Как поменять пароль на компьютере — пошаговая инструкция
Для сохранения конфиденциальной информации человек может поставить шифр на свое устройство. Рекомендуется раз в несколько месяцев производить смену кода на ноутбуке, чтобы предотвратить возможное проникновение в базы данных. На компьютере поменять пароль не сложно. Представленная инструкция подробно описывает способ смены кода.
Для начала нажмите на кнопку “Пуск” и зайдите в панель управления.
- Далее зайдите в пункт “Учетные записи пользователей и семейная безопасность”.
- После этого заходите в пункт “Учетные записи пользователей”.
- Далее нажимаете на “Изменение своего пароля”.
Windows XP, Vista, 7
Откройте меню «Пуск» и щелкните по иконке свой учетной записи.

Щелкните по пункту «Создание пароля своей учетной записи», если вы устанавливаете пароль впервые, или «Изменение своего пароля», если пароль требуется изменить.

Если вы изменяете существующий пароль, то в следующем окне вам понадобится сначала ввести старый пароль, прежде чем приступить к созданию нового. Если же вы только начинаете устанавливать пароль, вам будет сразу предложено дважды ввести новый ключ безопасности, а затем указать подсказку, которая поможет вспомнить пароль на случай, если вы его все же забудете. Закончив заполнение граф, нажмите кнопку «Создать пароль» или «Изменить пароль».

Что делать, если забыл пароль на компьютере?
«Тупой карандаш лучше острой памяти» – гласит народная мудрость, которая все чаще и чаще «отображается» в реалиях нашей жизни. Защищая свои конфиденциальные данные на устройствах, мы порой забываем установленные пароли и жалуемся на свою память. Хорошо, если пароль от планшета или смартфона был где-нибудь записан. Но что делать, если забыл пароль на компьютере? Ведь, по сути, прекращение доступа к компьютеру может привести к утрате данных, сохраненных на жестком диске. Если после создания пароля вы не создавали диск сброса, то, увы, «мирными» способами избавиться от пароля в операционной системе не выйдет.
В Windows имеется три типа учетных записей: администратор, пользователь, гость. Первые два вправе создавать пароли для защиты данных, но пассворд администратора гораздо сложнее изменить или сбросить, в отличие от пароля пользователя. При помощи встроенной учетной записи администратора можно сбросить любой пароль, установленный пользователем. И если вы не создавали пароль к «Администратору» в операционной системе, то шансы разблокировать компьютер у вас велики.
Итак, как разблокировать компьютер с забытым паролем пользователя? Для начала загрузите компьютер в безопасном режиме: при перезагрузке нажмите несколько раз F8, а затем стрелочками на клавиатуре выберите «Безопасный режим» и нажмите Enter. После загрузки компьютера выберите учетную запись «Administrator».
Затем откройте «Панель управления», перейдите в «Учетные записи пользователей» и выберите запароленную учетку. Нажмите «Изменить пароль» и оставьте поля пустыми. После чего кликните «Сменить пароль», закройте все окна и перезагрузите компьютер. Подобный процесс сброса пароля при помощи встроенной учетной записи админа действует на всех операционных системах семейства Windows.
Но в действительности проблемы возникают, когда был забыт пароль на учетке администратора. Следующий способ сброса пароля, по сути, является «незаконным», так как подобным способом может быть снят пароль с любого компьютера. Но когда нет другого выхода, приходится использовать и всякого рода софтины. Для сброса пароля потребуется диск или USB-флешка, а также утилита ERD Commander. Если в вашем компьютере нет оптического привода, то скачайте образ программы ERD Commander USB в интернете и залейте на загрузочную флешку. В обратном случае при помощи Ultra ISO или Nero запишите образ программы на диск.
Вставьте диск или флешку с утилитой в компьютер и загрузитесь с него. После загрузки ERD Commander дважды ответьте «Да» на указанные вопросы, выберите русский язык и нажмите «Далее». После чего в окне восстановления системы выберите операционную систему и вновь кликните «Далее».
В качестве средства восстановления укажите последний пункт «Microsoft Diagnostics and Recovery Toolset».
Среди инструментов восстановления кликните по «Мастеру изменения паролей».
Программа «Мастер изменения паролей» поприветствует вас новым окном. Кликните «Next» для продолжения.
Выберите учетную запись, к которой следует изменить пароль, и введите новый пароль дважды. Затем нажмите «Next» и следом «Finish».
Компьютер уйдет в перезагрузку. После его загрузки откроется окно «Смена пароля»: в строке «Старый пароль» указываем пароль, установленный вами в «Мастере изменения паролей», а новый пароль вводить не обязательно. Кликаем «Ок» и ждем загрузки операционной системы.
Надеемся, что мысли «Я забыл пароль входа в компьютер» в вашей голове больше не возникнет. И помните, что любое неаккуратное действие с программами вроде ERD Commander может привести к непоправимым последствиям!
Как поменять пароль на компьютере?
Если на компьютере, то есть учетной записи пользователя установлен пароль, вы всегда можете удалить его его или поменять, например, если кто-то из домочадцев его узнал. Сегодня я расскажу о том, как сменить пароль для учетной записи. Инструкция подходит как для Windows 7, так и для Windows 8 — суть процесса остается неизменной. Я покажу пример на Windows 7.
Нажимаем на кнопку «Пуск» и выбираем пункт «Панель управления».
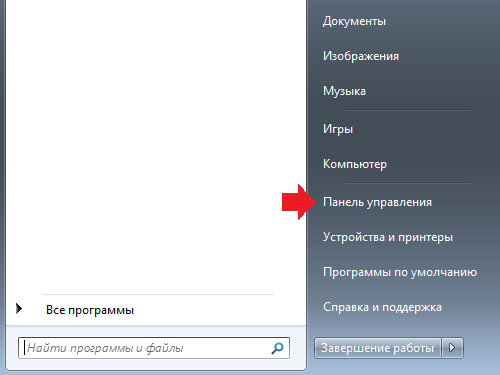
Оказавшись в панели управления, ищем подраздел «Учетные записи пользователей».
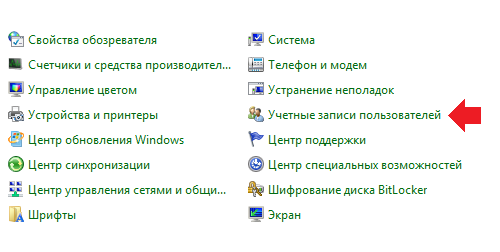
Здесь мы видим список пользователей. Их может быть несколько. Вам необходимо выбрать ту запись, для которой вы хотите поменять пароль. Поскольку в моем случае учетная запись одна, то и выбирать, собственно, не из чего. Нажмите на кнопку «Изменение своего пароля».
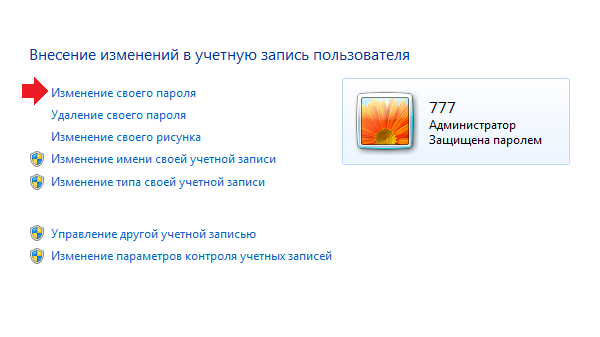
Вам предстоит ввести один раз текущий пароль в самое первое поле, а в два других поля — уже новый пароль. Чуть ниже необходимо добавить подсказку, которая поможет вам вспомнить пароль. Только имейте ввиду, что ее будут видеть все пользователи, которые используют данный компьютер. По окончании действия нажмите кнопку «Сменить пароль».
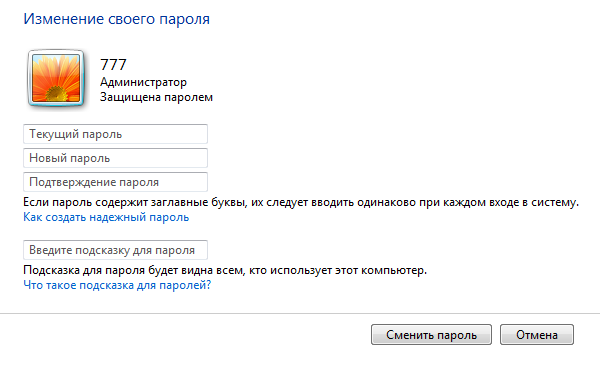
После смены пароля вы будете перенесены на страницу профиля.
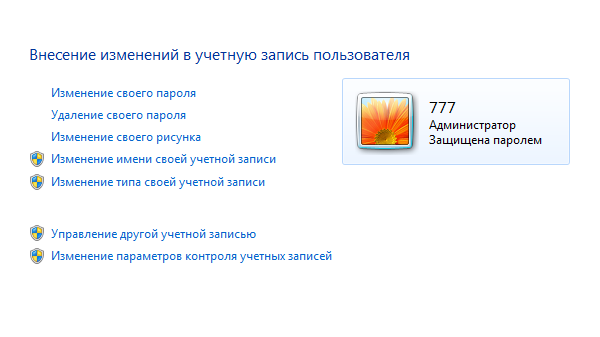
Это означает, что вы все сделали верно и новый пароль сохранен. Больше от вас ничего не требуется. Ну, разве что не забывайте сам пароль.
↑ Windows Login Unlocker
Спрашивается, как быть в таком случае? Всё очень просто: для сброса пароля используем уже знакомую нам утилиту Windows Login Unlocker, входящую в состав загрузочного диска by Sergei Strelec. Процедура сброса пароля учётной записи Microsoft ничем не отличается от процедуры сброса пароля локальной учётной записи, за исключением лишь двух моментов. Во-первых, название учётной записи в окне Windows Login Unlocker соответствует её краткому имени, которое обычно представлено текстом до символа @ в email.
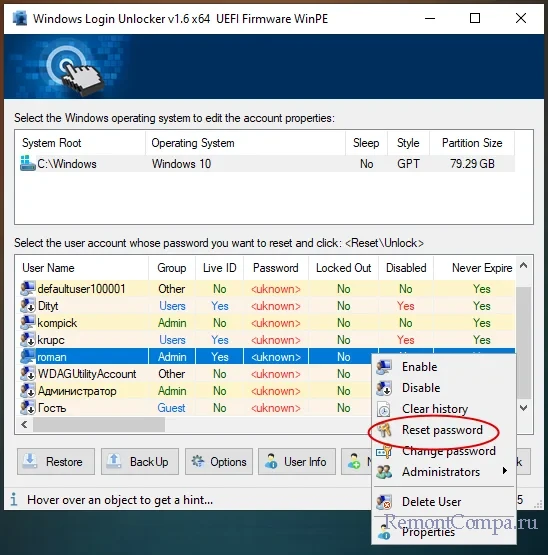
Если учётных записей много, можете запустить через командную строку утилиту netplwiz и подсмотреть имя в свойствах нужной вам учётной записи. Во-вторых, перед сбросом пароля вы получите уведомление, что ассоциированная с вашим email учётная запись будет преобразована в локальную, ибо удаление пароля «живой» учётной записи Microsoft невозможно.
Для Windows 8
Осталась одна система, в которой я покажу, как изменить пароль на компьютере. Данная система понесла очень много изменений, поэтому создание пароля в Windows 8 отличается очень сильно от других её предшественниц.
Наводим курсор на верхний правый угол экрана и ждем некоторое время, пока не появится панель. Выбираем значок шестеренки с надписью «Параметры».

В самом низу будет расположена кнопка «Изменение параметров компьютера». Щелкаем по ней.

Слева нажмите на «Пользователи».

Находим кнопку, которую мы искали «изменить пароль». Она будет расположена справа, нажимаем на нее.

В открывшемся окне необходимо ввести пароль, который установлен на вашем компьютере в данный момент, после чего нажмите «Enter». Если конечно он есть.
В следующем окне вводим новый пароль. Повторно вводим этот же пароль для исключения ошибки. Также введите подсказку для пароля, для случая, если вы его забудете (про совет выше не забываем).

Нажимаем кнопку «Далее». После этого пароль будет изменен.

Нажимаем на кнопку «Готово». Как видите, чтобы изменить пароль в Windows 8, нам пришлось производить совсем другие действия, нежели в Windows XP и Windows 7. Но для нас нет нерешаемых задач ;).
И напоследок, несколько советов по выбору пароля. Пароль должен быть легко запоминающимся для вас, но при этом лучше не использовать такие варианты как дата своего рождения или комбинация цифр вроде 12345, так как данные пароли можно легко подобрать вручную.
Чтобы ваш пароль надежно оберегал ваш компьютер от несанкционированного доступа, в идеале он должен содержать несколько букв разного регистра: верхнего и нижнего и немного цифр. Ах да, для тех кто думает, что если создать сложный пароль вы будете спать спокойно, то вы ошибаетесь. Любой пароль легко «сбить». Сложный пароль нужен для ситуации: если кто-то будет смотреть на вашу клавиатуру из-за спины, тем самым путаем любопытных людей.











