Как установить пароль на компьютер в Windows 7, 8.1 и 10
Как то так получилось, что о самом главном мы с вами ещё и не поговорили, а именно о том, как установить пароль на компьютер. Правда о том, как установить пароль на WindowsXP я уже писала, но сейчас уже мало пользователей работают в этой системе, поэтому пора поговорить об этой проблеме для новых операционных систем, таких как Windows 7, 8.1 и 10. Вот этим мы сейчас и займемся.
Конечно это не панацея. При желании и умении взломать можно любую защиту и подобрать любой пароль, но для простых пользователей ( от детей, любопытных родственников и вашего соседа по работе) неплохо срабатывает и простая установка пароля на свой компьютер.
Сегодня мы с вами рассмотрим установку пароля сразу для трех операционных систем. Наверняка какое-то из этих описаний вам и пригодится. Можно еще установить пароль и на BIOS, но об этом мы поговорим в другой раз. А сейчас я расскажу вам, как устанавливается пароль под учетной записью администратора.
Первое, что необходимо сделать, это придумать пароль, который вы хотите установить на свой компьютер. Никаких имен и дат рождений быть не должно, т.к. такие пароли взламываются на раз, два, три. Нужен хороший пароль на 8-15 символов, в котором будут присутствовать и цифры и буквы. Главное, чтобы вы его могли запомнить, или запишите его где-нибудь тайно от чужих глаз.
При введении пароля, во время установки, не спешите и внимательно смотрите в какой раскладке (русской или английской) вы его вносите, а у меня были случаи, когда люди после установки пароля больше не могли войти в свою систему, и мне приходилось взламывать его.
Установка на ОС Windows
На версиях ОС Windows 8, Windows 8.1, Windows 10 пароль ставится автоматически при первой загрузке системы. В дальнейшем он будет регулярно спрашиваться при загрузке: входе, изменении пользователя, перезагрузке и выходе из режима сна.

На остальных версиях операционной системы Виндовс имеется возможность установить его самостоятельно как для всех аккаунтов, так и для одного выбранного.
«Восьмерка» и «десятка»
Если код по каким-то причинам был удалён или не установлен, то существует возможность его вновь включить. Как это сделать:
-
Войти в папку «Параметры». Сделать это можно двумя способами. Для первого необходимо войти в главное меню (Пуск) и выбрать среди инструментов шестеренку, то есть настройки. Можно не искать значок среди всех программ, а начать вводить слово «Параметры» и открыть нужную строку. Во втором способе следует вызвать в правом экране специальное меню. Сделать это можно, проведя от правого верхнего угла вниз или от правого нижнего угла вверх. Здесь необходимо выбрать «Параметры», а далее «Изменение параметров компьютера».
- В настройках выбрать «Учётные записи» — «Параметры входа». Откроется окно с возможностью изменения нескольких настроек. Можно установить пароль, графический ключ, пин-код или сменить политику запрашиваемого пароля (нужна ли эта функция или нет).
Здесь же можно сделать и сброс пароля для Windows 10, 8.1, 8.
«Семерка» и более ранние версии
На седьмой версии системы тоже есть пароль для входа и его тоже можно заменить. Здесь алгоритм будет немногим отличаться:
- Активировать меню «Пуск».
- В правой части меню найти «Панель управления» и выбрать её.
- Под оглавлением «Учётные записи пользователей и…» выбрать «Добавление или удаление учётных записей».
- На новой странице нажать на нужного пользователя и найти «Создать».
- Ввести данные и сохранить изменения.
Помимо этого, на всех ОС можно нажать сочетание клавиш Win + R и набрать в открывшемся окне «Выполнить» (командная строка) слово netplwiz. После этого нужно нажать Enter или «Ок».
Когда откроется ещё одно окно, следует поставить галочку около фразы «Требовать ввод пароля…». В соседней вкладке можно найти ссылки на сохранённые коды, параметры входа, дать пользователю права администратора, а также добавить функцию нажатия ctrl + alt + del (вызов системного окна). Это поможет уберечься от фишинговых программ, которые могут взломать аккаунт, украв его.
При установке пароля желательно перезагрузить систему и проверить, работает ли при загрузке ввод кода. В противном случае алгоритм необходимо повторить по новому разу.
Установка пароля с помощью командной строки
В главе выше описывался способ установки пароля в интерфейсе Windows. Для опытных пользователей может быть интересно, как установить пароль на компьютере с Windows 10 с помощью командной строки.
1. Для установки пароля учетной записи в Windows 10 с помощью командной строки кликните правой кнопкой на меню пуск и выберите «Командной строка (администратор)«. У вас откроется командная строка с правами администратора.

2. Напишите в командной строке net users и нажмите Enter. Вы увидите список всех локальных пользователей компьютера виндовс.

3. Введите строку net user имяпользователя пароль, где имяпользователя — это учетная запись, у которой вы хотите изменить пароль, а пароль — это новый пароль для это учётной записи. Например, если у вас пользователь Nadia, а желаемый пароль nad1985, то вам необходимо ввести строку net user Nadia nad1985 и нажать Enter.

Как ставить, менять и убирать пароли у других пользователей Windows 10
С паролями для вашей личной учетки, которой вы пользуетесь, все ясно. Но что делать с другими пользователями, если, например, хотите изменить пароль другой учетки или вовсе его убрать?
Это актуально, например, для компьютеров в организациях, когда пользователи работают под стандартными учетками (с ограниченными правами) и есть на ПК администратор, который может менять им пароли при необходимости или вовсе убирать.
Windows 10 в этом плане какая-то странная и разработчиком что-то явно ударило в голову. Иначе никак не объяснить тот факт, что управление учетками других пользователей и вашей личной, находится совершенно в разных разделах системы. Считаю, это супер нелогичным и неудобным! Но пользуемся тем, что есть 🙂
Для управления паролями других пользователей, нужно:
- Открыть «Панель управления» (в поиске системы так и наберите запрос);
- Выбрать «Учетные записи пользователей» (если не видите в списке, воспользуйтесь строкой поиска вверху);
- В следующем окне еще раз выбираем этот раздел, а в нем уже «Управление другой учетной записью»;
- Выберите нужную учетку;
- В следующем окне вы можете создать пароль для нее или изменить его, если уже установлен.
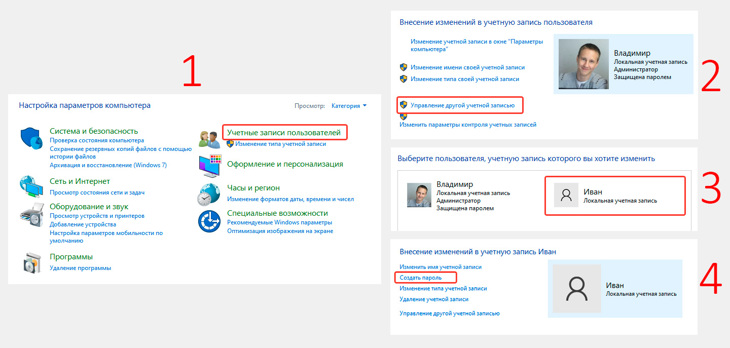
Установка пароля в Windows 10 в командной строке
Действия пользователя для входа в командную строку:
- Нажмите сочетание клавиш «R» и «Win»
- Введите: cmd
- Нажмите кнопку «OK»

Чтобы посмотреть список пользователей текущей операционной системы введите команду: net users

Введите команду в формате: net user username password
username замените на имя пользователя, для которого нужно установить новый пароль, а password — на пароль.

Как установить пароль на компьютере при включении
Если вы не ведёте жизнь затворника, то рано или поздно может случиться ситуация, когда за ваш компьютер садится другой человек, а вы в это время отсутствуете или физически не имеете возможность контролировать действия этого человека. Знакомо? Между тем на ПК могут иметься конфиденциальные сведения, которые могут привести к компрометации вашей репутации или стать причиной кражи паролей, документов или фотографий. Специально для таких случаев предусмотрено эффективное средство защиты, которое сложно взломать без наличия соответствующей квалификации. Это процедура аутентификации при каждом включении ПК, смене текущей учётной записи, при выходе компьютера из режима гибернации. Далеко не все пользователи знают о такой возможности. Между тем проставить пароль на ПК – дело нескольких минут, однако алгоритм будет отличаться в зависимости от версии установленной операционной системы.
Как поставить пароль на ПК с установленной Windows 10
Во флагманской версии операционной системы от Microsoft последовательность действий такова:
Инструкция по установке пароля на Windows 8.1/8
Немного иная последовательность действий необходима на ПК с «восьмёркой»:
Как поставить новый пароль на ПК с ОС Windows 7, Vista, XP
Для самой многочисленной армии владельцев персональных компьютеров последовательность действий по установке пароля будет следующей:
- через «Пуск» запускаем «Панель управления»;
- выбираем вкладку «Учётные записи пользователей»;
- если доступ к компьютеру имеет несколько человек, выбираем свою учётную запись;
- жмём на кнопке «Создание пароля», вносим необходимые сведения, подтверждаем операцию.
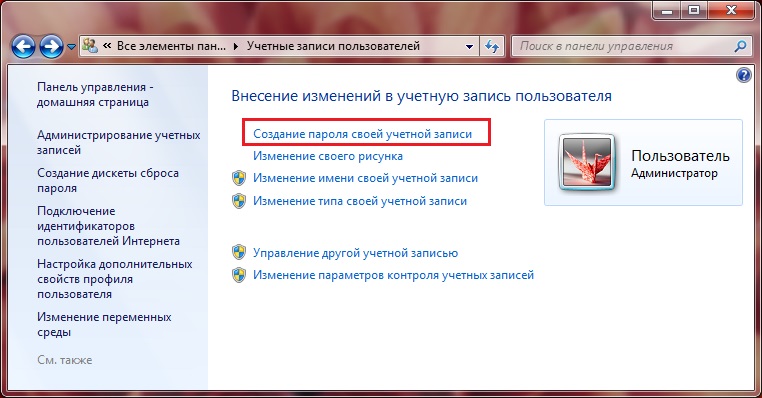
Установить пароль через командную строку
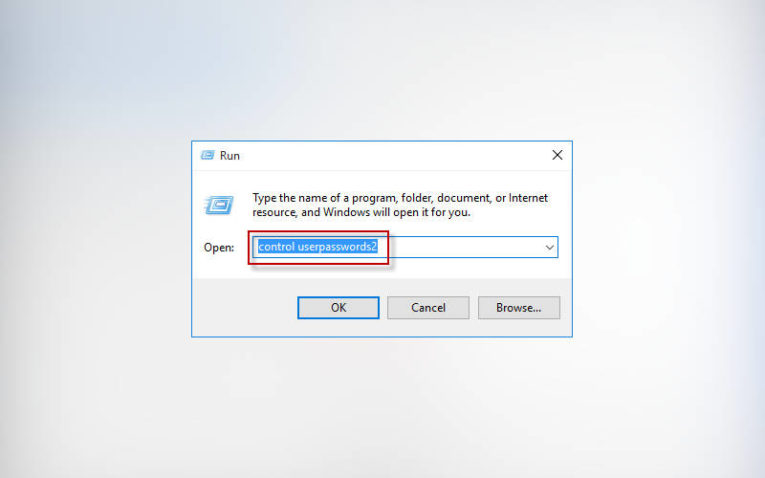
Если вы привыкли использовать для настройки операционной системы командную строку, то и на Windows 10 можно с ее помощью решить проблему, как поставить пароль на компьютер при включении.
- Нажмите правой кнопкой мыши на пиктограмму. Остановитесь на строке «Командная строка (администратор)» в появившемся списке.
- Сначала вам необходимо вывести на экран всех пользователей устройства. Для этого установите курсор в окне, наберите: net users.
- Затем устанавливаем комбинацию для входа командой вида: «net users имя аккаунта пароль». В этом случае необходимо указать имя аккаунта, который вы хотите защитить, а затем ввести желаемую комбинацию для его разблокировки в начале работы.
Все команды подтверждаются клавишей Enter. Этот способ наиболее прост, так как вам не придется искать нужный раздел с настройками – стандартная утилита активируется автоматически.
Как включить запрос пароля при входе в Windows?
Зачастую недостаточно решить проблему, как поставить пароль на компьютер Виндовс. Он может начать работать не сразу. Если после перезагрузки окно для ввода пароля не появилось, то необходимо вручную его активировать. Прежде всего включим эту возможность при входе в систему:
- нажмите Win+R ;
- введите в строке «Выполнить» команду control userpasswords2 ;
- поставьте маркер рядом со строкой «Требовать ввод» в следующем окне;
- примените изменения и нажмите кнопку «Ок».
Если вы хотите, чтобы вводить задуманную вами комбинацию нужно было сразу после выхода из спящего режима, то необходимо работать с разделом учетных записей в меню параметров.
В нем необходимо сделать следующее:
- зайти в часть, отвечающую за параметры входа;
- в правой части окна укажите, что вам требуется вход после использования режима сна компьютера.
Этого достаточно для того, чтобы вам необходимо было вводить пароль сразу после выхода ПК из режима сна. Переход в спящий режим можно настроить в параметрах электропитания компьютера. Эта функция чаще необходима в офисах, чтобы никто не мог прочитать ваши файлы в момент того, как вы отлучитесь с рабочего места.
Теперь вы знаете, как поставить пароль на компьютер Windows. Эта процедура не займет у вас больше 10 минут. Если вам понравилась статья, покажите ее друзьям. В комментариях вы можете поделиться сложностями при установке пароля или задать любой вопрос по этой процедуре.












