Как изменить IP адрес компьютера
Посещение любого сайта на просторах Интернета сопровождается постоянным отслеживанием активности пользователей и их физического местоположения. Большинство людей готовы закрыть на это глаза и продолжать посещать любимые сайты и форумы. Однако бывают случаи, когда по какой-либо причине пользователь оказывается забаненым на сайте, он хочет немножко подкрутить посещаемость сайта уникальными пользователями или ему нужно убедить сайт в том, то он работает с совершенно другого устройства или с другой страны. Тогда на помощь приходит смена IP адреса. Поэтому давайте рассмотрим несколько действующих способов, позволяющих изменить IP адрес компьютера как при помощи стандартных настроек, так и специализированного софта.
Для начала предлагаю вам узнать, что такое IP адрес и для чего он нужен, а потом продолжить чтение этой статьи.
Если Вы не хотите прибегать к помощи сомнительного софта, способного лишний раз нагрузить ПК, можете изменить IP адрес через настройки компьютера. Для этого следуйте инструкции:
-
Заходите в «Панель управления«. Для этого можете воспользоваться меню «Пуск» или открыть корень файловой системы и перейти в свойства компьютера, где находится соответствующий ярлык.

Вход в панель управления через меню ПУСК

Заходим в свойства сети
Однако проделывать такое количество операций каждый раз, когда нужно изменить IP адрес компьютера, может быть утомительно. Поэтому давайте рассмотрим несколько приложений, способных изменить IP адрес в одно мгновение.
Как сменить IP адрес
Всем привет, в этой статье я расскажу все известные способы как можно сменить IP адрес.
Для начала рассмотрим, зачем менять IP адрес:
Смена IP адреса в основном нужна, чтобы обойти различные блокировки — часто вас могут заблокировать на каком-нибудь сайте или в игре по IP, тогда достаточно просто сменить IP и сайт/игра снова будут доступны. Так же сменить IP может быть нужно, чтобы сайт который вы посещаете не смог определить ваши данные (местоположение) по IP.
Перезагрузка роутера:
Для начала стоит упомянуть самый простой способ, который наверно все и так знают, но всё же — можно просто попробовать выключить и снова включить ваш Роутер. Многие интернет провайдеры используют динамические IP адреса и выдают новый IP каждый раз когда пользователь переподключается. Правда хоть IP будет и другой, но всё же он будет от того же провайдера. Если вы хотите получить новый IP от другого провайдера или даже другой страны, то вам помогут способы смены IP, которые я рассмотрю дальше.
Как сменить IP через VPN:
Данный способ смены IP, через VPN — самый простой и эффективный. Суть данного способа в том, что вы скачиваете специальную программу, запускаете её и после этого вы будете выходитиь в интернет через удалённый сервер (VPN), который будет заменять ваш IP адрес. Данный способ подходит как для простого серфинга интернета, так и для любых игр и программ. Единственный минус такого способа, что в бесплатных версиях VPN программ обычно есть различные ограничения, но в целом пользоваться можно.
Список бесплатных VPN:
1) BetterNet — скачать. Полностью бесплатна — нет ограничений, но придётся смотреть рекламу перед подключением.
2) WindScribe — скачать. В бесплатной версии ограничение по трафику на 10 гигабайт в месяц.
3) TunnelBear — скачать. В бесплатной версии ограничение по трафику на 500 Мегабайт в месяц.
Есть и другие сервисы, их довольно много, но перечислять их не вижу смысла — вам вполне должно хватить и этих трех. Что касается работы с ними, то всё очень просто — скачайте программу с их сайта, запустите, нажмите «Подключиться» и готово — ваш IP будет сменен.
Как сменить IP через браузер:
Ещё один способ смены IP — это смена IP, через настройку proxy сервера в барузере. Т.к. настроен он будет только в браузере, то и IP будет изменен только для этого браузера, то есть если вы будете просматривать какие-то сайты через этот браузер, то у вас будет зимененённый IP, а вот для программ/игр запускаемых на компьютере будет использоваться ваш старый IP.
Для реализации смены IP через браузер нам понадобятся — сам прокси сервер и настройки браузера.
Найти бесплатный работающий прокси сервер не так-то просто, но всё же если постараться, то кое-что нагуглить можно, лично я использую вот этот сайт — список бесплатных прокси. Можете так же взять прокси оттуда.
Что ж, прокси сервер мы нашли — выглядеть он будет как-то так: 177.37.160.202:3128 (вначале идет адрес самого прокси-сервера, а после двоеточия порт).
Внимание! Не используйте данный адрес, т.к. он всё равно не будет работать к тому времени как вы читаете эту статью. Данный адрес прокси сервера я просто взял для примера. Перейдите по ссылке выше и выберите рабочий прокси.
Теперь перейдем непосредственно к настройке браузера (я рассмотрю настройки для Google Chrome — в остальных браузерах всё аналогично):
1) Зайдите в Меню -> Настройки.
2) Пролистайте в самый низ и откройте вкладку «Дополнительно».
3) Так будет пункт «Настройки прокси сервера»:
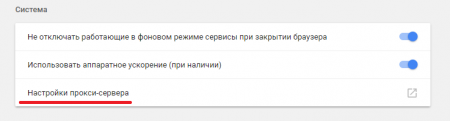
Откройте этот пункт.
4) Откроется небольшое окно в котором нужно нажать «Настройка»:
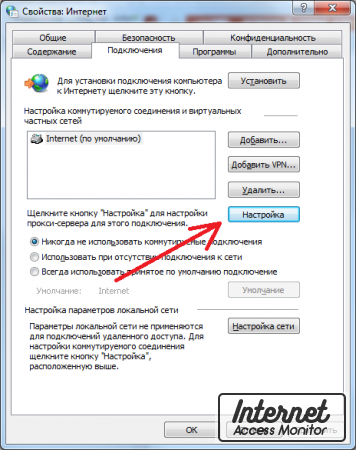
5) В открывшемся окне поставьте галочку на «Использовать прокси-сервер для этого подключения», затем введите ардрес и порт прокси-сервера, который вы выбрали в соответствующие поля и нажмите «ОК».
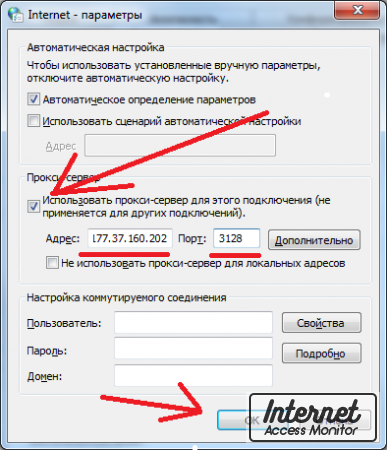
Готово. Теперь у вас должен смениться IP. Если вдруг после установку прокси-сервера у вас перестали загружаться сайты или всё стало грузиться очень медленно, значит вы выбрали медленный или вообще уже не работающий прокси сервер — тогда нужно выбрать другой из списка и попробовать его.
Напоследок хочется повторить — что лучше всего использовать VPN, т.к. это самый простой, быстрый и надёжный способ сменить IP адрес.
Если у вас остались какие-то вопросы, то можете задать их в комментариях.
Описание
Смена IP адреса компьютера осуществляется с помощью утилиты netsh, которая входит в состав Windows начиная с самых старых версий этой ОС. Чтобы правильно сменить IP адрес, сначала надо выяснить текущую конфигурацию. Сделать это можно в командной строке при помощи команды
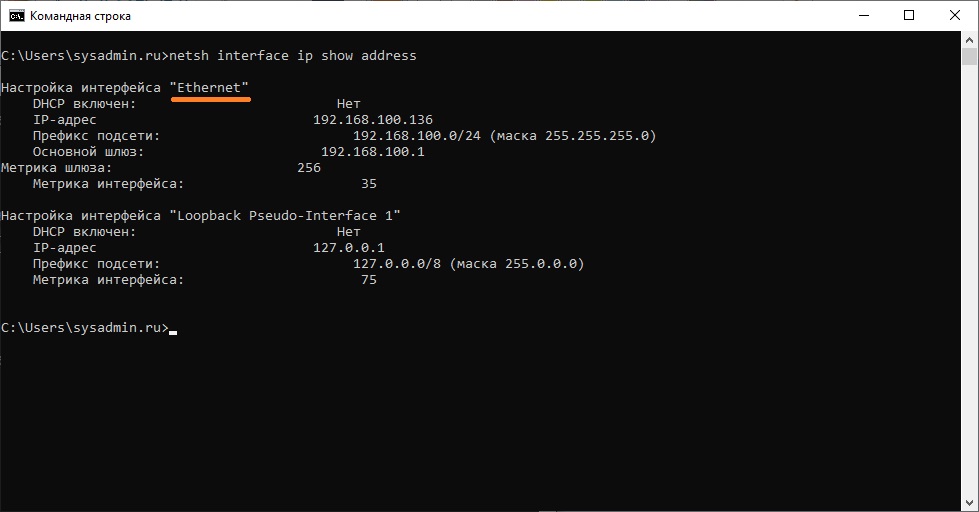
Результат работы этой команды — отображение текущей конфигурации всех сетевых интерфейсов, настроенных в ОС. Из всех, нам необходимо найти и запомнить название того интерфейса, для которого мы хотим поменять адрес. В нашем примере видно, что интерфейс называется Ethernet. Текущий IP адрес 192.168.100.136 , маска подсети 255.255.255.0 , а основной шлюз 192.168.100.1 .
Предположим, что нужно сменить наш IP адрес на 192.168.100.10 , адресация в сети статическая, без использования DHCP, шлюз остается прежним 192.168.100.1, маска тоже не меняется 255.255.255.0
В этом случае, команда, которая должна быть выполнена из пакетного файла или командой строки принимает следующий вид:
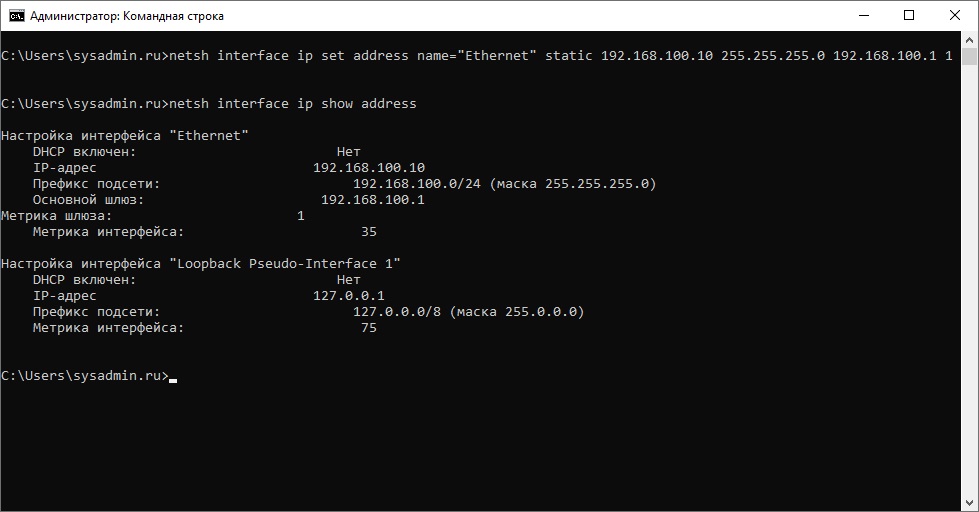
После выполнения этой команды у интерфейса Ethernet сменится IP адрес на 192.168.100.10 , как на скриншоте ниже.
В том случае, если вы укажите неверное название интерфейса, то получите ошибку следующего содержания: «Синтаксическая ошибка в имени файла, имени папки или метке тома.«. Проверьте внимательно, что нигде не ошиблись при написании.
Также вы можете столкнуться со следующей ошибкой: «Для запрошенной операции требуется повышение прав (запустите с правами администратора)«. Как видно из текста ошибки, необходимо запустить командную строку (или bat-файл) с правами администратора, как это сделать на разных версиях Windows, можно прочитать в этой статье.
Команда netsh предоставляет широкие возможности по управлению сетевыми настройками из командной строки. Для ознакомления с другими ее функциональными возможностями пользуйтесь справкой при помощи netsh /?
Как изменить IP Windows 10
Еще один совет. Предположим, что мы хотим изменить статический внутренний IP-адрес на нашем компьютере. На этот раз мы будем использовать панель управления для ввода этой функции. После открытия панели управления перейдите на вкладку «Сеть и Интернет», а затем — «Сеть и центр обмена».
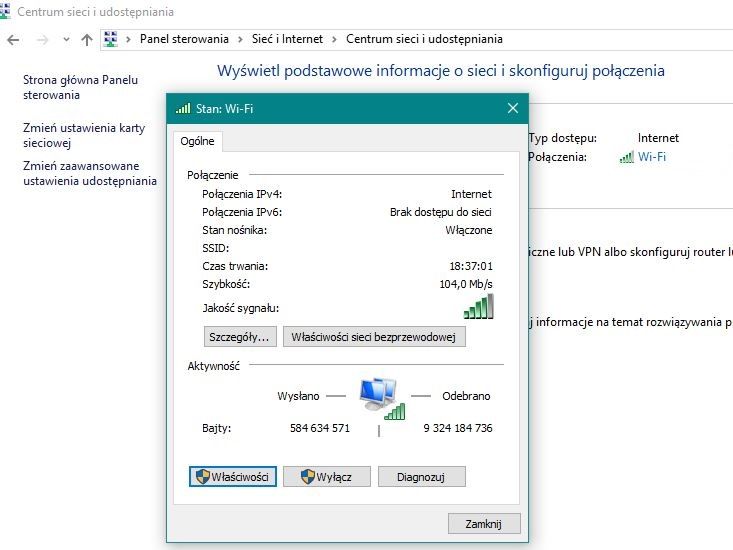
Теперь, в правой части окна, мы нажимаем на наше текущее подключение к Интернету — сеть WiFi или Ethernet, с которой мы в настоящее время подключены. После открытия окна состояния нажмите кнопку «Свойства», которая перенаправит вас в следующее окно с более подробными параметрами.
В «Свойствах сети Wi-Fi» нажмите на список доступных опций «Интернет-протокол версии 4 (TCP / IPv4)», а затем кнопку «Свойства» под ним. Теперь мы перейдем к следующему окну.
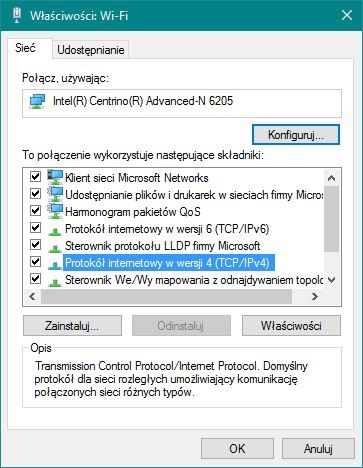
Здесь мы выбираем опцию, которая называется «Использовать следующий IP-адрес», а затем введите IP-адрес, который мы хотим ввести для нашего внутреннего внутреннего адреса. Таким же образом мы можем изменить DNS для нашего соединения. IP-адреса, которые можно ввести, можно найти в Интернете — есть много веб-сайтов, предлагающих IP-адреса.
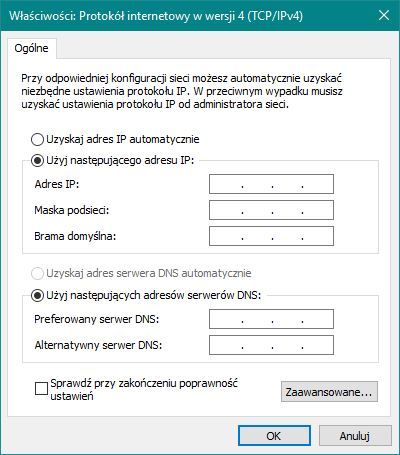
Наконец, мы рекомендуем вам ознакомиться с нашими руководствами по использованию VPN-сервисов в Windows 10. Они позволят вам более удобно добиться аналогичных эффектов, таких как ручное изменение IP-адресов на вашем компьютере. Службы этого типа автоматически заменяют наш IP-адрес, информируя интернет-браузеры, что мы анонимно подключены, из разных регионов мира. Большинство услуг этого типа подлежат оплате — например, в форме подписки, однако вы можете полностью найти услуги VPN. Они также имеют то преимущество, что вы можете разблокировать веб-сайты и услуги, недоступные в Польше.
Если у вас возникли проблемы с внедрением вышеуказанного руководства или возникли какие-либо непредвиденные проблемы, прокомментируйте этот текст. Мы постараемся быстро посоветовать вам лучший выход из неприятностей.
Задаём IP- адрес вручную
Конечно, ситуация с хранилищем приведена лишь для примера. Так, для доступа можно использовать уникальное имя компьютера в сети. Но нас интересует статический IP- адрес вида 192.168.0.1 ( по умолчанию занято Wi-Fi роутером или серверным шлюзом ).
- Откройте «Параметры», используя сочетание клавиш « Win + I » ;
- Перейдите в раздел «Сеть и Интернет»;
- В центральной области кликните «Настройка параметров адаптера»;
- Далее выберите сетевое подключение (например, Ethernet или Wi-Fi ) ;
- Вызовите контекстное меню правой кнопкой мыши и перейдите в «Свойства»;
- Выделите « IP версии 4 (TCP/IPv4) » из списка ;
- Нажмите кнопку «Свойства» ниже списка;
- В новом окне отметьте «Использовать следующий IP- адрес»;
- Поочерёдно укажите: IP- адрес, маску подсети и основной шлюз;
- Чтобы сохранить внесённые изменения, нажмите кнопку «ОК».
П римечание! На девятом шаге можно вручную указать приоритетные Ip- адреса для DNS . В ряде случаев, помогает ускорить соединение с популярными веб-сайтами. Например, DNS адреса Google — 8.8.8.8 и вспомогательный 8.8.4.4
Смена IP адреса через CyberGhost VPN
Хорошей альтернативой браузера Tor являются VPN-сервисы, в частности, CyberGhost VPN. Сервисы VPN могут поменять ваш IP-адресс и зашифровать трафик.
Программу CyberGhost VPN можно скачать с официального сайта.
После запуска в окне программы на карте отобразится ваш фактический IP адрес и месторасположение.

После нажатия на кнопку включения установится соединение с сервером, в итоге на карте произойдет подмена вашего IP и месторасположения.

Например, для просмотра сайта заблокированного в вашей стране, кликните на кнопку «Automatic» под пунктом «Simulated Country» и выберите страну из списка. После выбора произойдет перенаправление на сервер другой страны. При желании поменять конкретное месторасположение в выбранной стране, кликните на аналогичную кнопку под пунктом «Simulated IP Address».
Мы рассмотрели только некоторые из программ, с помощью которых можно поменять или скрыть свой реальный IP адрес. Надеемся, изложенная нами информация сделает ваше путешествие по сети Интернет безопасным.











