Как сменить Google-аккаунт по умолчанию
Google позволяет всем пользователям легко переключаться между несколькими имеющимися у них аккаунтами. Один из этих Google-аккаунтов назначается в качестве вашей учётной записи по умолчанию, которой, согласно правилам Google, является та, что была зарегистрирована первой.

Ваш дефолтный Google-аккаунт автоматически используется всякий раз, когда вы пользуетесь какими-либо службами Google (Поиск, Gmail, YouTube, Drive, Фото и другие). Если ваша текущая учетная запись по умолчанию отличается от той, которую вы хотели бы, вам придется переключаться на соответствующую учетную запись каждый раз, когда вы заходите в какую-либо из перечисленных выше служб через браузер.
Создание Google аккаунта через настройки Android
Если на вашем Android телефоне уже есть один аккаунт Google, но вы хотите зарегистрировать еще один, то, описанный выше способ немного не подходит. Так как при открытии магазина приложений вы не удите предложения войти в аккаунт.
В этом случае нужно воспользоваться настройками Android. Откройте настройки Android и перейдите в раздел «Пользователи и аккаунты»

После этого нажмите на кнопку «Добавить аккаунт».
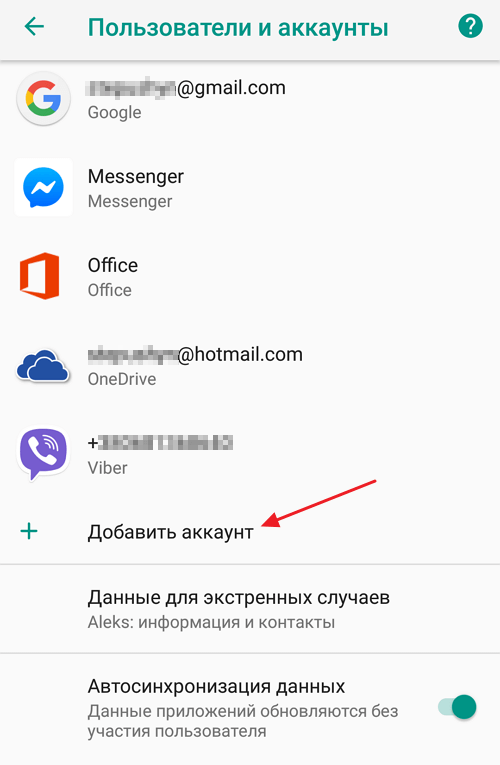
И в списке доступных аккаунтов выберите «Google».
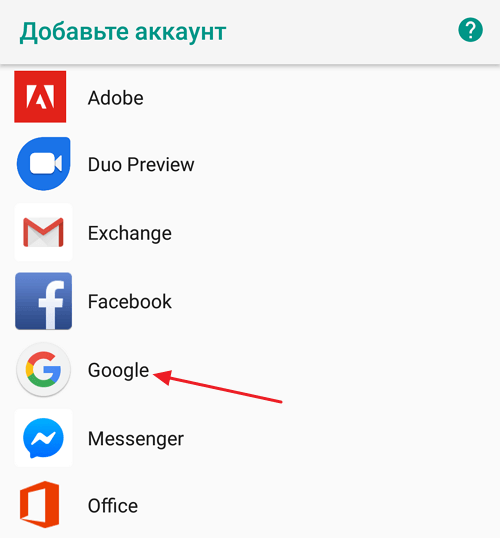
После этого появится экран с предложением войти в аккаунт. Дальше все точно также, как и в предыдущем случае. Нужно нажать на кнопку «Создать аккаунт» и следовать инструкциям, которые будут появляться на экране.
Создание аккаунта на уже работающем смартфоне
Если после покупки гаджета вы пропустили пункт о создании аккаунта Google, то в плей маркете вы ничего купить не сможете, да и бесплатно скачать из него приложения тоже. Система настойчиво будет предлагать зарегистрироваться. Не мешкайте с этим делом, так как завести аккаунт можно без особого труда:
Шаг 1. Перейдите в меню устройства. В нашем примере все приложения рассортированы по алфавиту. Не пугайтесь этому, у вас может быть другая сортировка — суть останется той же.

Шаг 2. Выберите пункт «Настройки».

Шаг 3. Найдите в этом разделе пункт «Аккаунты» или «Учетные записи».

Шаг 4. В этом подразделе нужно нажать кнопку «Добавить учетную запись» или «Добавить аккаунт».

Шаг 5. В предоставленном списке выберите Google.

Шаг 6. Затем совершите все те действия, которые были описаны выше. То есть, нажмите на ссылку «Или создайте новый аккаунт», введите имя и фамилию, придумайте пароль и т.д.
На смартфонах с актуальной версией Android порядок действий будет отличаться. Названия и расположение некоторых элементов могут иметь другие названия или находиться в разных подразделах. Инструкция:
Шаг 1. В настройках выберите пункт «Google». Как правило, он находится в самом низу списка. Откроется страница с данными текущего Google-аккаунта. Здесь нажмите на адрес электронной почты и в новом окне выберите «Добавить аккаунт».

Шаг 2. Если на устройстве стоит защита (PIN-код, графический ключ, вход по отпечатку пальца), то необходимо будет подтвердить вход. После этого откроется страница, на которой можно ввести данные учетной записи уже существующего аккаунта Google, или создать новый.

Переключение через несколько входов
Хорошая привычка для пользующихся интернет — сервисами Google — начинать день с учетной записи по умолчанию, а затем заходить в другие. Простое переключение аккаунтов также делает работу менее утомительной. Но если вы работаете с несколькими учетными записями каждый день, тогда лучше использовать разные профили Chrome.
На мобильных устройствах ваши действия пользователя и настройки приложения сохраняются в учетной записи по умолчанию, с которой вы вошли на устройство. Итак, правильная учетная запись «по умолчанию» полезное подспорье в работе. Вы можете начать с входа в Google по умолчанию, а затем добавить другие учетные записи.
При работе с другими приложениями рекомендуем использовать расширение Chrome SessionBox
Как добавить аккаунт google на компьютер
Аккаунт Google позволяет работать c Gmail, Google+, YouTube и многими другими сервисами Google. Он включает в себя адрес Gmail и профиль Google, который позволяет улучшить и персонализировать использование Google.
Чтобы создать аккаунт Google, перейдите на соответствующую страницу или нажмите кнопку Создать аккаунт в правом верхнем углу любой страницы входа в Google. Один аккаунт можно использовать для входа во все сервисы Google, вне зависимости от того, на странице какого продукта вы его создали.
Предположим, вы решили опубликовать видео в YouTube. Вы открываете сайт www.youtube.com и создаете аккаунт Google. Теперь эту комбинацию имени пользователя и пароля можно применять как для загрузки своих видео на YouTube, так и для создания и совместного использования материалов в Документах Google.
Пошаговая инструкция регистрации в Google

- Пароль должен быть введён латиницей
- Имя пользователя должно содержать от 6 до 30 символов
- Длина пароля должна составлять не менее 8 символов
- В качестве пароля желательно использовать уникальную комбинацию цифр и букв
- В разделе «Докажите, что вы не работ» нужно ввести искажённые символы, изображённые на картинке


На этом на наш первый шаг по освоению сервисов Google подошёл к концу. Можете переходить к следующему шагу, но перед тем как уйти с этой страницы, ответьте, пожалуйста, на вопросы анкеты.
При помощи Gmail вы сможете: узнавать новости, обсуждать учебные проблемы, обмениваться мнениями, распространять что-то новое, излагать свои идеи. Для того, чтобы научиться это делать оптимально, следует познакомиться с основными моментами организации своей работы в этом сервисе.
Чтобы войти в Почту (Gmail) из только что созданного вами аккаунта Google, перейдите на Google.ru и нажмите на ссылку «Почта» в правом верхнем углу.
Нажмите на значок шестеренки в Почте (Gmail) и поэкспериментируйте с изменением темы вашего почтового ящика. Ещё раз нажмите на значок шестеренки и выберите Справка. В отдельном окне откроется страница с самой подробной информацией о сервисе Gmail. Советую вам заглядывать на эту страницу, если у вас возникнут вопросы и никого не будет рядом, чтобы помочь с ответами. Но мы пока сосредоточимся на основных моментах организации вашей работы в этой почтовой службе.
Задание 1.
Напишите и отправьте тьютору курса письмо по адресу . С тестом » Задание 1 выполнено. ФИО, слушатель курсов. Для этого:
- Нажмите кнопку Написать письмо в левой части страницы Почты (Gmail).
- В поле «Кому» введите адрес электронной почты получателя.
- В поле «Тема» укажите, о чем это письмо.
- Введите текст сообщения. Просто щелкните мышью в большом поле ниже и начните печатать.
- Когда закончите, нажмите кнопку Отправить, расположенную над полем «Кому». Вверху страницы появится уведомление о том, что ваше письмо отправлено.
- Вы можете изменить форматирование, шрифт и цвет в своем сообщении с помощью инструментов над текстовым полем. Вы также можете прикрепить файл к письму.
- При заполнении полей «Кому», «Копия» и «Скрытая копия» Почта (Gmail) будет предлагать полные адреса из вашего списка контактов.
- Пока вы пишете письмо, черновик автоматически сохраняется каждые несколько минут, так что всегда можно вернуться к сообщению позже. Вы в любое время можете нажать кнопку Сохранить сейчас, чтобы сохранить написанное.
Создайте подпись. Для этого


- Нажмите на значок шестеренкив Почте (Gmail) и выберите Настройки.
- Введите текст подписи в окне раздела Подпись внизу страницы.
- Нажмите Сохранить изменения. Ссылка
Менеджер контактов – это электронная адресная книга, которая обеспечивает простой доступ к адресам других пользователей. Здесь хранятся все контакты из вашей электронной почты. Создайте группу контактов «Слушатели курса» из имеющихся у вас адресов коллег по группе + адрес тьютора курса.
-
Нажмите Gmail (Почта) в левом верхнем углу страницы. Появится список «Gmail. Контакты. Задачи«.



Чтобы добавить контакт в группу контактов, выполните указанные ниже действия.

- Выберите адрес в списке контактов.
- Нажмите кнопку Группы.
- Выберите группу, в которую нужно добавить контакт, или пункт Создать, если такой группы еще нет.
- Если для контакта сохранено несколько адресов, можно включить в группу не все адреса. Для этого откройте контакт и нажмите на небольшую стрелку рядом с группой, которую требуется изменить. Ссылка
- Выберите нужную группу контактов.
- Нажмите на значок, на который на рисунке указывает стрелка, внесите контакт и нажмите надпись «Добавить»

Отправьте сообщение «Задания 3 и 4 выполнены» группе контактов «Слушатели курса» и тьютору. Свои эмоции в письме выразите при помощи смайликов. Для этого:
- Во время написания сообщения нажмите кнопку «Вставить смайлик» на панели инструментов.
- После этого появится соответствующая панель, на которой можно выбрать любое количество изображений. Нажмите на нужный значок, и он будет вставлен в письмо.
- Чтобы после выбора необходимого изображения свернуть эту панель, просто еще раз нажмите на панели инструментов кнопку «Вставить смайлик». Ссылка
Ответьте на полученное сообщение

- Ответить на сообщение можно в поле внизу страницы. Вы также можете нажать на значок со стрелкой в правом верхнем углу полученного письма.
- Если у сообщения несколько получателей и вы хотите ответить всем, нажмите Ответить всем в поле под сообщением и введите текст.
- Также можно нажать стрелку вниз рядом с кнопкой «Ответить» и выбрать Ответить всем. Ссылка
Войдя в Gmail, вы обязательно увидите окно «Частые адреса» в левой части экрана. Нажав на имя в этом списке, можно начать сеанс чата или написать сообщение. Рядом с именами людей, с которыми можно пообщаться в чате, будут отображены разноцветные шарики – зеленый значит «на связи», желтый значит «неактивен», а красный – «недоступен».
Когда кто-то отправляет вам мгновенное сообщение, в нижнем правом углу открывается сеанс чата. Разговор можно продолжать прямо там или вывести сеанс в отдельное окно.
Вы можете решить в самом начале, стоит ли вам сохранять чаты в вашем аккаунте Gmail, но эту функцию также можно включить или выключить в «Настройках». «Отключить запись при общении в чате можно в меню «Параметры». Ссылка
Создайте ярлык «Слушателей курсов» письма. Ярлыки удобны для распределения писем по категориям. Можно, например, создать ярлыки «работа», «семья», «задачи», «читать позже», «юмор», «рецепты» и любые другие. Ярлыки не только выполняют все функции папок, но и обеспечивают дополнительное преимущество: одному письму можно присвоить несколько ярлыков.
Ваши ярлыки видны только вам: отправитель не узнает, как вы пометили его письмо: «Лучший друг» или «Читать позже». Переместите полученные от коллег письма под соответствующий ярлык. Создайте ярлык «Тьютора курсов письма» Переместите полученное от тьютора курса письмо под соответствующий ярлык.

- Нажмите на ссылку Ещё внизу списка ярлыков. Если вы не видите ее, перетащите серый разделитель, чтобы отобразилось больше ярлыков.
- Нажмите Создать ярлык.
- Введите название ярлыка и нажмите кнопку Создать.

Если нужно создать ярлык для определенного письма из папки «Входящие», выберите его и нажмите кнопку Ярлыки над списком сообщений. Затем выберитеСоздать.
Можно настраивать отображение списка ярлыков в левой части страницы.

- Нажмите на значок шестеренкии выберите Настройки почты, а затем Ярлыки
- В столбце «Отображение в списке ярлыков» воспользуйтесь ссылками «показать» или «скрыть» рядом с каждым из ярлыков. Кроме того, можно настроить показ только тех ярлыков, для которых есть непрочитанные сообщения.
- Чтобы удалить ненужный ярлык, нажмите на ссылку удалить в столбце «Удаление ярлыка». Чтобы подтвердить удаление ярлыка, нажмите кнопку Удалить.Ссылка
Изменение названий ярлыков можно производить как в списке ярлыков, так и на вкладке Ярлыки на странице настроек Почты (Gmail).
Чтобы изменить ярлык в списке, выполните указанные ниже действия.
- Нажмите на значок слева от ярлыка в списке ярлыков. Появится цветовая палитра.
- Нажмите на ссылку Переименовать, расположенную под палитрой.
- Введите новое название ярлыка и нажмите кнопку ОК.
Чтобы изменить название ярлыка на вкладке Ярлыки страницы настроек Почты (Gmail), выполните указанные ниже действия.











