Как передать звук с компьютера на смартфон
У передачи звука с компьютера на смартфон есть много интересных применений. Например, использовать смартфон как беспроводную колонку, слушать музыку или фильмы из другой комнаты, как продолжение аудиосистемы.
У этой задачи есть несколько решений в зависимости от используемой операционной системы на компьютере и смартфоне. Если у вас есть Chromecast или Bluetooth на ПК, то можно спокойно обойтись и штатными средствами.
Как включить музыку с телефона через блютуз в машине?
Подключение с телефона
- Убедитесь, что ваш автомобиль виден телефону и готов к подключению.
- Откройте настройки телефона.
- Выберите Подключенные устройства. Если вы видите кнопку Bluetooth, нажмите ее.
- Выберите Добавить устройство название автомобиля.
Как передавать музыку с Android на ПК через Bluetooth или Wi-Fi
Наши смартфоны или планшеты играют не только роль портативных мини-компьютеров, но и весь музыкальный центр. Часто у нас есть много песен, которые нам нравятся. Разумеется, полезной функцией будет возможность воспроизведения этих треков на больших громкоговорителях без необходимости подключения с помощью кабеля, например, к компьютеру. И, к счастью, это возможно.
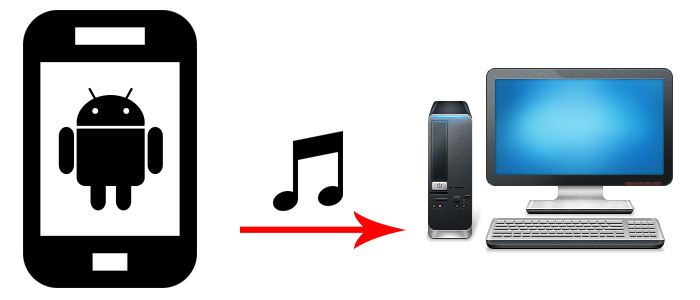
Музыка с нашего устройства Android может передаваться непосредственно на компьютер двумя способами — через Bluetooth и Wi-Fi. Благодаря этому мы можем слушать музыку с нашего смартфона на более крупных динамиках без необходимости напрямую подключать звуковую систему.
Потоковая передача музыки на компьютер через Bluetooth
В этом случае компьютер воспроизводит только роль приемника, который передает звук на подключенные к нему громкоговорители. Мы будем использовать здесь очень простую функцию, которая доступна на устройствах Android — передача звука в беспроводные Bluetooth-наушники. С той разницей, что вместо наушников звук будет отправлен на наш ПК.
Первым шагом является подключение компьютера к смартфону через Bluetooth. Для этого щелкните правой кнопкой мыши значок Bluetooth в лотке Windows и выберите опцию «Добавить новое устройство».
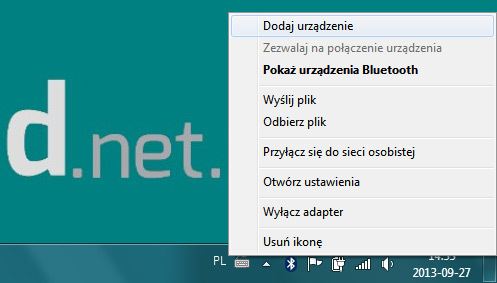
Система начнет поиск ближайших устройств Bluetooth. Чтобы наш смартфон был обнаружен, мы должны отметить его как открываемое. Для этого на Android откройте «Настройки> Bluetooth» и включите Bluetooth и выберите опцию «Discoverable» или нажмите кнопку с названием нашего устройства, чтобы ввести ее в режим обнаружения (варианты в зависимости от вашей версии Android).
Смартфон должен быть обнаружен модулем Bluetooth в Windows. Мы помечаем его в списке, а затем нажимаем кнопку «Далее». Отобразится код сопряжения, который мы должны переписать на устройстве Android. Введите код и подтвердите сопряжение устройств. Теперь система настроит соединение и установит соответствующие драйверы. С этого момента устройства будут связаны между собой и будут автоматически подключаться при включении Bluetooth.
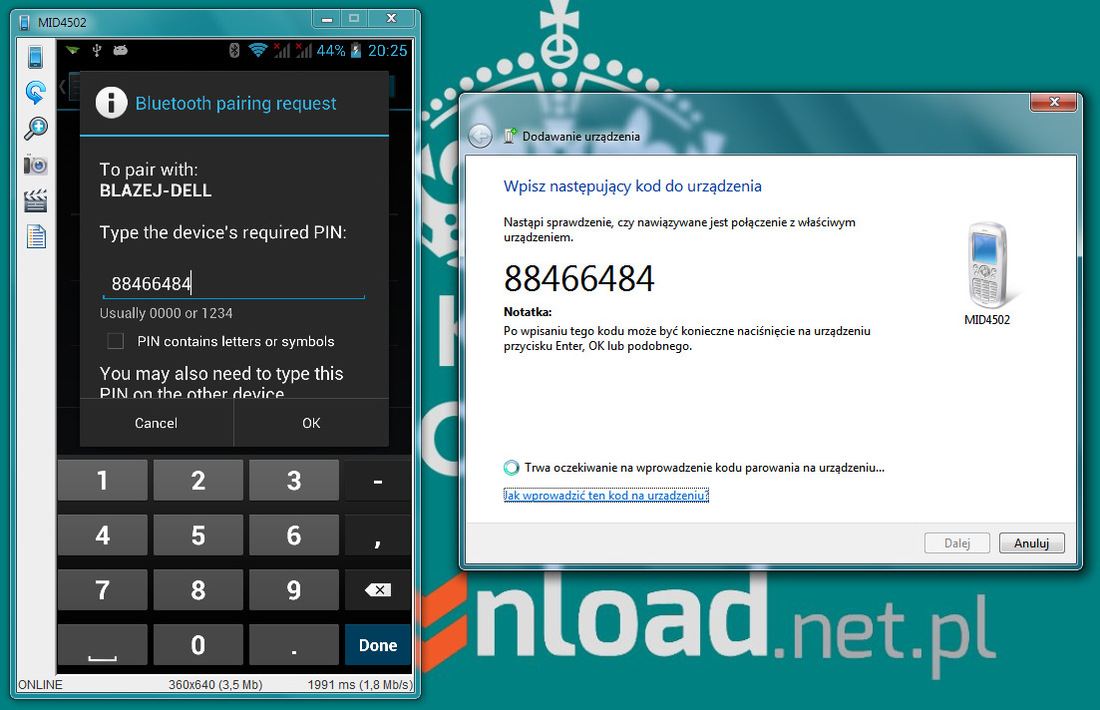
После подключения устройств необходимо ввести параметры соединения на Android-смартфоне. Рядом с названием нашего компьютера будет отображаться значок со слайдерами — когда мы нажмем на него, смартфон отобразит список доступных опций. Среди них мы находим так называемые Профили Bluetooth, которые активируют различные параметры. Чтобы передать мультимедийный звук с вашего смартфона на компьютер, коснитесь мультимедийных сообщений, отвечающих за Media Audio.
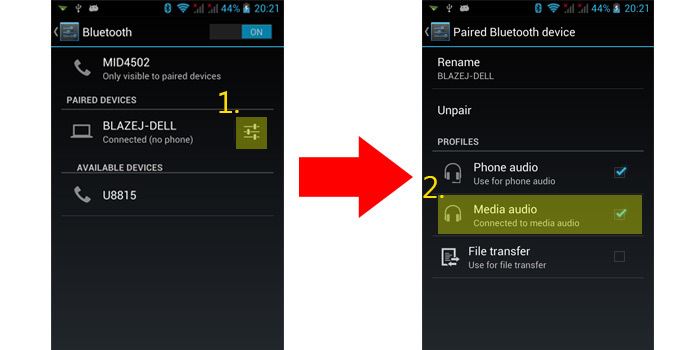
После выбора и активации этой опции мы можем продолжить воспроизведение песен в любом плеере вашего смартфона. С этого момента весь звук будет передан на компьютер. Если мы хотим вернуться в нормальный режим воспроизведения, достаточно отменить выбор медиа-аудио в параметрах привязки Bluetooth.
Потоковая музыка через Wi-Fi
Для потоковой передачи через Wi-Fi вы должны установить соответствующее приложение на Android, которое будет передавать всю нашу музыку с вашего смартфона и создавать сервер. Затем на компьютере введите адрес сервера в браузер, и игрок отобразит список всех песен, хранящихся на смартфоне. Мы полностью контролируем выбор песен, громкости, плейлистов и всего воспроизведения из браузера на компьютере.
Чтобы передавать музыку с вашего смартфона на компьютер через Wi-Fi, вы должны сначала установить приложение с именем AirSong из Play Маркета. После установки мы запускаем приложение.
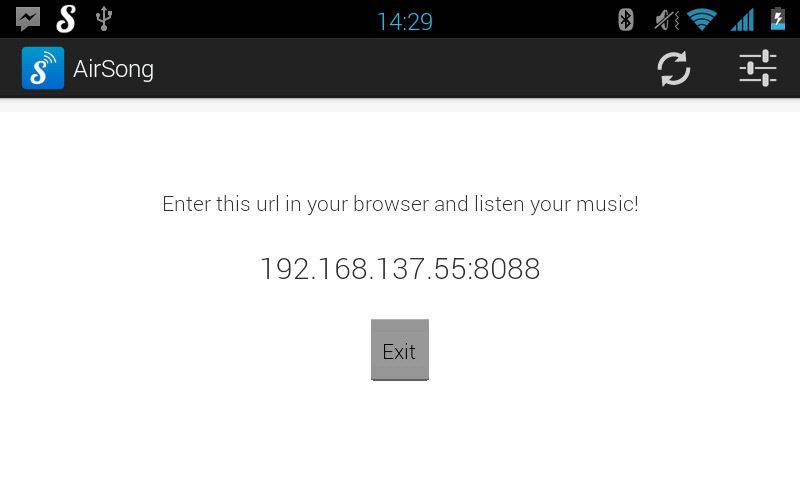
AirSong сканирует устройство на песни на SD-карте и в памяти телефона. Через некоторое время он отобразит адрес сервера в центре экрана, где мы сможем прослушивать песни на компьютере. Мы открываем любой веб-браузер на компьютере, а затем вводим IP-адрес, отображаемый на телефоне в поле адреса.
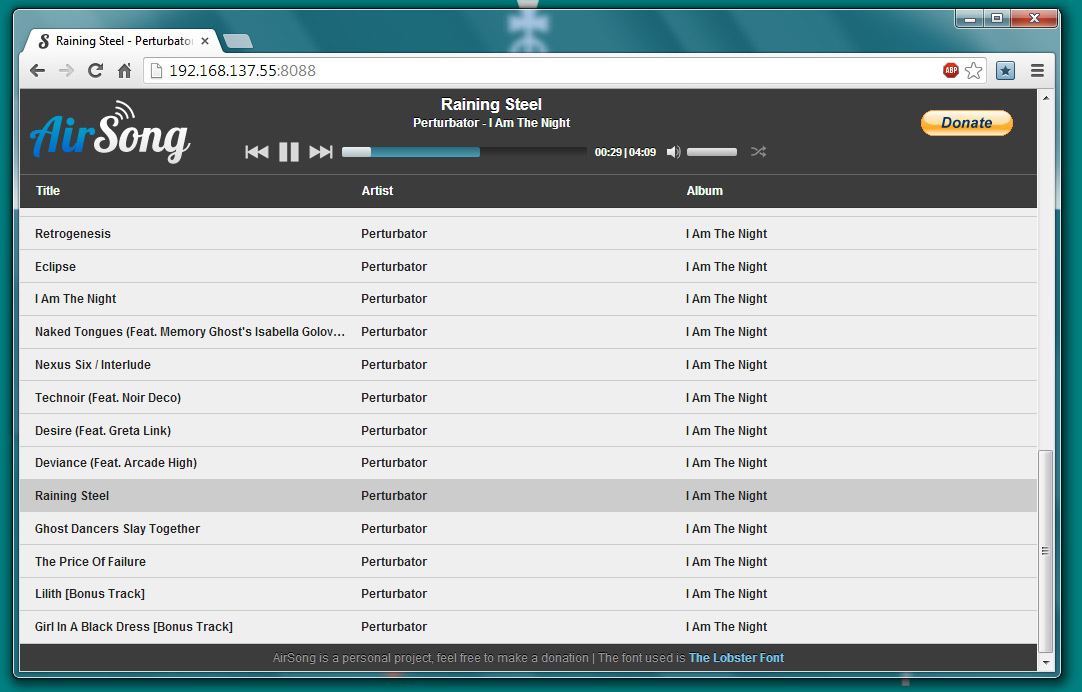
Появится приятный плеер и список песен. Все, что вам нужно сделать, — нажать на любой из них, и через некоторое время песня начнет транслироваться с вашего смартфона напрямую на динамики или наушники, подключенные к вашему компьютеру.
Решение третье: передача музыки с iPhone на iPhone с помощью Music Share
Помимо перечисленных выше приложений для обмена музыкой на iPhone, есть еще одна простая в использовании утилита для обмена музыкой, которую вы не можете пропустить. Музыка Поделиться, Это приложение позволяет обмениваться музыкой между любыми iPhone, iPad и iPod. Это больше, чем обмен файлами между iPhone, это также позволяет передавать музыку между iPhone, iPad, iPod и ПК / Mac. Теперь бесплатно загрузите это приложение на свой Windows или Mac.
Шаг 1 Запустите это программное обеспечение на своем ПК / Mac и подключите два iPhone к ПК / Mac.
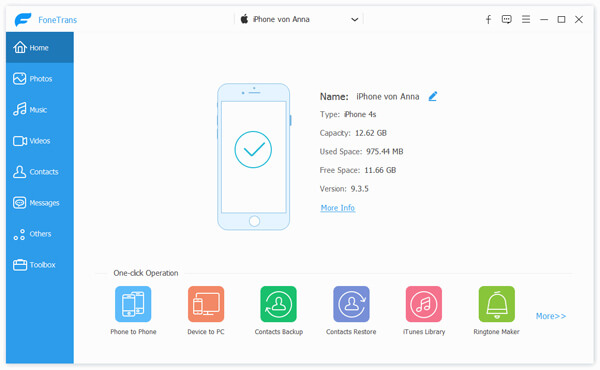
Шаг 2 Нажмите «Медиа»> «Музыка», чтобы показать и выбрать музыкальный файл, которым вы хотите поделиться.
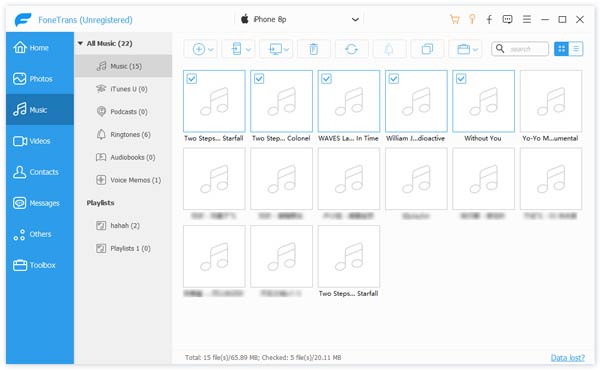
Шаг 3 Нажмите «Экспорт»> «Экспорт в XX iPhone», чтобы поделиться музыкой между этими двумя iPhone.
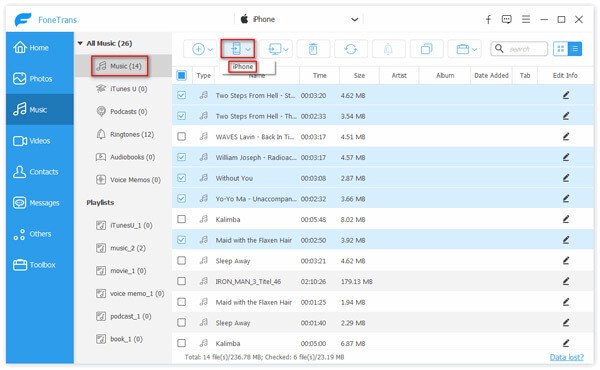
Таким образом, вы также можете выбрать «Экспорт в iTunes» для передачи музыки с iPhone в iTunes. Точно так же вы можете выбрать контакты для перемещения контактов на ПК / Mac для резервного копирования.
Другие функции, которые вы не можете пропустить из этого приложения:
1. Это приложение для обмена iPhone позволяет передавать музыку с ПК / Mac на iPhone и автоматически конвертировать формат музыкального файла в iPhone, как и видео.
2. Он также позволяет передавать другие данные приложения (контакты, фотографии и т. Д.) Между устройствами iOS или между устройством iOS и ПК / Mac, чтобы вы могли стирать музыку с iPod, чтобы освободить место для новых импортированных песен.
3. не только iPhone, этот софтвар также поддерживает iPod и iPad. Вы можете легко делиться музыкой между iPhone и iPod.
Здесь обновлены более эффективные способы обмена музыкой между iPhone.
Как транслировать музыку с iPhone через AirPlay

Когда громкости iOS-устройства тебе уже не хватает, на помощь приходят внешние источники звука, подключаемые к девайсу по Bluetooth. Поэтому сегодня решили рассказать, как транслировать музыку с iPhone или iPad на колонку или Apple TV через AirPlay.
Первым делом нужно разобраться, где AirPlay «живет». Нужная нам вкладка находится в центре управления, вызываемом смахиванием снизу вверх.

Чтобы подключить iPhone к колонке или Apple TV, нажми на иконку AirPlay в этом меню. В открывшемся окне выбери нужное устройство и просто отметь его — теперь, запустив проигрывание треков, ты услышишь их уже на выбранном устройстве.
Усилитель для колонок от музыкального центра

Усилители бывают разные, но смотрите, чтобы ваш имел разъёмы для подключения оголённых проводочков

Эти самые разъёмы указаны стрелкой
Но ведь бывает и так, что колонки есть, провода есть, а усилителя, от которого всё это дело запитывается, — нет. Значит, нужно купить усилитель. Брать дорогой не советую. В конце концов, если вы любитель, а не профессионал, оно вам и ни к чему. Но вот что-то вроде этого купить можно. Такая модель стоит вполне адекватных денег и поддерживает те самые проводки, которым подключаются мои колонки.
Тут принцип подключения абсолютно прост. Подключаете колонки к усилителю, а к нему – уже смартфон или Bluetooth-адаптер. В результате таким макаром можно и музыку послушать в 5.1, и фильмы с качественным звучанием как в кинотеатре посмотреть, и взглянуть на видеоролики с YouTube под совершенно новым углом. Правда, учитывайте, что для качественного звука аудиодорожка у ролика тоже должна быть записана в соответствующем качестве.











