Как скачать файлы Apple Music в Windows?
Думаю, у многих пользователей Apple Music может возникнуть вопрос: «Как я могу загружать файлы Apple Music с полным контролем в Windows?». Как мы знаем, файлы Apple Music можно воспроизводить на авторизованном плеере и устройстве. Вот решение под названием SpotiKeep Apple Music Converter. Говорят, что этот музыкальный конвертер способен загружать песни из Apple Music без DRM в Windows. Более того, он также поддерживает несколько аудиоформатов, которые хорошо совместимы с любыми популярными плеерами и устройствами. Если вы ищете инструмент для загрузки файлов Apple Music, вы можете попробовать.
Прежде всего, у вас должна быть последняя версия iTunes на вашем компьютере с Windows, потому что SpotiKeep считывает, что вы создали списки воспроизведения в Apple Music через iTunes. Когда вы обнаружите, что iTunes работает автоматически, не выключайте его.
Метод 2: установите iTunes
Вы также можете получить доступ к сервису Apple Music из iTunes. Хотя Apple перешла на приложение «Музыка» на своей платформе Mac, iTunes все еще жив и здоров в Windows 10. Если у вас еще нет iTunes, вы можете загрузите и установите его из Microsoft Store.
После его установки откройте «iTunes» и выберите в меню «Учетная запись» -> «Войти».

После входа в систему вы сможете получить доступ к своей музыкальной библиотеке iCloud, а также к своей подписке на Apple Music. Чтобы прослушать материал Apple Music, выполните поиск или нажмите «Обзор».

Например, если вы нажмете «Обзор», вы можете выбрать любого исполнителя в сервисе Apple Music и слушать музыку практически мгновенно, потому что музыка будет транслироваться в iTunes из Интернета — загрузка не требуется.
Как скачать музыку с Apple Music на iPhone и Windows
Apple Music — это не просто новый способ прослушивания онлайн-музыки. Веб-сайт компании Cupertino также позволяет слушать музыку без подключения к Интернету. Узнайте, как загрузить музыку из Apple Music бесплатно и послушать ее на вашем iPhone или компьютере под управлением Windows.
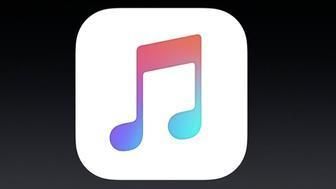
Мы можем воспользоваться услугой Apple Music бесплатно — если вы не знаете, как это — мы ссылаемся на наш гид. По общему признанию, только 3 месяца и только на устройствах Apple / приложениях, но всегда;)
Если вы уже зарегистрировались в Apple Music, вы можете загружать музыку с этого сайта — песни, целые альбомы и плейлисты — на свой iPhone, iPad или компьютер. Это довольно просто, но нам нужно сделать несколько кликов.
Загрузка музыки для iPhone и iPad
Если вы слушаете Apple Music mobile, чтобы сохранить музыку на своем устройстве, мы открываем альбом или плейлист, который мы ищем. Затем коснитесь трех горизонтальных точек рядом с музыкальной обложкой.
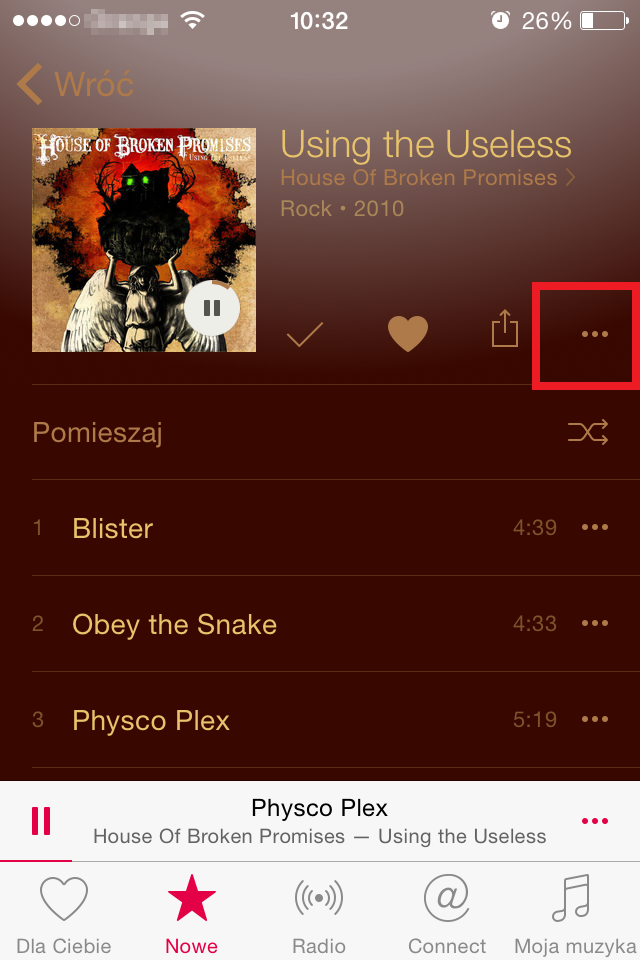
Теперь выберите опцию «Поделиться офлайн» в раскрывающемся контекстном меню. Мы также можем, но нам не обязательно выбирать «Добавить в мою музыку».
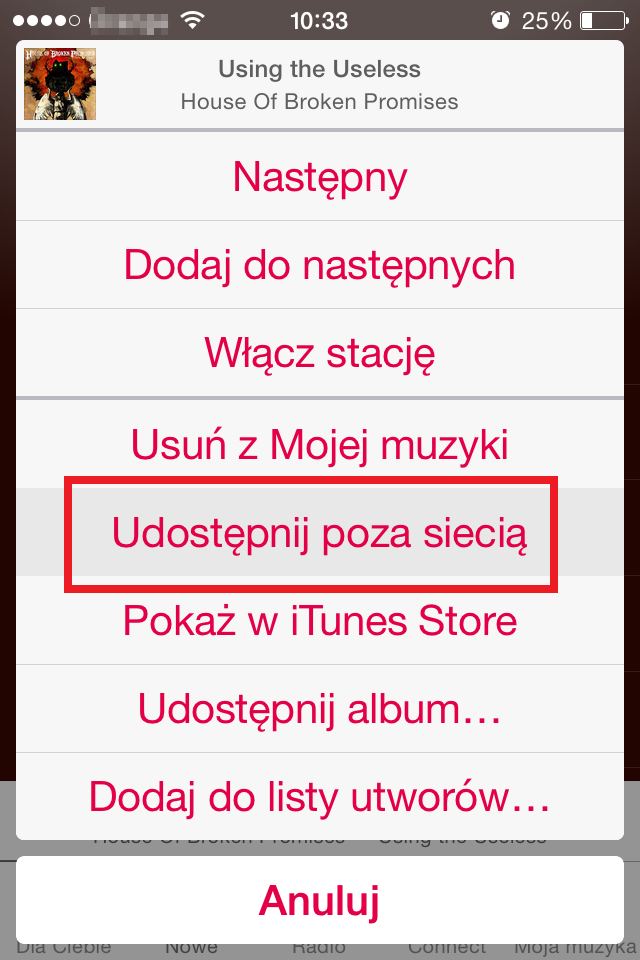
На самом деле все. Альбом или песня, конечно, должны загружаться на наше устройство, и это займет некоторое время. Если вы хотите просмотреть загруженные песни, перейдите на вкладку «Моя музыка», а затем нажмите поле «Подрядчик» (или «Альбомы» или «Песни» — в зависимости от того, что мы установили). В раскрывающемся меню выберите последнюю вкладку — «Доступно в автономном режиме». Теперь мы увидим, какие альбомы были загружены на iPhone или iPad.
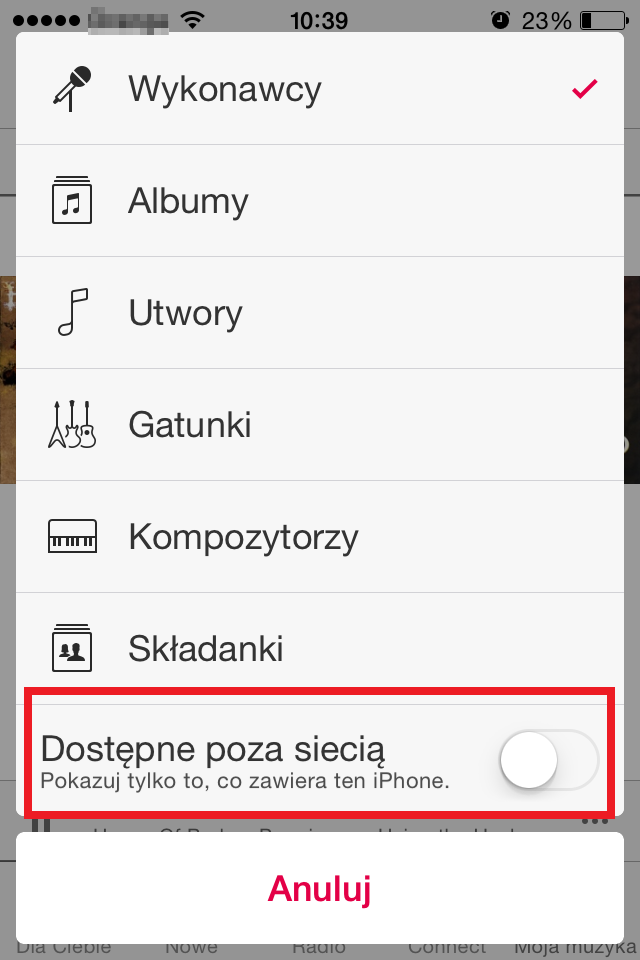
Загрузка музыки на iTunes
Загрузка музыки в офлайн-режиме также возможна в iTunes в Windows или OS X. Это так же просто, как на устройствах iPhone или iPad. Сначала мы находим интересующую нас художника, песню или плейлист. Затем нажмите на три горизонтальные точки рядом с названием альбома или песни и выберите вариант «Добавить в мою музыку». Если у нас еще нет музыки, настроенной в iCloud, мы должны выразить это желание и подождать немного.
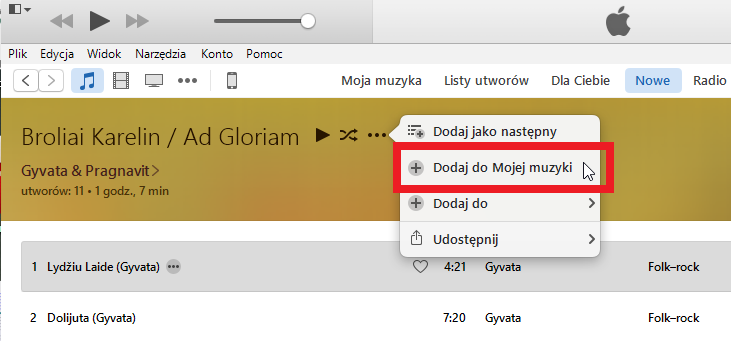
Затем переходим на вкладку «Моя музыка» в iTunes и находим там сохраненную музыку. В настоящее время это только в виде ссылки. Нажмите значок облака на обложке диска и начните загрузку музыки на устройство. После завершения загрузки значок облака с обложки альбома исчезнет, и мы сможем прослушивать офлайн-музыку.
Копирование музыки на ПК/Mac по iMazing
Еще одно решение, которое претендует на замену iTunes. Программа iMazing умеет находить все треки на iPhone и даже показывает композиции с защитой (песни, которые загружены через Apple Music).
Скачать музыку также просто, выбираем нужную, указываем пункт назначения и уже через несколько минут вся коллекция сохранена на Mac.
Среди дополнительных возможностей приложения отметим создание резервных копий и просмотр полной информации о подключенном гаджете, в том числе и доступ к служебным журналам событий.
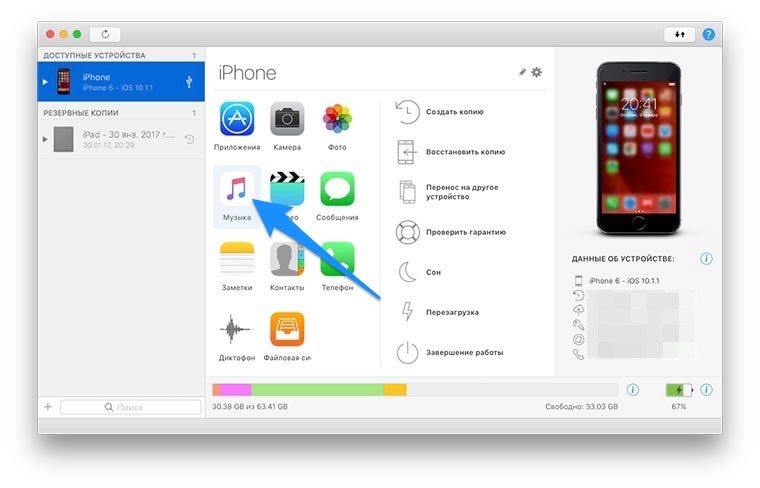
Кроме этого, с этим удивительным инструментом, вы можете легко перенести фото, видео, приложениями ,создать резервные копирования и восстановить устройство и т.д. Это полное руководство iCareFone. Это ролик — Как использовать iCareFone
Как слушать Apple Music на компьютере Windows или Mac в браузере
Начиная с осени 2019 года Apple предлагает полноценную веб-версию своего музыкального сервиса Music. Для того чтобы воспользоваться сервисом:
1. Откройте любой браузер на компьютере и перейдите по адресу music.apple.com (альтернативным проигрывателем Apple Music в браузере может стать сторонний сервис musi.sh)
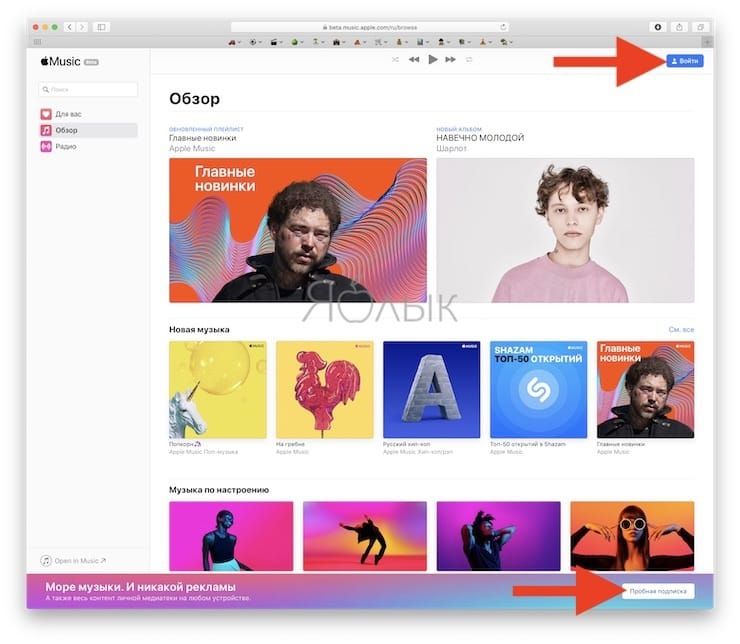
2. Нажмите кнопку «Войти» в правом верхнем углу и введите данные от своего Apple ID. Или нажмите кнопку Пробная подписка, если вы не пользовались сервисом ранее.
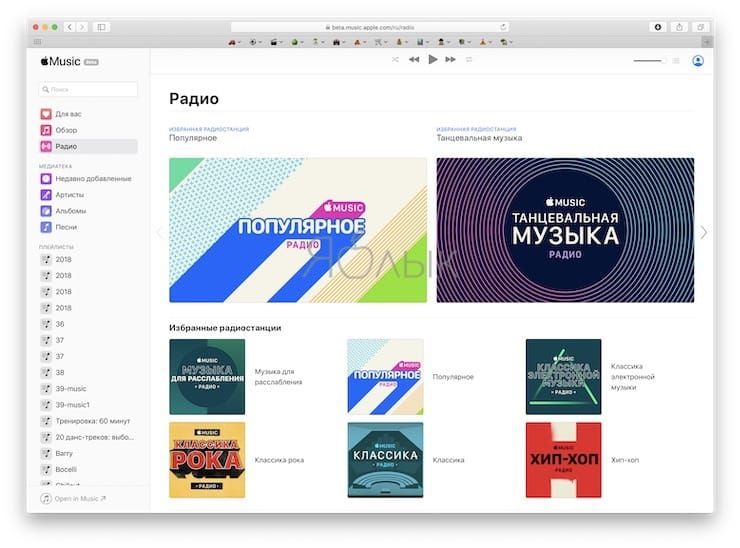
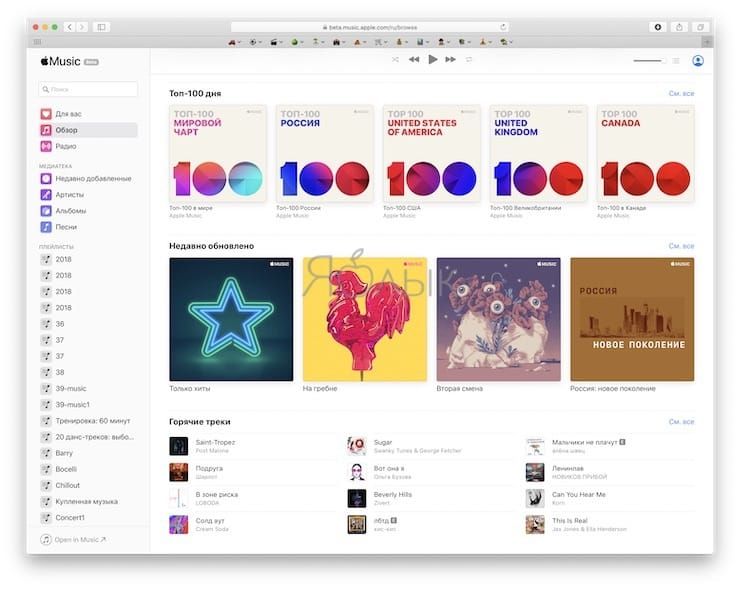
3. После этого в течение нескольких секунд пользователь получает доступ к своей музыкальной медиатеке iCloud, в том числе к плейлистам Apple Music, рекомендациям и т.д.
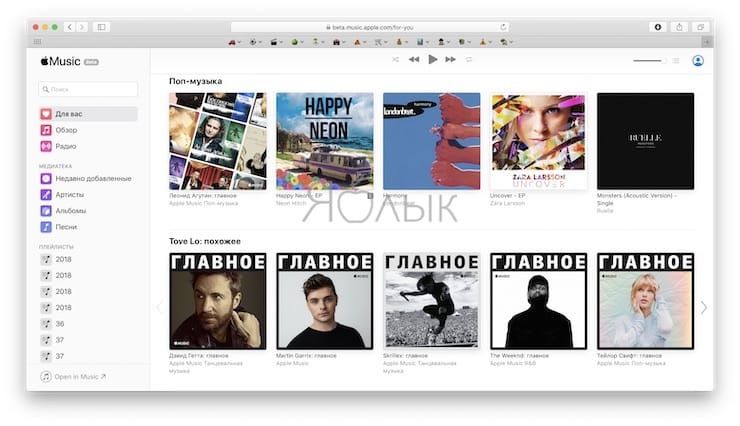
По сути, веб-интерфейс практически идентичен десктопной версии приложения Музыка в macOS (iTunes в Windows). В веб-интерфейсе также доступна история прослушивания музыки, отображаются недавно добавленные песни. Есть возможность добавить трек в Воспроизвести далее, искать музыку по исполнителям, альбомам, песням и плейлистам.
Веб-версия Apple Music в Safari на Mac поддерживает темную тему на уровне системы.
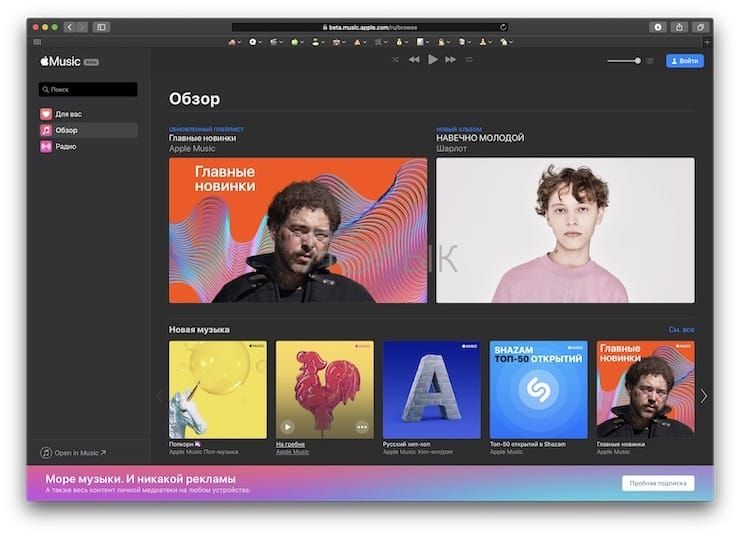
Как скачать всю музыкальную библиотеку Apple Music для прослушивания в оффлайне
Шаг 1. Запустите iTunes и перейдите на вкладку «Медиатека».
Шаг 2. Нажмите правой кнопкой мыши на надпись «Музыкальные плейлисты» и в открывшемся окне выберите «Новый смарт-плейлист».
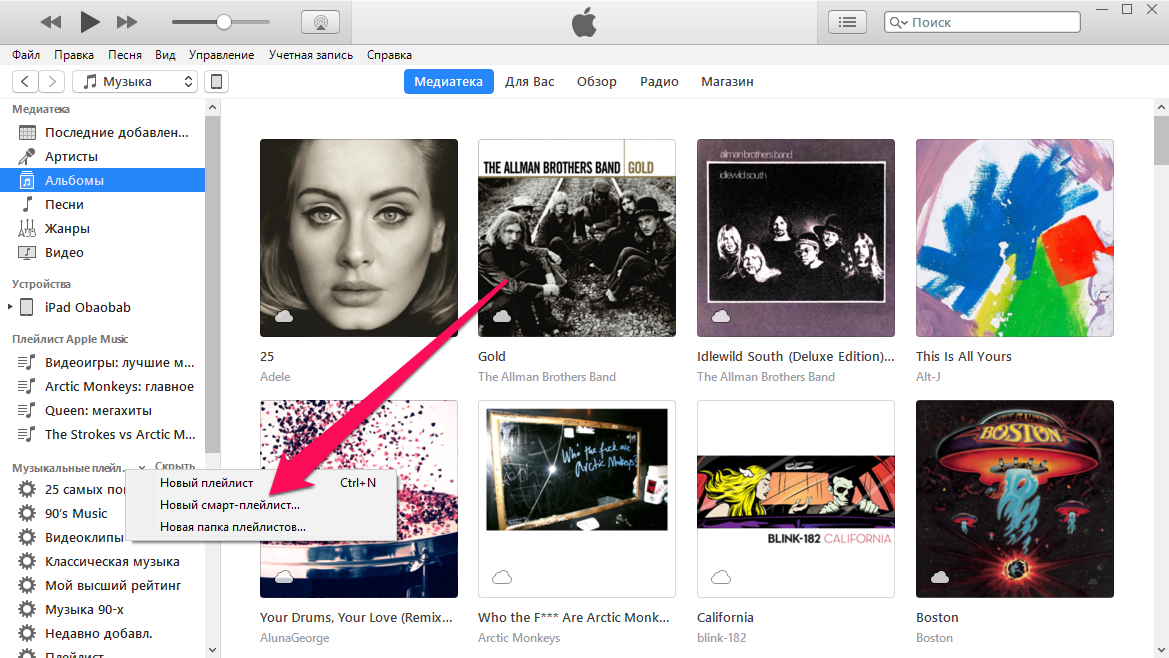
Шаг 3. Перед вами откроется окно создания смарт-плейлиста. Для того чтобы поместить в новый плейлист всю музыкальную коллекцию необходимо выбрать следующие правила:
- В первом выпадающем списке выбрать правило «Длительность».
- Во втором списке выбрать правило «больше чем».
- В поле редактирования указать длительность 0:01.
Убедиться нужно и в том, что галочки на пунктах «Подобрать» и «Оперативное обновление» установлено. Финальная версия настроек смарт-плейлиста должна выглядеть так:
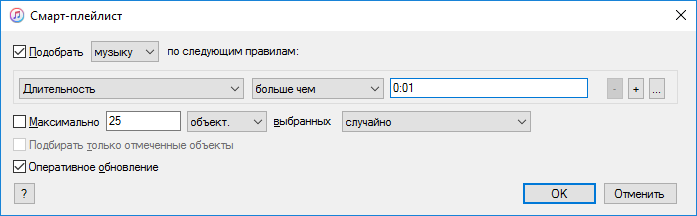
Для создания смарт-плейлиста, который содержит всю музыку из вашей библиотеки, нажмите «ОК».
Шаг 4. В iTunes появится новый плейлист со всей добавленной в Apple Music музыкой. Дайте ему любое название, которое позволит вам проще найти плейлист с мобильного устройства.
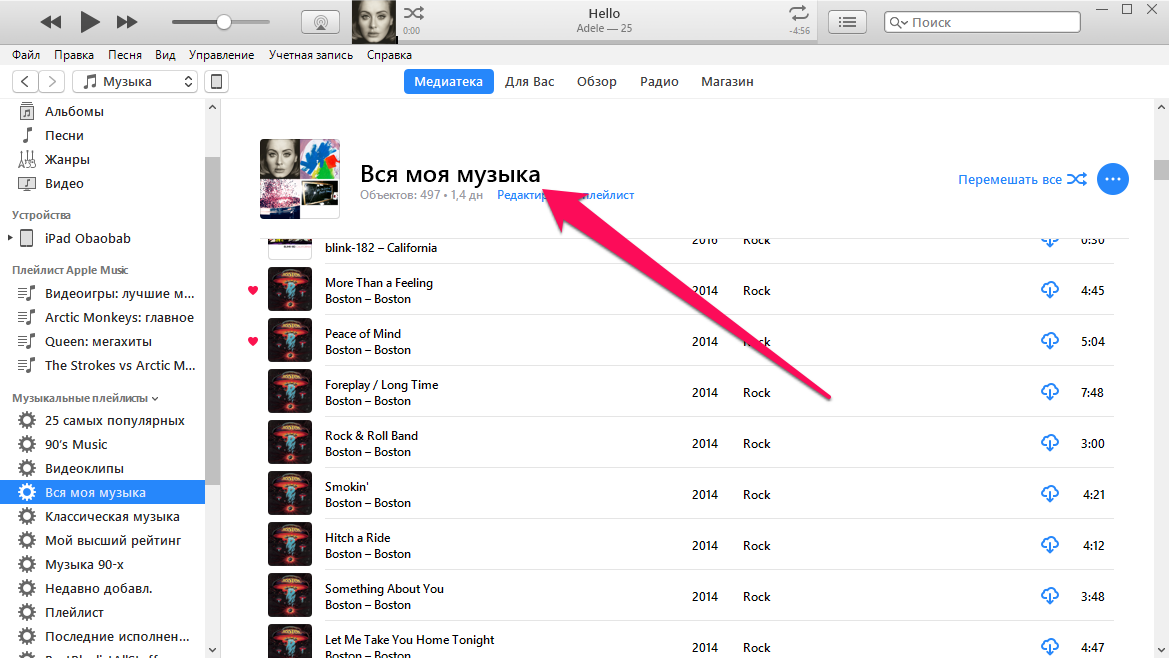
Шаг 5. На iPhone, iPad или iPod touch запустите приложение «Музыка» и выберите новый плейлист.
Шаг 6. Нажмите на кнопку загрузки плейлиста на устройство для возможности прослушивания в оффлайне.
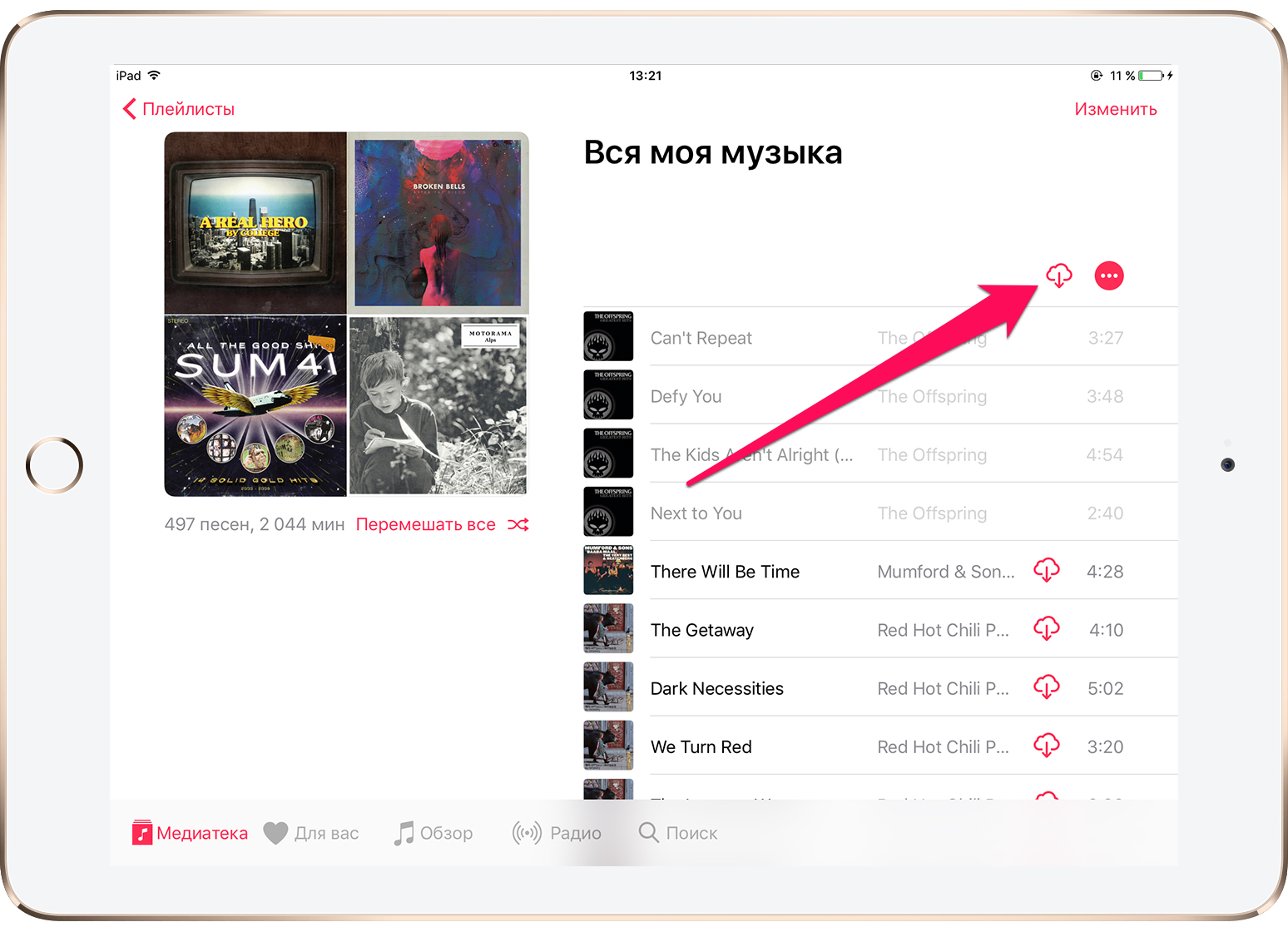
Готово! Теперь остается только ждать, когда ваша музыкальная коллекция, без каких-либо исключений, загрузится на мобильное устройство. Разумеется, чем больше песен насчитывает коллекция, тем дольше придется ждать.
Вот таким простым образом, без необходимости выбирать загрузку каждого конкретного альбома или песни, вы можете скачать всю музыку из Apple Music на iPhone, iPad или iPod touch. Времени это экономит массу, да и по удобству с этим способом мало какой может сравниться.









