Бесплатные программы для удаленного управления компьютерами
Программы удаленного управления компьютером позволяют дистанционно управлять другим компьютером через Интернет или в локальной сети. Это удобно, когда необходимо помочь не очень опытному пользователю, например, родственнику или другу, плохо разбирающемуся в компьютере что-либо сделать на нем, не сходя со своего уютного кресла и не тратя при этом свои нервы и время на телефонные разговоры. Такие программы еще удобно использовать для удаленной работы, например, из дома для подключения в офис и наоборот — для доступа к своему домашнему ПК, для системного администрирования целого парка компьютеров и серверов.
Проведем сравнительный анализ программ удаленного управления, выделим их преимущества и недостатки.
Как следить за пользователями в локальной сети
Часто возникает задача удаленно подключиться к компьютеру в локальной сети. Причины этому могут быть разные: удаленная помощь в работе или устранение неисправностей. Существует много программ, но большинство из них требуют согласия пользователя на подключение.

- Как следить за пользователями в локальной сети
- Как защитить компьютер в локальной сети
- Как отследить действия пользователя
- два компьютера в одной локальной сети
- программа TightVNC Server
- программа mRemote
Для начала тому компьютеру, к которому будем подключаться, нужно назначить статический IP-адрес. Идем в «Центр управления сетями и общим доступом», ищем наше подключение, жмем «Свойства», Протокол интернета версии 4, «Свойства», выбираем «Использовать следующий «IP-адрес» и придумываем IP согласно правилам вашей локальной сети.

В системном трее жмем стрелочку вверх, затем «Настроить» и ищем в списке TightVNC сервер, которому устанавливаем значение «Скрыть значок и уведомления». Теперь внешне подключение к компьютеру никак не будет отвлекать пользователей.
Устанавливаем и настраиваем программу TightVNC. После установки придумываем пароль. Точнее два — лучше использовать один и тот же, после чего нажимаем ОК, окно закроется. Саму программу можно найти на официальном сайте www.tightvnc.com

Переходим к настройке компьютера, с которого будем подключаться (далее — клиент). Устанавливаем программу mRemote, найти её так же можно на официальном сайте http://www.mremoteng.org/download

После запуска выбираем использование рекомендуемых параметров, после чего нажимаем Shift + F4 и даем имя нашему подключению, например «Компьютер в бухгалтерии». Чуть ниже, справа, можно увидеть окно настроек. В поле протокол пишем наш статический IP сервера и пароль, который указали. Далее выбираем в поле «Протокол» значение VNC и в поле «Только просмотр» обязательно ставим значение «Да», иначе на другом компьютере будет видно, что кто-то двигает мышкой.

Теперь осталось подключиться. Щелкаем два раза на подключение и, если всё настроено правильно, вы увидите монитор нужного компьютера.
Как организовать удаленный доступ к ПК, используя программу «Удалённый помощник» (Microsoft Remote Assistant)?
Microsoft Remote Assistant представляет собой инструмент, помогающий пользователям устранить проблемы, которые возникают на компьютере. Отличается от удаленного рабочего стола тем, что не способен создавать новую сессию. Он отличается лучшим взаимодействием с Teredo и IPv6, улучшенным пользовательским интерфейсом, отдельным исполняемым файлом, значительно улучшенной производительностью, быстрым запуском, стремительным временем подключения, оптимизированной полосой пропуска и максимально возможной безопасностью. В этом инструменте предусмотрены дополнительные настройки для улучшения управляемости. Скачать его можно с официального портала Microsoft.

Появляется много всплывающих окон
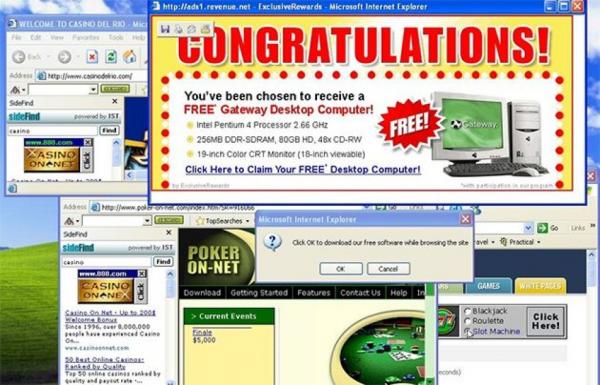
Если по всему экрану вы видите всплывающие окна и плагины, это может значить, что вы заразили ПК рекламным вирусом.
Правда, зачастую это просто рекламные и фишинговые окна, от которых можно избавиться при помощи программ и расширений вроде AdBlock.
ШАГ 4
Этот шаг выполняется на любом ПК (с которого вы хотите понаблюдать, что происходит с отслеживаемым ПК (на который мы установили MoniVisor в шаге 3)).
Сначала нам потребуется запустить браузер и перейти на страничку https://panel.clevguard.com/wizard/my-products (при необходимости авторизоваться).
После открыть ссылку «Панель приборов» («Dashboard» по англ.). См. скриншот ниже.

Во-первых , обратите внимание сразу на вкладку «Device info» — это штука показывает тот компьютер, на который мы установили MoniVisor: мы сразу же можем узнать имя этого ПК, его ОС Windows, статус (онлайн / офлайн).

Приборная доска — смотрим, что По включен (online!) // скрин приборной доски
Во-вторых , рекомендую посмотреть вкладку «Screenshots» — здесь можно увидеть снимки с экрана контролируемого устройства. Отмечу, что скрины весьма качественные и на них видно всё, что видит перед собой пользователь, работающий за этим компьютером. Парочка примеров ниже.

Смотреть скриншот — MoniVisor

Видим всё, что есть на экране (MoniVisor)
В-третьих , есть возможность посмотреть детально всю историю посещений в браузере (например, в Internet Explorer, Chrome, Opera и пр.).

История просмотра Internet Explorer (есть и др. браузеры)
В-четвертых , весьма полезна вкладка с запущенными приложениями («App Activity») — можно сразу же примерно оценить сколько времени человек работал в том или ином приложении (игре. ).

Что еще можно посмотреть:
- последовательность нажатий на клавиатуре;
- переписку в Skype, соц. сети Twitter, Facebook, Instagram и пр.;
- если на ПК несколько пользователей (учетных записей) — статистика есть и по ним (кто сколько и когда. );
- все подключаемые устройства к USB;
- документы, отправляемые на печать.
Ну и ко всему прочему, с помощью этой программы вы можете подготовить отчет в формате CSV с нужными данными, которые удалось получить с контролируемого ПК. Можно будет легко показать подчиненному (или ребенку) — «вот мол, когда ты играл, а потому и не сделал домашнюю работу. «.
Кстати, а если вы хотите не только вести мониторинг, но и периодически подключаться к работе за другим ПК (например, помогать со сложными задачами) — рекомендую познакомиться с одной моей прошлой заметкой.
В помощь!
Как настроить удалённый доступ: подключение к рабочему столу, передача файлов и управление компьютером по Интернет
PS
Какие программы аналоги у MoniVisor: Офис-метрика, CleverControl, Time Doctor, Kickidler, JetLOGGER и др.
Сторонние средства удалённого доступа
Хотя в Windows и есть собственная организация удалённого доступа, есть сторонние программы, которые делают это лучше. Рассмотрим несколько самых известных из них.
TeamViewer
Одна из первых программ, о которой подумали более-менее посвящённые люди при виде заголовка – TeamViewer. Естественно, с него мы и начнём.
Преимущества этой программы – не только общеизвестность и популярность (а вследствие этого – коммерческий успех, требовательные пользователи и внимательные разработчики плюс поддержка). TeamViewer – решение достаточно простое, гибкое и многофункциональное. По большому счёту, вам даже не нужен второй компьютер, чтобы подключаться к своему домашнему: достаточно iPhone, iPad или устройства на Android. Клиенты существуют для большинства мобильных платформ, плюс Windows, OS X и Linux.

Помимо удалённого рабочего стола, приложение поддерживает голосовые и видеозвонки. Так, к примеру, если кто-то из ваших родных или коллег сохраняет доступ к вашему компьютеру и нуждается в вашей помощи, вы можете общаться по ходу работы прямо в TeamViewer, не прекращая сеанса и не используя других программ.
Ваше соединение будет защищено 256-битным шифрованием AES, так что перехватывать его практически бесполезно.
Ценнейшее свойство программы, которое нельзя переоценить – возможность включения вашего домашнего компьютера по сигналу через Интернет. Если в ваше отсутствие происходили многочасовые перебои с питанием, никакой ИБП не поможет. А вот TeamViewer позволит вашему компьютеру включаться по запросу извне.
И ещё один плюс – программа не делится на клиентскую и серверную часть. Достаточно установить единый вариант на оба компьютера. А затем всё настраивается в несколько кликов.
Недостаток у программы, по большому счёту, только один: стоимость. Лицензия на одну копию для частного пользователя стоит порядка 200 долларов. Но если своевременный доступ к компьютеру того стоит – почему бы и нет?
Radmin
Название этого продукта означает «Remote Administrator», что сразу же передаёт его предназначение. По своим функциональным возможностям он примерно соответствует Team Viewer: вы можете получать удалённый доступ к своему компьютеру, включать и выключать его сетевыми командами, запускать программы, открывать файлы и перемещать данные между удалённым ПК и терминалом.
Radmin уступает TeamViewer только в некоторых аспектах: не предлагает приложений для мобильных устройств, не обеспечивает одновременного доступа к компьютеру с нескольких терминалов, не так распространён.
Одно из главных преимуществ Radmin – цена. Одиночная лицензия на программу для доступа к одному компьютеру обойдётся всего в 1250 рублей – это чуть больше 20 долларов: в десять раз дешевле Team Viewer! При этом вы получите все преимущества коммерческих программ: постоянная поддержка,
Однако если вам нужно совершенно бесплатное решение – оно тоже есть.
UltraVNC
Да, оно существует! Бесплатное приложение, которое работает по тому же принципу, что и вышеперечисленные. Но удаленный доступ к компьютеру через интернет оно представляет весьма качественно.
Да, в некоторых аспектах UltraVNC уступает коммерческим решениям. Так, для обеспечения 256-битного шифрования нужно будет установить специальный плагин. Десктопный клиент есть только для Windows, а мобильные клиенты существуют только для Android и iOS. Нет встроенного средства голосового общения, так что удалённую поддержку придётся осуществлять с помощью Skype или обычного телефона, или же встроенного текстового чата.
Но, с другой стороны, средство удалённого доступа бесплатно – не такое частое удовольствие. Поэтому рекомендуем сначала использовать UltraVNC, а затем, если каких-то важных функций будет остро не хватать, обратиться к коммерческим продуктам.









