Как сделать скриншот экрана на телефоне и на компьютере — все лучшие способы
Наверное, каждому из нас знакома ситуация – хочется сфотографировать переписку или количество лайков на комментарии, чтобы похвастаться друзьям. И каждый задавался вопросом: а как сделать скриншот экрана на компьютере или телефоне?
Некоторые идут по пути наименьшего сопротивления и просто фотографируют экран компьютера или ноутбука на камеру смартфона. Да вот только качество таких фото оставляет желать лучшего. В то время как скриншот позволяет всё разглядеть в мельчайших деталях.
Из нашей статьи вы узнаете, как это сделать буквально в пару кликов.
ReadSettings (чтение конфигурации)
Для создания файла конфигурации необходимо в Visual Studio открыть свойства проекта и перейти в меню Параметры. Здесь необходимо прописать какие переменные будут вынесены в файл конфигурации и задать их типы и значения.
interval — Как часто делать скриншот, в секундах
limit — Размер хранилища скриншотов, в MB
path — Путь к хранилищу скриншотов, пример C:temp
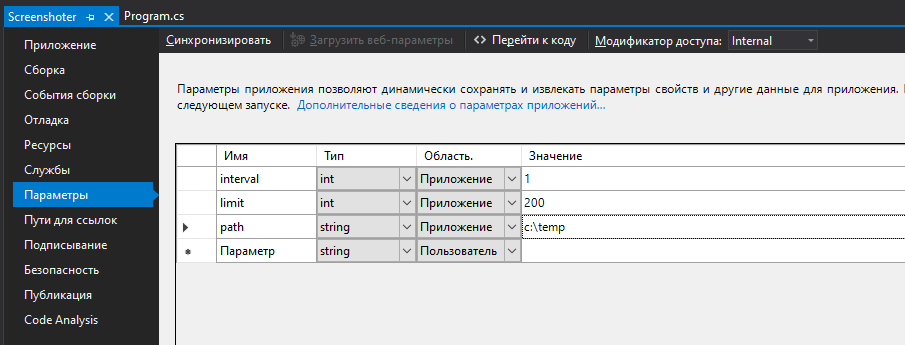
Для удобства создадим свойства для доступа к настройкам.
Затем прочитаем настройки программы из файла конфигурации Screenshoter.exe.config который лежит около исполняемого файла приложения Screenshoter.exe. Запишем прочитанные настройки в выше созданные поля.
Программа LightShot
LightShot (по ссылке вы можете её скачать) – многофункциональная бесплатная программа для скриншотов. Имеет приложение для Windows, MacOS, Ubuntu и расширение для Google Chrome.
Преимущество приложения в том, что она работает и запускается автоматически в фоновом режиме, показывает размеры выделенного участка экрана, имеет набор инструментов для обработки (стрелки, подчёркивания, цветные маркеры и т. д.), возможность моментально в один клик загрузить скриншот в облачное хранилище и получить на него ссылку.
Также есть функция быстрого сохранения всего экрана. Удобно использовать для создания скринов в играх, фильмах, приложениях. Набором горячих клавиш, указанных в настройках, они автоматически сохраняются на рабочий стол или на сервер.

Рекомендую зарегистрироваться на сайте Лайтшота. Это нужно для того, чтобы скриншоты грузились в ваше облако, и в случае необходимости вы могли их там найти.
Как сделать скриншот удаленного рабочего стола?
Уважаемые форумчане!
прошу помочь, требуется скриншот удаленного рабочего стола с верхней панелью (где прописывается адрес подключения). Можно только скрин этой панели (горизонтальная, желтая).
Стандартными средствами (нажатием PrintScreen) «запечатлеть» эту панель невозможно.

Как сделать в программе скриншот рабочего стола и потом сохранить его в файл
Всем доброго всремени суток. Как сделать в программе скриншот рабочего стола и потом сохранить его.
Сделать скриншот рабочего стола
Нужно сделать скриншот рабочево стола, што для етого нужно
Под RDP не должно меняться разрешение экрана удалённого рабочего стола. Как это сделать?
При подключении под штатным RDP Win 7 x64 он меняет разрешение экрана удалённого рабочего стола на.
Если сделать не во весь экран, то этой панели не будет (она только при полноэкранном режиме видна). Возможности установить стороннее приложение нет (запрет на установку)
Поэтому помощи и прошу. может у кого установлено стороннее приложение и настроено удаленное подключение
Вам спасибо, что откликнулись
Ага, просто скрин Верхней желтой панельки ))
Добавлено через 1 минуту
Фото, уже последний вариант, от безысходности.
Скрин всё же лучше ))
Заказываю контрольные, курсовые, дипломные и любые другие студенческие работы здесь.
Сделать скриншот рабочего стола в формате BitmapSource(BitmapImage)
Делаю скриншот c помощью WinAPI, на выходе получаю Bitmap. Если делать скриншот каждую секунду, а.
Как добавить группу в Пользователи удалённого рабочего стола?
Нужно добавить в окно (см. картинку) определённую группу из AD в «Пользователи удалённого рабочего.
Как закрыть пользователю удалённого рабочего стола доступ к папкам
Не могу найти, как на сервере отключить доступ например к диску D:, Контролера домена нет, актив.
Monosnap (расширение для Google Chrome)
Monosnap – популярный инструмент для захвата экрана. Кроме расширения для браузера есть и stand-alone-версия, которая работает не только на Windows, но и на macOS.
В Monosnap доступны только спартанские возможности: можно сделать скриншот полного экрана или его отдельной области. Также есть поддержка меток + можно перенести файлы в облако.
Рассмотрим, как сделать скриншот необходимого размера в Monosnap подробнее.
Скачиваем расширение в Google Chrome. Запускаем. Сразу обратите внимание на иконку в расширениях:

Кликаем по ней правой кнопкой и выбираем пункт «Снимок области страницы»:

Чтобы ускорить работу при захвате выбранной области экрана, воспользуйтесь сочетанием горячих клавиш Shift+Alt+5.
Откроется новое окно, где нужно будет выбрать область экрана для захвата:
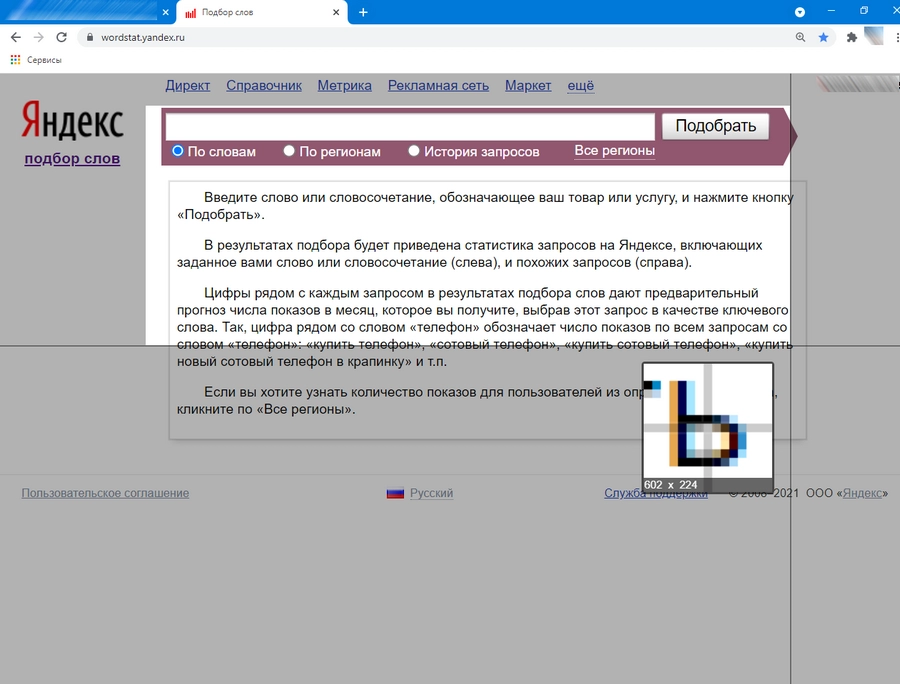
Выбираем корректную область и отпускаем клавишу. Откроется новое окно, где нужно нажать «Сохранить» в верхней части экрана:

Обратите внимание на неплохой графический редактор, который есть в Monosnap. Он позволит сразу отредактировать скриншот. Например, удалить с него какие-либо элементы, заблюрить участок изображения, нарисовать линии и другие фигуры.
Monosnap – полностью бесплатный инструмент.
Программа для Windows
Предлагаем вашему вниманию одну из лучших программ «скриншот с экрана компьютера» – программу шпион VkurSe Windows, которая позволит:
- делать незаметно захват монитора по заданному интервалу (хоть каждые 12 секунд);
- скрыто сделать скриншот экрана на определенные приложения (список формируете вы сами);
- определять качество снимков и размер.
Наша программа шпион, скриншоты экрана с компьютера (в скрытом чате, в играх, в документах, в любых открытых окнах на рабочем столе) будет делать удаленно и автоматически!
Потом их можно будет просмотреть в виде слайд-шоу в любое удобное для вас время. О том, чем отличаются обычные программы для скриншотов от программ шпионов на компьютере Windows можно прочитать здесь.
Clip2net
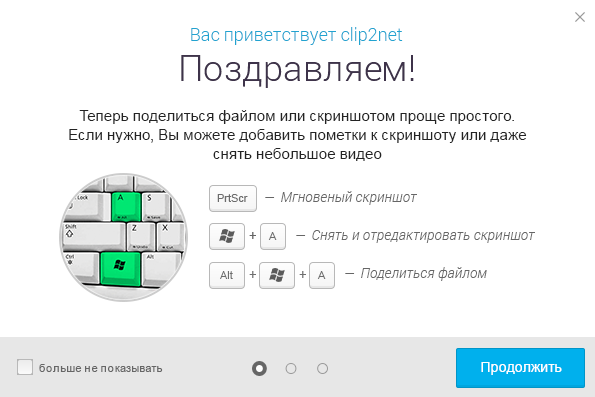
Скриншоты в Clip2net делаются с помощью мышки — поверх всех окон отображается виджет, или горячими клавишами.
Режимы съёмки:
- Область экрана.
- Активное окно.
- Публикация файлов и папок.
- Буфер обмена.
- Запись видео (доступно только для PRO). Размер видео будет зависеть от размера области захвата и количества кадров в секунду. Можно снизить количество кадров, чтобы получить небольшое по размеру видео.
При захвате области экрана отображается лупа для точной съёмки, а также координаты и код цвета под курсором.
Формат скриншотов задаётся в настройках — jpg или png. В настройках редактора доступны дополнительные форматы: BMP, GIF, TIFF.

В редакторе скриншотов есть все необходимые функции и даже больше: текст, аннотации, стрелочки и нумерация для пошаговых инструкций, маркер, карандаш, фигуры, размытие, обрезка, изменение размера фото. Сразу можно задать имя файла и папку сохранения, увидеть размер и разрешение.
Файлы по умолчанию загружаются на сервер clip2net, но можно настроить создание локальной копии файла или отправку на свой FTP-сервер. Доступ к скриншоту можно ограничить паролем.
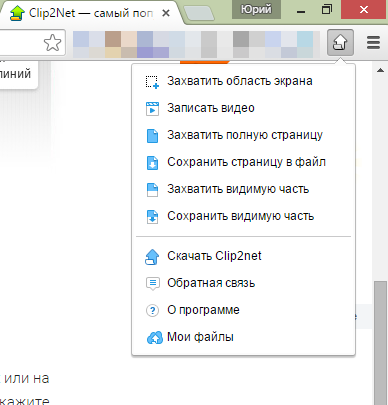
Расширения для браузера позволяют снимать веб-страницы с прокруткой, видимую область страницы, записывать видео. Но они тесно связаны с программой, без неё не работают.
В бесплатной версии сервиса даётся 100 Мб для хранения файлов, удаление скриншотов через 30 дней, загрузка до 20 фото в день, максимальный размер файла — 5 Мб. Вместе с программой устанавливается другой софт (можно отменить). На фото накладывается водяной знак. На странице со скриншотом есть реклама.
Есть Lite (11.95$/год) и PRO (29.95$/год) версия, в которых нет рекламы, сняты ограничения на количество файлов и размер, бессрочный срок хранения, размер хранилища увеличен до 1 и 10 Гб. При регистрации на 2 недели даётся доступ к PRO версии.
Язык — английский и русский. Есть версия программы для Windows, iPad, Android, расширения для Google Chrome и Mozilla Firefox.
Скачать с официального сайта: clip2net.com.
Как сделать скриншот экрана на ноутбуке: сторонний софт
Чтобы сделать скрин экрана на ноутбуке, не обязательно использовать встроенные в ОС средства, которые обладают довольно скудным функционалом. Можно воспользоваться продуктами сторонних разработчиков, которые открывают перед пользователем намного больше возможностей. Мы приведем в пример самые популярные средства.
- Lightshot
- Snagit
- WinSnapr
- PicPick
- KSnapshot
- Monosnap
В целом принцип работы у всех подобных программ очень схожий. Зачастую нужно просто нажать необходимую комбинацию для запуска приложения, выбрать область, тут же ее отредактировать по своему усмотрению и далее сохранить или тут же куда-то вставить. Главное отличие подобных утилит от встроенного софта — расширенные возможности редактуры. Что можно сделать, используя «скриншотилки»?
- Загрузить изображение экрана в облако
- Отметить нужный фрагмент
- Распечатать скриншот, не сохраняя его как файл
- Найти такое же изображение в интернете
Выбирайте ту утилиту, которая вам понравится — с точки зрения возможностей они очень похожи.












