Как создать невидимую папку
Мне иногда необходимо скрыть папку на компьютере потому что мне не нравится когда кто то посмотрит мою информацию, а потом осуждает меня или с кем то её обсуждает. Чтобы скрыть папку я делаю её невидимой для других. После этого увидеть невидимые папки созданные мной смогу только я.
Чтобы создать невидимую папку из простой папки надо простую папку оставить без названия и сделать значок папки прозрачным.
Как сделать невидимое название папки
Выберите папку которую вы хотите сделать невидимой и жмёте по ней правой кнопкой мыши. В появившемся контекстном меню выбираете переименовать, нажимаете клавишу ALT и удерживая её набираете на клавиатуре 255 цифрами которые находятся в правой части клавиатуры. После чего отпускаем клавишу ALT и жмём «Enter».
Невидимое имя папки
После этого у вашей папки станет невидимое название папки, но значок папки вы всё ещё будете видеть.
Как сделать невидимый значок папки
Жмём правой кнопкой мыши по ярлыку и выбираем «Свойства». В свойствах переходим на вкладку «Настройка» и выбираем пункт «Сменить значок». В открывшемся окне выбираем пустоту между значками и жмём «ОК».
Убрав название и значок получится скрытая папка на рабочем столе
Всё создание невидимой папки завершено и кто не знает где она расположена не сможет её найти.
Как скрывать папки на компьютере
Итак, приступим. Первым делом необходимо определиться, какие файлы или папки Вы будете скрывать от посторонних глаз. Далее совсем простой способ работы.Создайте новую папку на жестком диске, дайте папке название, добавьте в неё необходимые документы, файлы, фотографии или выделите нужные папки при помощи мыши. Когда папки будут выделены, необходимо нажать правую кнопку мыши. В контекстном меню выберите пункт «Свойства» .
В появившемся окне поставьте галку в атрибутах напротив «Скрытый» и нажмите кнопку «OK».
После нажатия на кнопку появится диалоговое окно, в котором Вам необходимо будет выбрать: скрыть только папку или папку и все ее содержимое.
Рекомендую второй вариант.
Теперь все Ваши выделенные файлы и папки скрыты. Чтобы просмотреть скрытую папку, необходимо в настройках папок Windows указать, что требуется показывать скрытые папки и файлы. Делается это следующим образом:
Вариант 1.
Пуск > панель управления > параметры папок > вид> далее прокрутите ползунок до пункта «скрытые файлы и папки» и задайте необходимое значение (показывать скрытые файлы, папки и диски или не показывать скрытые файлы, папки и диски)
Вариант 2.
Откройте Проводник Windows (откройте любую папку).
Перейдите в меню Упорядочить >> Параметры папок и поиска (для Windows 7) и Сервис >> Свойства папки.
В появившемся окне перейдите на вкладку «Вид».
Прокрутите ползунок в самый низ и там Вы найдете настройки показа скрытых папок и файлов. Вы сможете как разрешить, так и запретить показ скрытых папок и файлов.
После выбора нужного пункта нажмите кнопку OK и теперь все скрытые файлы и папки будут показаны или скрыты, в зависимости от настроек.
Дорогой читатель! Возможно, тебя заинтересуют следующие статьи:
Как скрыть папку на компьютере в Windows 7?
В операционной системе Windows есть возможность скрывать папки и файлы. С помощью этого хитрого действия вы можете, скажем, скрывать какую-либо информацию от других людей, которые пользуются вашим компьютером. Самое интересное, что скрытая информация может находиться даже на рабочем столе и никто об этом не узнает. Кроме вас, разумеется. Хотите научиться скрывать папки и файлы на компьютере? Тогда вы попали по адресу.
Итак, у нас есть папка. В нашем случае она находится на рабочем столе, но здесь хранить ее не советуем — ее могут случайно найти. Поэтому настоятельно рекомендуем сначала перенести папку в такую директорию, которую никто и никогда не догадается открыть. Главное, сами не забудьте адрес директории.
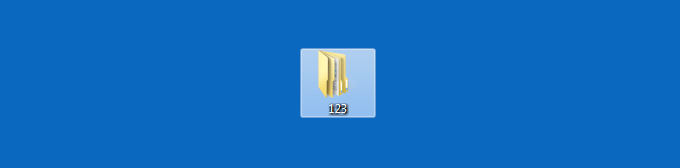
Далее кликаем на папку и нажимаем на правую кнопку мыши, чтобы вызвать контекстное меню. В меню выберите пункт «Свойства».
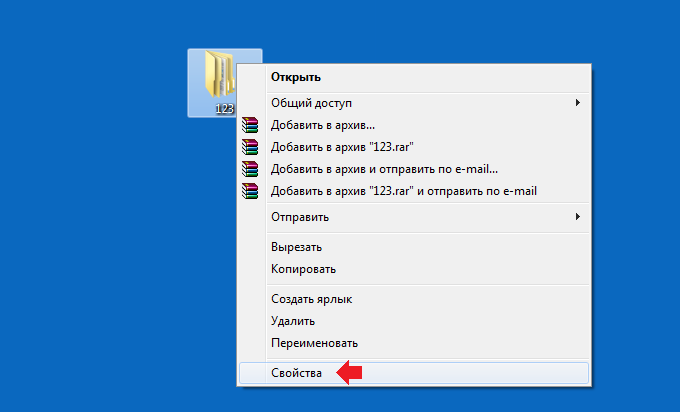
Перед вами появляется окно «Свойства папки». Вам необходимо указать атрибут «Скрытый» — иными словами, поставить галочку рядом с этим пунктом и нажать ОК. Либо сначала «Применить», затем — ОК, роли не сыграет.
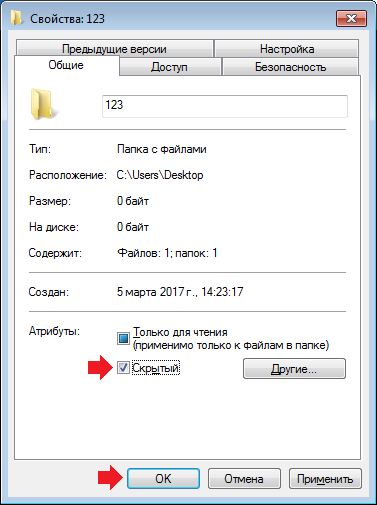
Теперь интересный момент: поскольку в папке находятся файлы, система спросит, применить ли данные изменения только к папке или также ко всем файлам, которые вложены в папку. Рекомендуем второй вариант, хотя на самом деле разница невелика.
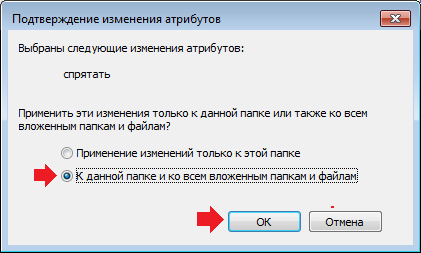
Если у вас включен показ скрытых файлов и папок в настройках, вы увидите полупрозрачную папку.
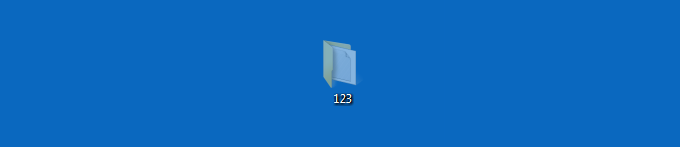
Соответственно, если у вас отключен показ скрытых папок и файлов, вы ничего не увидите, так как папка пропадает из поля видимости. Если это ваш случай, вы скрыли папку, поздравляем. Если отображение скрытых папок и файлов включено, вам необходимо будет проделать еще несколько действий.
Найдите на рабочем столе значок «Компьютер», нажмите на него два раза левой кнопкой мыши.

Если не нашли значит, не переживайте, «Компьютер» находится в меню «Пуск».

Когда откроется окно «Компьютер», нажмите «Упорядочить», после чего появится меню. В меню выберите «Параметры папок и поиска».
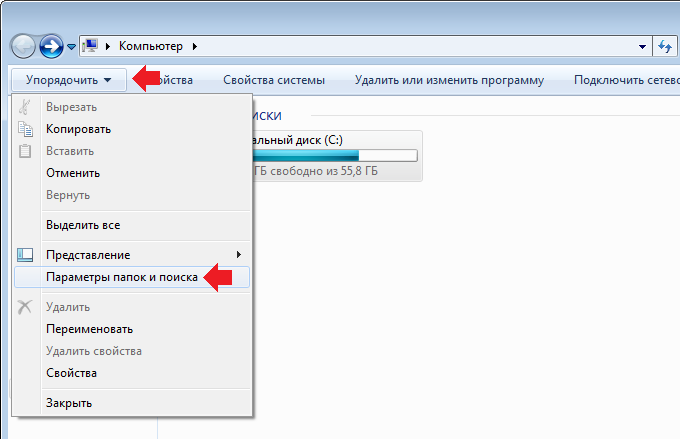
Так выглядит окно «Параметры папок».
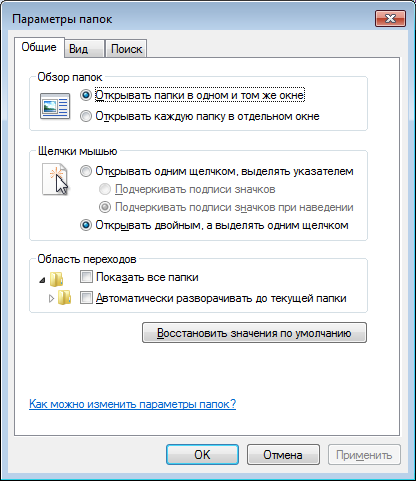
Выберите вкладку «Вид», найдите подраздел «Скрытые файлы и папки» и поставьте галочку рядом с пунктом «Не показывать скрытые файлы, папки и диски», как показано на скриншоте. Затем нажмите «Применить» или ОК для сохранения.
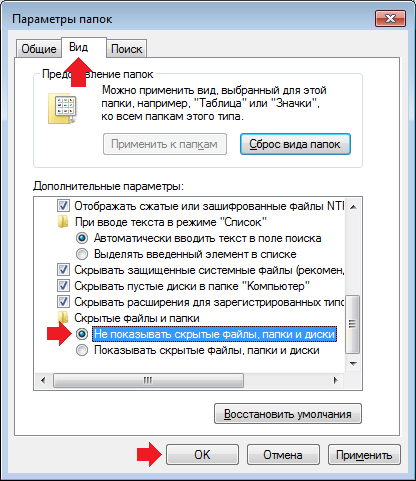
И что мы видим? Ничего, папка исчезла.
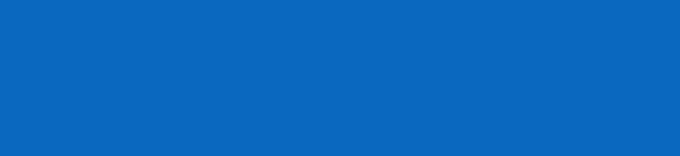
Чтобы ее увидеть, нужно вернуть папкам и файлам видимость. Как это сделать, вы уже знаете. Если нет, смотрите эту инструкцию.
Кстати, о файлах — скрыть их вы можете точно таким же образом, поэтому повторяться не будем.
Уважаемые пользователи! Если наш сайт вам помог или что-то в нем не понравилось, будем рады, если вы оставите комментарий. Заранее большое спасибо.
Редактор реестра
Для того чтобы «Проводник» показывал скрытые файлы, можно воспользоваться Редактором реестра.
- Нажимаем сочетание кнопок Win и R, в появившемся окне «Выполнить» набираем в строке ввода команду regedit, кликаем «ОК».
Присвоение папке пустого названия и пустой иконки

В большинстве случаев факт существования на компьютере какой-то папки определяется человеком по наличию у нее соответствующего названия и иконки. Если убрать эти два фактора, папка визуально станет невидимой.
Чтобы сделать название папки пустым , необходимо щелкнуть по ней правой кнопкой мышки, в контекстном меню выбрать пункт «Переименовать», стереть старое название и вместо нового вставить пробел. Пробел нужно вставлять особым способом : удерживая нажатой клавишу Alt, набрать «255» на цифровых кнопках клавиатуры (те, что справа). При этом, на клавиатуре должен быть активным режим NumLock. Включается он кнопкой с названием NumLock, находящейся возле цифровых кнопок клавиатуры. При активации режима NumLock на клавиатуре загорится специальный индикатор (подробнее о таком способе вставки символов читайте здесь).
Для присвоения папке пустой иконки , необходимо щелкнуть по ней правой кнопкой мышки и выбрать пункт «Свойства». В появившемся окне на вкладке «Настройка» нажать кнопку «Сменить значок», среди предложенных вариантов выбрать пустою иконку, нажать «ОК», а затем «Применить» (см. рисунок, нажать для увеличения).
Папка после этого «исчезнет». Чтобы ее найти, необходимо открыть раздел, содержащий невидимую папку, и, удерживая нажатой кнопку Ctrl, нажать клавишу латинской буквы A. Папка подсветится вместе со всеми остальными файлами, что даст возможность ее открыть обычным способом (двойным кликом левой кнопки мышки).
Надежно ли прятать личную информацию в скрытые папки?
Хранение важной личной информации (переписки, фотографии и т.д.) в скрытых папках не предотвратит её от нахождения, поскольку многие пользователи умеют отображать спрятанное содержимое, кроме того, существуют программы для поиска скрытых файлов и папок.
Скрытые папки больше нужны не для личных целей, а для безопасности: чтоб неопытные пользователи не смогли удалить или поменять системные файлы и папки, изменение которых может повредить работе компьютера.
Описанным образом можно прятать файлы и папки в неограниченном количестве, главное, помните, что это не защищает на 100% от их дальнейшего обнаружения и что их всегда можно вернуть в обычное состояние.











