трюки • приёмы • решения
Как в таблице Excel скрыть столбцы или строки
Excel позволяет скрывать строки и столбцы. Это может понадобиться при печати итогового отчета, в котором не нужно приводить все имеющиеся данные, или при необходимости скрыть пустые строки и столбцы, чтобы сосредоточиться только на используемой области листа.
Формулы, которые ссылаются на данные в скрытых столбцах или строках, продолжат нормально функционировать. Исключением является функция ПРОМЕЖУТОЧНЫЕ.ИТОГИ. Если первый аргумент данной функции больше 100, то она игнорирует данные в скрытых строках или столбцах в результате фильтрации или структурирования. Кроме того, в новой функции АГРЕГАТ есть параметр, позволяющий игнорировать скрытые данные в строках, даже если строки скрыты вручную. Узнать больше об этих функциях можно в Справке — на самом деле они могут намного больше, чем просто складывать числа.
Скрытие столбцов или строк
Чтобы скрыть один или несколько столбцов, используйте любой из следующих способов.
- Выделите ячейку в столбце (или ячейки в столбцах), который нужно скрыть. Затем выберите команду Главная ► Ячейки ► Формат ► Скрыть или отобразить ► Скрыть столбцы.
- Выделите столбцы и щелкните правой кнопкой мыши на заголовках этих столбцов, а потом в открывшемся контекстном меню выберите команду Скрыть.
- Выделите ячейку в столбце (или ячейки в столбцах), который нужно скрыть, и нажмите Ctrl+0.
Для скрытия одной или нескольких строк используйте любой из приведенных ниже способов.
- Выделите ячейку в строке (или ячейки в строках), которую нужно скрыть. Затем выберите команду Главная ► Ячейки ► Формат ► Скрыть или отобразить ► Скрыть строки.
- Выделите строки и щелкните правой кнопкой мыши на заголовках этих строк, а потом в открывшемся контекстном меню выберите команду Скрыть.
- Выделите ячейку в строке (или ячейки в строках), которую нужно скрыть, и нажмите Ctrl+9.
Возвращение на экран скрытых столбцов или строк
То, что было скрыто, можно снова отобразить. Чтобы показать один или несколько скрытых столбцов, используйте любой из следующих способов. Замечу: вернуть на экран скрытый столбец или строку не так просто, как скрыть их, поскольку нельзя выделить столбец или строку, которые скрыты.
- Выделите ячейки, прилегающие с двух сторон к скрытому столбцу, затем выберите команду Главная ► Ячейки ► Формат ► Скрыть или отобразить ► Отобразить столбцы;
- Выделите столбцы, прилегающие с двух сторон к скрытому столбцу, потом щелкните правой кнопкой мыши на заголовках этих столбцов и в открывшемся контекстном меню выберите команду Показать.
Для отображения одной или нескольких скрытых строк используйте любой из приведенных ниже способов.
- Выделите ячейки, прилегающие сверху и снизу к скрытой строке. Затем выберите команду Главная ► Ячейки ► Формат ► Скрыть или отобразить ► Отобразить строки.
- Выделите строки, прилегающие с двух сторон к скрытой строке, потом щелкните правой кнопкой мыши на заголовках этих строк и в появившемся контекстном меню выберите Показать.
- Выделите ячейки, прилегающие сверху и снизу к скрытой строке, и нажмите Ctrt+Shift+9.
Как скрыть и показать столбцы и строки в Excel
Узнайте несколько способов сделать это
Вы можете скрыть столбцы и строки в Excel, чтобы сделать электронную таблицу более чистой, не удаляя данные, которые вам могут понадобиться позже. Тем не менее, вы не можете скрыть отдельные ячейки. Как и во всех программах Microsoft, существует несколько способов выполнения задачи.
Приведенные ниже инструкции охватывают три способа скрытия и отображения столбцов и строк на листе Excel:
- Использование сочетания клавиш
- Использование контекстного меню правой кнопкой мыши
- Использование параметров формата на вкладке ленты.
Эти инструкции относятся к Excel 2019, 2016, 2013, 2010, 2007 и Excel для Office 365.
Использование данных в скрытых столбцах и строках
Когда вы скрываете столбцы и строки, содержащие данные, это не удаляет данные, и вы все равно можете ссылаться на них в формулах и диаграммах. Скрытые формулы, содержащие ссылки на ячейки, будут обновляться при изменении данных в ссылочных ячейках.
Скрыть столбцы в Excel с помощью сочетания клавиш
Комбинация клавиш клавиатуры для скрытия столбцов:
- Нажмите на ячейку в столбце, который вы хотите скрыть, чтобы сделать ее активной.
- Нажмите и удерживайте клавишу Ctrl на клавиатуре.
- Нажмите и отпустите клавишу 0 , не отпуская клавишу Ctrl .
- Столбец, содержащий активную ячейку, должен быть скрыт от просмотра.
Чтобы скрыть несколько столбцов с помощью сочетания клавиш, выделите по крайней мере одну ячейку в каждом столбце, которая будет скрыта, а затем повторите шаги два и три выше.
Скрыть столбцы с помощью контекстного меню
Параметры, доступные в контекстном или контекстном меню, меняются в зависимости от объекта, выбранного при открытии меню. Если параметр Скрыть , как показано на рисунке ниже, недоступен в контекстном меню, скорее всего, вы не выбрали весь столбец до щелчка правой кнопкой мыши.
Скрыть одну колонку
- Нажмите заголовок столбца столбца, который хотите скрыть, чтобы выбрать весь столбец.
- Нажмите правой кнопкой мыши в выбранном столбце, чтобы открыть контекстное меню.
- Выберите Скрыть .
- Выбранный столбец, буква столбца и любые данные в столбце будут скрыты от просмотра.
Скрыть соседние столбцы
- В заголовке столбца нажмите и перетащите указателем мыши, чтобы выделить все три столбца.
- Нажмите правой кнопкой мыши на выбранных столбцах.
- Выберите Скрыть .
- Выбранные столбцы и буквы столбцов будут скрыты от просмотра.
Скрыть отдельные столбцы
- В заголовке столбца нажмите на первом столбце, который нужно скрыть.
- Нажмите и удерживайте клавишу Ctrl на клавиатуре.
- Продолжайте удерживать нажатой клавишу Ctrl и нажмите один раз на каждый дополнительный столбец, чтобы скрыть его, чтобы выбрать их.
- Отпустите клавишу Ctrl .
- В заголовке столбца нажмите правой кнопкой мыши на одном из выбранных столбцов.
- Выберите Скрыть .
- Выбранные столбцы и буквы столбцов будут скрыты от просмотра.
При скрытии отдельных столбцов, если указатель мыши не находится над заголовком столбца при нажатии правой кнопки мыши, параметр скрытия будет недоступен.
Скрыть и показать столбцы в Excel с помощью поля имени
Этот метод может использоваться, чтобы показать любой отдельный столбец. В нашем примере мы будем использовать столбец A .
- Введите ячейкуссылкуA1 в поле Имени .
- Нажмите клавишу Enter на клавиатуре, чтобы выбрать скрытый столбец.
- Нажмите на Главнаявкладку на ленте .
- Нажмите Форматзначок на ленте , чтобы открыть раскрывающийся список.
- В разделе «Видимость» меню выберите Скрыть и отобразить >Скрыть столбцы или Показать столбец.
Показать столбцы с помощью сочетания клавиш
Комбинация клавиш для отображения столбцов:
- Введите ячейкуссылкуA1 в поле Имени .
- Нажмите клавишу Enter на клавиатуре, чтобы выбрать скрытый столбец.
- Нажмите и удерживайте клавиши Ctrl и Shift на клавиатуре.
- Нажмите и отпустите клавишу 0 , не отпуская клавиши , Ctrl и Shift .
Чтобы отобразить один или несколько столбцов, выделите по крайней мере одну ячейку в столбцах по обе стороны от скрытых столбцов с помощью указателя мыши. Например, вы хотите показать столбцы B, D и F :
- Чтобы отобразить все столбцы, нажмите и перетащите с помощью мыши, чтобы выделить столбцы от A до G .
- Нажмите и удерживайте клавиши Ctrl и Shift на клавиатуре.
- Нажмите и отпустите клавишу 0 , не отпуская клавиши Ctrl и Shift .
- Скрытые столбцы будут видны.
Сочетание клавиш Ctrl + Shift + 0 может не работать в зависимости от используемой версии Windows по причинам, не объясненным Microsoft. Если этот ярлык не работает, используйте другой метод из статьи.
Показать столбцы с помощью контекстного меню
Как и в случае с методом сочетания клавиш, описанным выше, вы должны выбрать хотя бы один столбец по обе стороны от скрытого столбца или столбцов, чтобы отобразить их.
Например, чтобы отобразить столбцы D, E и G:
- Наведите указатель мыши на столбец C в заголовке столбца.
- Нажмите и перетащите с помощью мыши, чтобы выделить столбцы от C до H , чтобы отобразить все столбцы одновременно.
- Нажмите правой кнопкой мыши на выбранных столбцах.
- Выберите Показать .
- Скрытые столбцы будут видны.
Скрыть строки с помощью сочетаний клавиш
Комбинация клавиш клавиатуры для скрытия строк:
- Нажмите на ячейку в строке, которую вы хотите скрыть, чтобы сделать ее активной.
- Нажмите и удерживайте клавишу Ctrl на клавиатуре.
- Нажмите и отпустите клавишу 9 , не отпуская клавишу Ctrl .
- Строка, содержащая активную ячейку, должна быть скрыта от глаз.
Чтобы скрыть несколько строк с помощью сочетания клавиш, выделите как минимум одну ячейку в каждой строке, которую вы хотите скрыть, а затем повторите два шага и три . выше.
Скрыть строки с помощью контекстного меню
Параметры, доступные в контекстном меню – или щелкните правой кнопкой мыши – меняются в зависимости от объекта, выбранного при его открытии. Если параметр Скрыть , как показано на рисунке выше, недоступен в контекстном меню, это потому, что вы, вероятно, не выбрали всю строку.
Скрыть одну строку
- Нажмите на заголовок строки, которая будет скрыта, чтобы выделить всю строку.
- Нажмите правой кнопкой мыши на выбранной строке, чтобы открыть контекстное меню.
- Выберите Скрыть .
- Выбранная строка, буква строки и любые данные в строке будут скрыты от просмотра.
Скрыть соседние строки
- В заголовке строки щелкните и перетащите указателем мыши, чтобы выделить все три строки.
- Нажмите правой кнопкой мыши на выбранных строках.
- Выберите Скрыть.
- Выбранные строки будут скрыты от просмотра.
Скрыть отдельные строки
- В заголовке строки нажмите на первую строку, которая будет скрыта.
- Нажмите и удерживайте , удерживая клавишу Ctrl на клавиатуре.
- Продолжайте удерживать нажатой клавишу Ctrl и нажмите один раз на каждую дополнительную строку, чтобы скрыть ее, чтобы выделить их.
- Нажмите правой кнопкой мыши на одной из выбранных строк.
- Выберите Скрыть .
- Выбранные строки будут скрыты от просмотра.
Скрыть и показать строки с помощью поля имени
Этот метод может использоваться, чтобы показать любую отдельную строку. В нашем примере мы будем использовать строку 1 .
- Введите ячейкуссылкуA1 в поле Имя .
- Нажмите клавишу Enter на клавиатуре, чтобы выбрать скрытый ряд.
- Нажмите на вкладку “Главная” на ленте .
- Нажмите Форматзначок на ленте , чтобы открыть раскрывающееся меню.
- В разделе «Видимость» меню выберите Скрыть и показать >Скрыть строки или Показать строку.
Показать строки с помощью сочетания клавиш
Комбинация клавиш для отображения строк:
Показать строки с помощью сочетаний клавиш и поля имени
- Введите ссылку на ячейку A1 в поле Имя .
- Нажмите клавишу Enter на клавиатуре, чтобы выбрать скрытый ряд.
- Нажмите и удерживайте клавиши Ctrl и Shift на клавиатуре.
- Нажмите и отпустите цифровую клавишу 9 , не отпуская клавиши Ctrl и Shift .
- Строка 1 станет видимой.
Показать строки с помощью сочетания клавиш
Чтобы отобразить одну или несколько строк, выделите по крайней мере одну ячейку в строках по обе стороны от скрытых строк с помощью указателя мыши.
Например, вы хотите отобразить строки 2, 4, и 6 .
- Чтобы отобразить все строки, нажмите и перетащите с помощью мыши, чтобы выделить строки с 1 по 7 .
- Нажмите и удерживайте клавиши Ctrl и Shift на клавиатуре.
- Нажмите и отпустите цифровую клавишу 9 , не отпуская клавиши Ctrl и Shift .
- Скрытый ряд (ы) станет видимым.
Показать строки с помощью контекстного меню
Как и в случае с методом сочетания клавиш, описанным выше, вы должны выбрать хотя бы одну строку по обе стороны от скрытой строки или строки, чтобы отобразить их.
Например, чтобы отобразить строки 3, 4 и 6 :
- Наведите указатель мыши на строку 2 в заголовке строки.
- Нажмите и перетащите мышкой, чтобы выделить строки 2–7 , чтобы отобразить все строки одновременно.
- Нажмите правой кнопкой мыши на выбранных строках.
- Выберите Показать .
- Скрытый ряд (ы) станет видимым.
3 способа, как скрыть столбцы в таблице Excel
Эксель является уникальной программой, так как обладает большим количеством возможностей, многие из которых позволяют значительно упростить работу с таблицами. В данной статье речь пойдет об одной из таких возможностей, которая позволяет скрыть столбцы в табличке. Благодаря ей можно будет, к примеру, спрятать промежуточные расчеты, которые будут отвлекать внимание от итогового результата. На данный момент доступно несколько методов, каждый из которых будет подробно описан ниже.
Метод 1: сдвиг границы столбца
Данный способ является максимально простым и эффективным. Если рассматривать действия более подробно, то вам предстоит сделать следующее:
- Для начала следует обратить внимание на линию координат, к примеру, верхнюю. Если навести курсор на границу столбца, то он изменится и станет выглядеть, как черная линия с двумя стрелками по бокам. Это означает, что можно смело двигать границу.
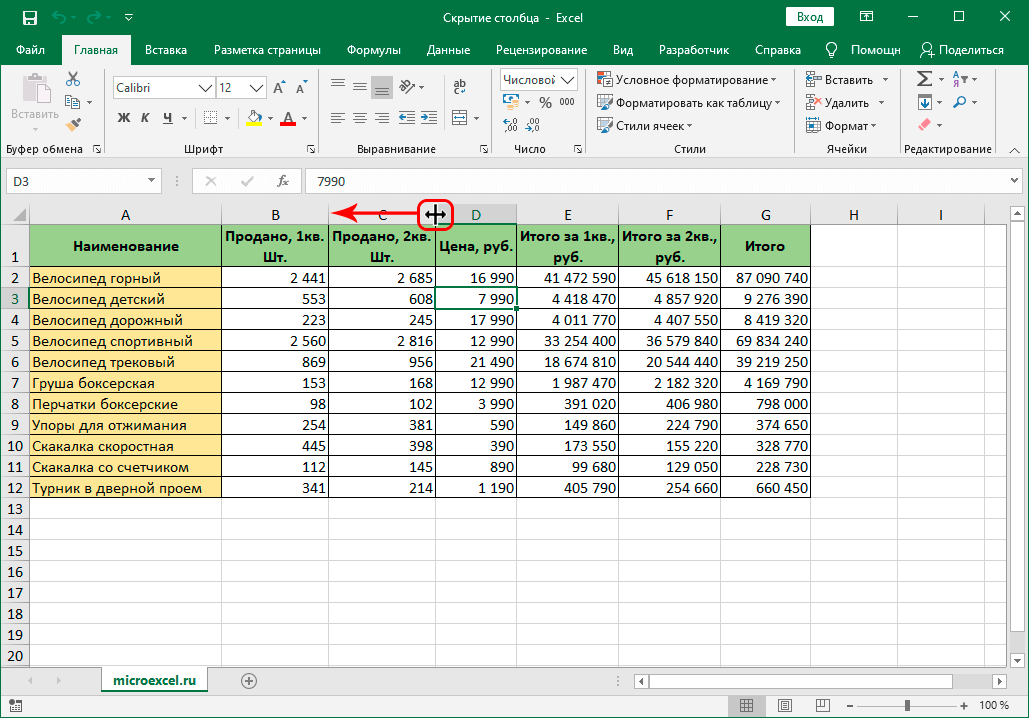 Так выглядит курсор во время изменения границы столбца
Так выглядит курсор во время изменения границы столбца
- Если границу максимально приблизить к соседней границе, то столбец сузится настолько, что больше его не будет видно.
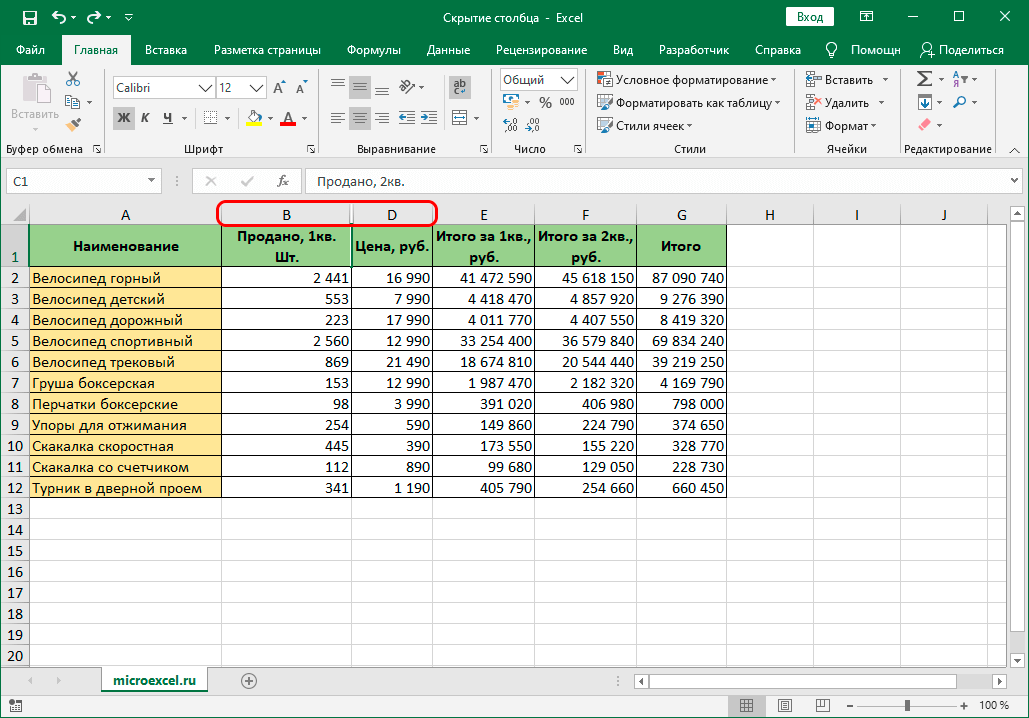 Так выглядит столбец, который скрыт
Так выглядит столбец, который скрыт
Метод 2: контекстное меню
Этот метод является наиболее популярным и востребованным среди всех остальных. Для его осуществления достаточно будет выполнить перечень следующих действий:
- Для начала необходимо нажать правой кнопкой мыши по наименованию того или иного столбца.
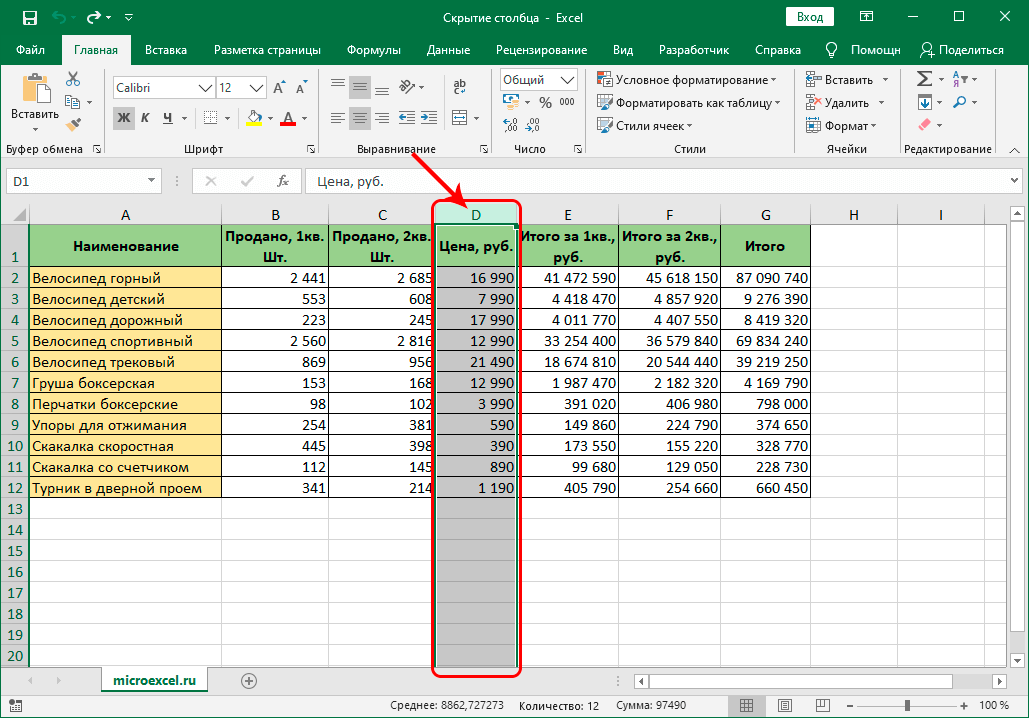 Достаточно выделить один из столбцов
Достаточно выделить один из столбцов
- Появится контекстное меню, в котором достаточно выбрать пункт «Скрыть».
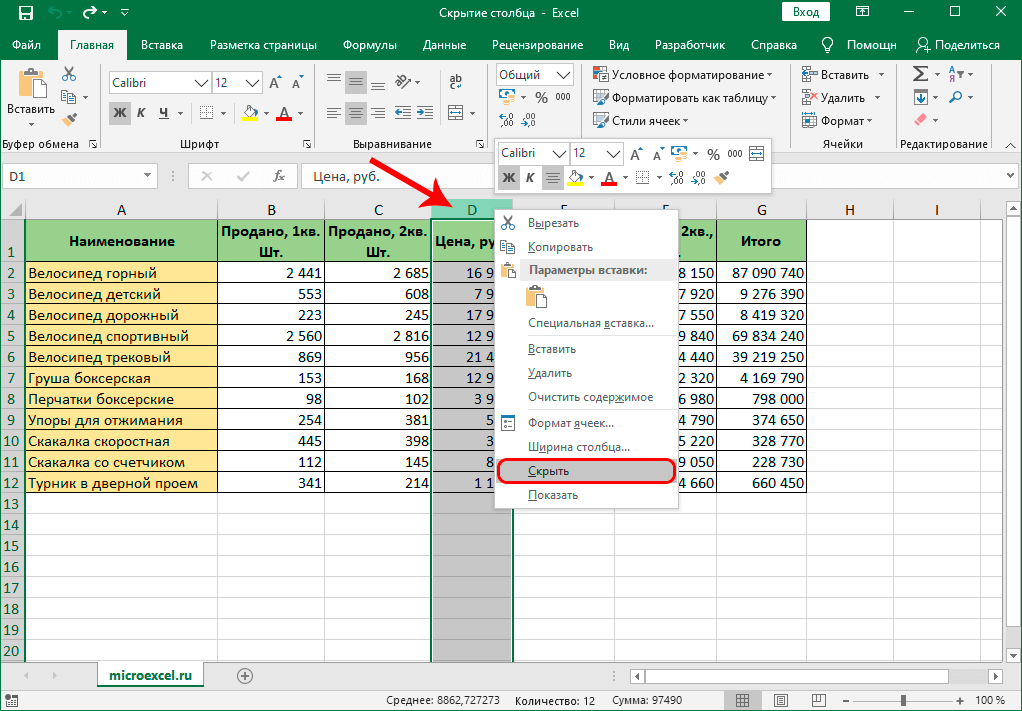 Здесь находится нужный пункт в контекстном меню
Здесь находится нужный пункт в контекстном меню
- После выполненных действий столбец будет скрыт. Останется только попробовать вернуть его в исходное состояние, чтобы в случае ошибки можно было все быстро исправить.
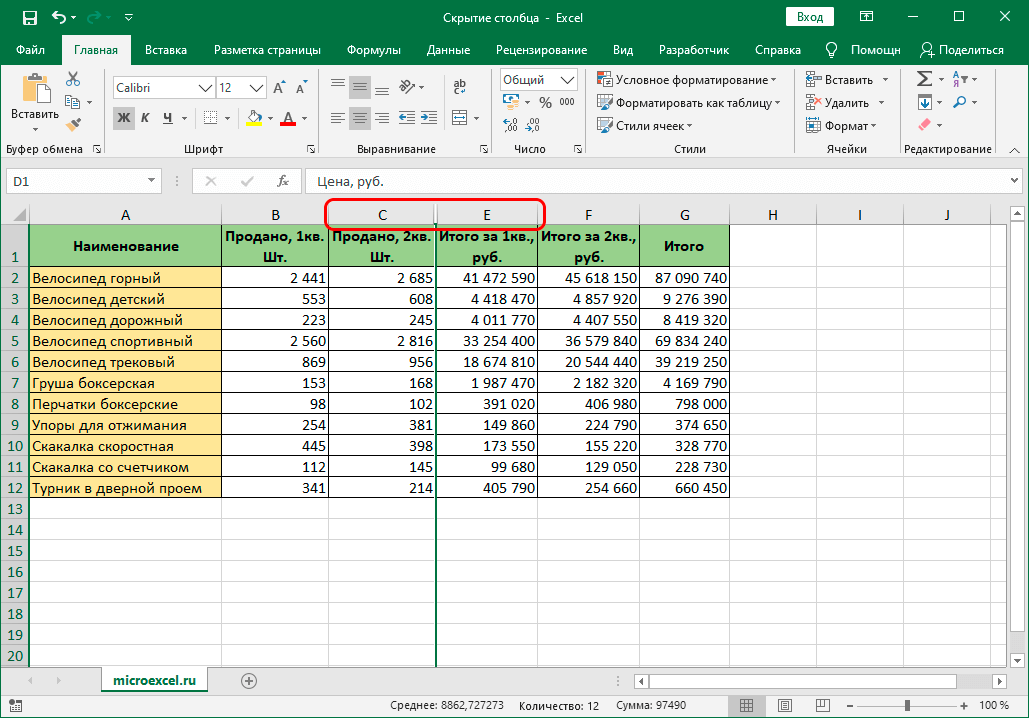 После выполнения действий столбец будет скрыт
После выполнения действий столбец будет скрыт
- В этом нет ничего сложного, достаточно выбрать два столбца, между которыми был скрыт наш основной столбец. Кликнуть по ним правой кнопкой мыши и выбрать пункт «Показать». После этого столбец появится в таблице, и им можно будет вновь воспользоваться.
Благодаря такому способу можно будет активно использовать данную функцию, экономить время и не мучаться с перетягиванием границ. Такой вариант наиболее простой, поэтому является востребованным среди пользователей. Другой интересной особенностью такого метода является то, что он дает возможность скрыть сразу несколько столбцов. Для этого достаточно будет выполнить следующие действия:
- Для начала следует выделить все столбцы, которые необходимо скрыть. Для этого нужно зажать «Ctrl» и кликнуть левой кнопкой мыши на все столбцы.
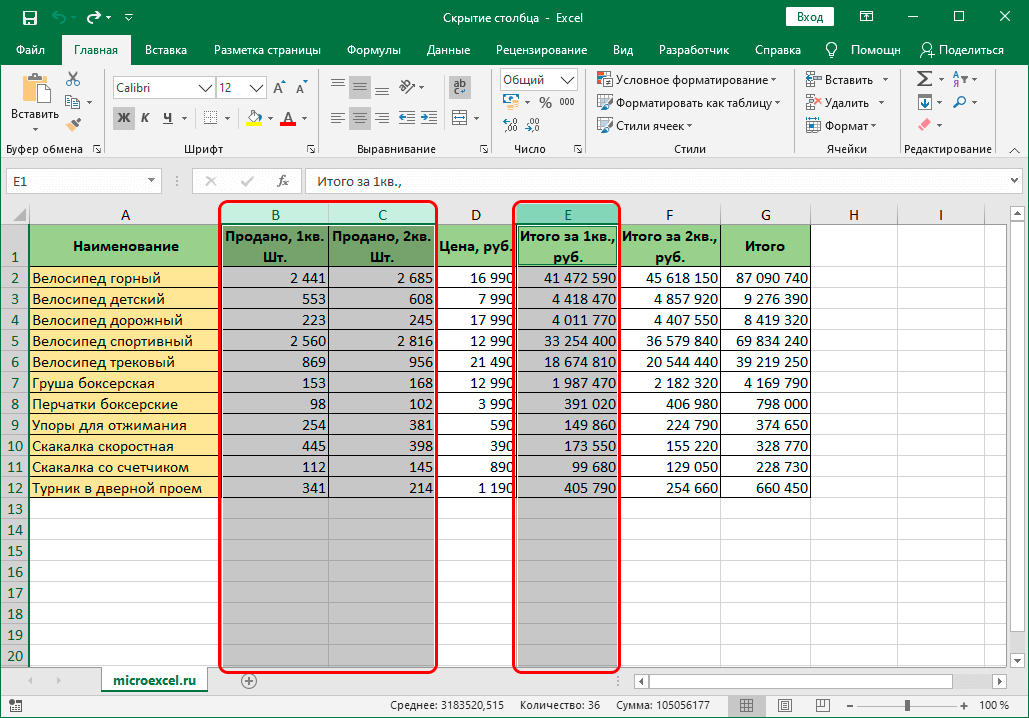 Выделение нескольких столбцов
Выделение нескольких столбцов
- Далее достаточно кликнуть правой кнопкой мыши по выделенному столбцу и из выпадающего меню выбрать пункт «Скрыть».
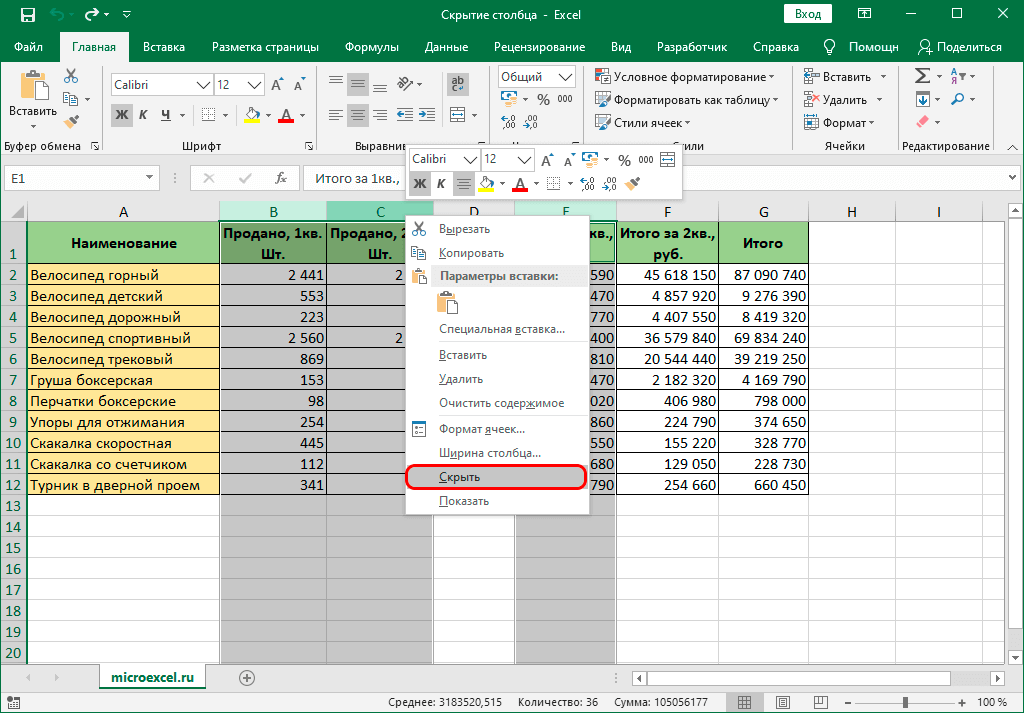 Контекстное меню и функция остались неизменными
Контекстное меню и функция остались неизменными
- После выполненных действий все столбцы будут скрыты.
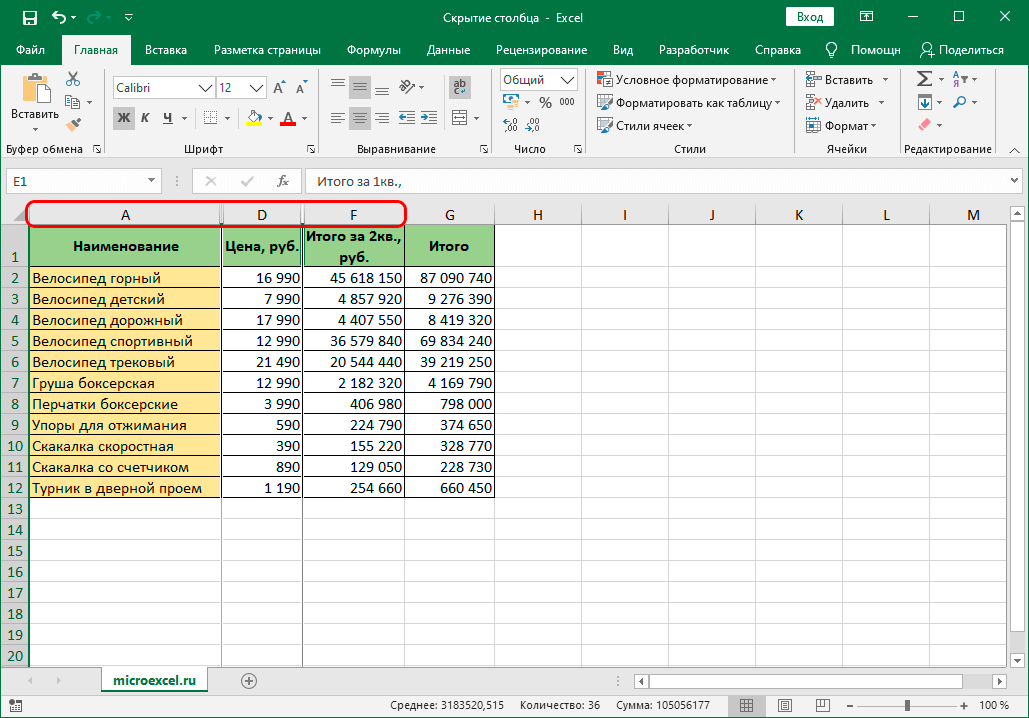 Визуально столбцы будут скрыты аналогично ситуации, когда скрывали один столбец
Визуально столбцы будут скрыты аналогично ситуации, когда скрывали один столбец
Благодаря такой возможности можно будет активно скрывать все доступные столбцы, тратя при этом минимум времени. Главное помнить о порядке всех действий и стараться не торопиться, чтобы не допустить ошибку.
Метод 3: инструменты на ленте
Есть еще один эффективный способ, который позволит достичь желаемого результата. На этот раз предстоит воспользоваться панелью инструментов сверху. Пошаговое выполнение действий выглядит следующим образом:
- Первым делом следует выделить ячейку столбца, который вы планируете скрыть.
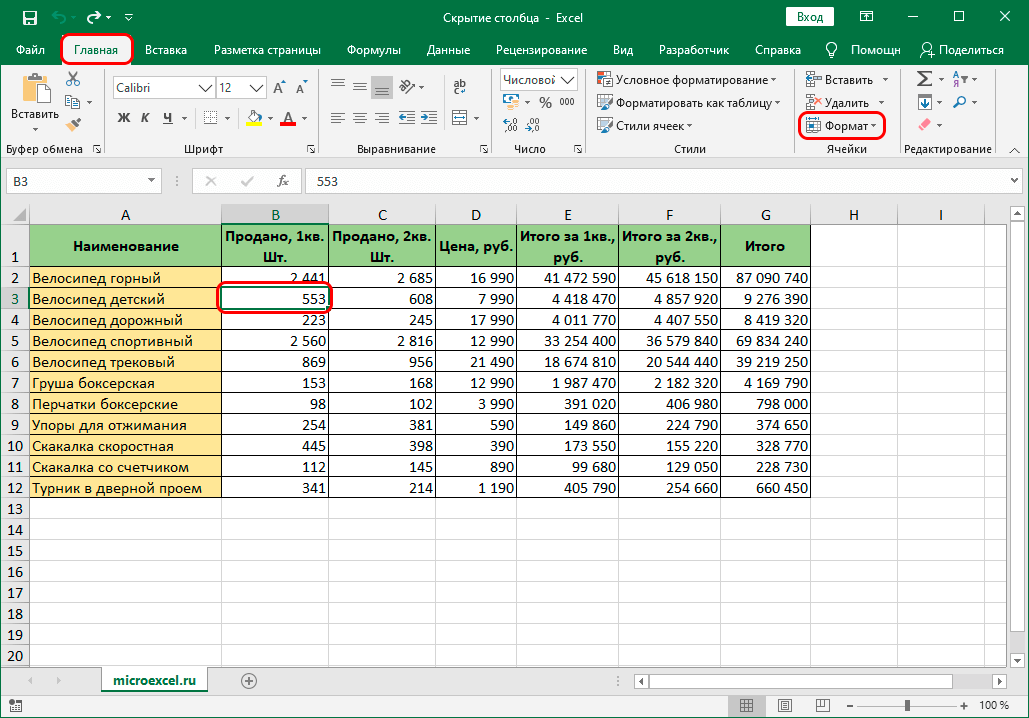 Выделять можно любую ячейку в нужном столбце
Выделять можно любую ячейку в нужном столбце
- Затем перейдем в панель инструментов и используем раздел «Главная», чтобы перейти к пункту «Формат».
- В открывшимся меню необходимо выбрать пункт «Скрыть или отобразить», а затем выбрать «Скрыть столбцы».
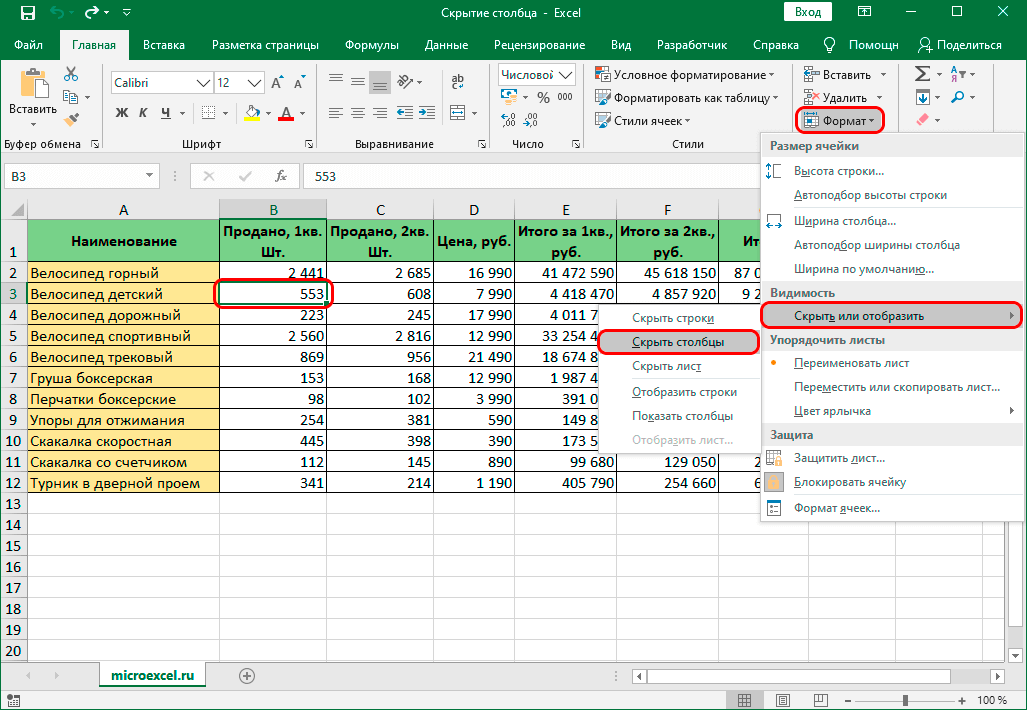 Пошаговое выполнение действий
Пошаговое выполнение действий
Если все будет сделано правильно, то столбцы скроются и больше не будут нагружать таблицу. Данный метод распространяется как на сокрытие одного столбца, так и сразу нескольких. Что касается их обратной развертки, то выше в этом материале была рассмотрена подробная инструкция по осуществлению данного действия, используя ее, вы с легкостью сможете раскрыть все спрятанные ранее столбцы.
Заключение
Теперь вы обладаете всеми необходимыми знаниями, которые в дальнейшем позволят вам активно использовать возможность скрывать лишние столбцы, делая таблицу более удобной для использования. Каждый из трех способов не сложен в применении и доступен каждому пользователю табличного процессора Excel – как новичку, так и профессионалу.
Скрытие/отображение ненужных строк и столбцов
Постановка задачи
Предположим, что у нас имеется вот такая таблица, с которой приходится «танцевать» каждый день:
Кому таблица покажется маленькой — мысленно умножьте ее по площади в двадцать раз, добавив еще пару кварталов и два десятка крупных российских городов.
Задача — временно убирать с экрана ненужные в данный момент для работы строки и столбцы, т.е.,
- скрывать подробности по месяцам, оставляя только кварталы
- скрывать итоги по месяцам и по кварталам, оставляя только итог за полугодие
- скрывать ненужные в данный момент города (я работаю в Москве — зачем мне видеть Питер?) и т.д.
В реальной жизни примеров таких таблиц — море.
Способ 1. Скрытие строк и столбцов
Способ, прямо скажем, примитивный и не очень удобный, но два слова про него сказать можно. Любые выделенные предварительно строки или столбцы на листе можно скрыть, щелкнув по заголовку столбца или строки правой кнопкой мыши и выбрав в контекстном меню команду Скрыть (Hide) :
Для обратного отображения нужно выделить соседние строки/столбцы и, щелкнув правой кнопкой мыши, выбрать в меню, соответственно, Отобразить (Unhide) .
Проблема в том, что с каждым столбцом и строкой придется возиться персонально, что неудобно.
Способ 2. Группировка
Если выделить несколько строк или столбцов, а затем выбрать в меню Данные — Группа и структура — Группировать (Data — Group and Outline — Group) , то они будут охвачены прямоугольной скобкой (сгруппированы). Причем группы можно делать вложенными одна в другую (разрешается до 8 уровней вложенности):
Более удобный и быстрый способ — использовать для группировки выделенных предварительно строк или столбцов сочетание клавиш Alt+Shift+стрелка вправо, а для разгруппировки Alt+Shift+стрелка влево, соответственно.
Такой способ скрытия ненужных данных гораздо удобнее — можно нажимать либо на кнопку со знаком «+» или «—«, либо на кнопки с цифровым обозначением уровня группировки в левом верхнем углу листа — тогда все группы нужного уровня будут сворачиваться или разворачиваться сразу.
Кроме того, если в вашей таблице присутствуют итоговые строки или столбцы с функцией суммирования соседних ячеек, то есть шанс (не 100%-ый правда), что Excel сам создаст все нужные группировки в таблице одним движением — через меню Данные — Группа и структура — Создать структуру (Data — Group and Outline — Create Outline) . К сожалению, подобная функция работает весьма непредсказуемо и на сложных таблицах порой делает совершенную ерунду. Но попробовать можно.
В Excel 2007 и новее все эти радости находятся на вкладке Данные (Data) в группе Структура (Outline) :
Способ 3. Скрытие помеченных строк/столбцов макросом
Этот способ, пожалуй, можно назвать самым универсальным. Добавим пустую строку и пустой столбец в начало нашего листа и отметим любым значком те строки и столбцы, которые мы хотим скрывать:
Теперь откроем редактор Visual Basic (ALT+F11), вставим в нашу книгу новый пустой модуль (меню Insert — Module) и скопируем туда текст двух простых макросов:
Как легко догадаться, макрос Hide скрывает, а макрос Show — отображает обратно помеченные строки и столбцы. При желании, макросам можно назначить горячие клавиши (Alt+F8 и кнопка Параметры), либо создать прямо на листе кнопки для их запуска с вкладки Разработчик — Вставить — Кнопка (Developer — Insert — Button) .
Способ 4. Скрытие строк/столбцов с заданным цветом
Допустим, что в приведенном выше примере мы, наоборот, хотим скрыть итоги, т.е. фиолетовые и черные строки и желтые и зеленые столбцы. Тогда наш предыдущий макрос придется немного видоизменить, добавив вместо проверки на наличие «х» проверку на совпадение цвета заливки с произвольно выбранными ячейками-образцами:
Однако надо не забывать про один нюанс: этот макрос работает только в том случае, если ячейки исходной таблицы заливались цветом вручную, а не с помощью условного форматирования (это ограничение свойства Interior.Color). Так, например, если вы с помощью условного форматирования автоматически подсветили в своей таблице все сделки, где количество меньше 10:

. и хотите их скрывать одним движением, то предыдущий макрос придется «допилить». Если у вас Excel 2010-2013, то можно выкрутиться, используя вместо свойства Interior свойство DisplayFormat.Interior, которое выдает цвет ячейки вне зависимости от способа, которым он был задан. Макрос для скрытия синих строк тогда может выглядеть так:
Ячейка G2 берется в качестве образца для сравнения цвета. К сожалению, свойство DisplayFormat появилось в Excel только начиная с 2010 версии, поэтому если у вас Excel 2007 или старше, то придется придумывать другие способы.
Как скрыть строки, столбцы и ячейки в Excel (+ как показать скрытое после)
 Доброго времени всем!
Доброго времени всем!
Уфф. В преддверии Новогодних праздников пришлось немного покопаться в документах (а в частности, в Excel. ).
Собственно, показывая одной коллеге про скрытые столбцы в Excel (в которых тоже могут быть определенные данные, если вы не знали) , подумал, что также неплохо бы мануал продублировать и на блоге. Это, конечно, не бог весть что, но всё-таки.
Ниже на нескольких примерах я покажу, как можно относительно надежно скрыть любые строки и столбцы в современном Excel 2019 (актуально и для 2016 версии).

Работа «со скрытым» в Excel
Столбцы и строки
Наиболее простой и быстрый способ скрыть, например, столбец — кликнуть по нему правой кнопкой мыши и в появившемся контекстном меню выбрать опцию «Скрыть» (я в своем примере так сделал со столбцом «C» ).

После этого Excel «сузит» до минимума его ширину и его не станет видно. Теперь можно работать с другими ячейками как нив чем не бывало.

Теперь столбца нет!
Кстати, что касается строк — то все делается аналогично: также достаточно нажать правой кнопкой мыши по нужной. ). Правда, есть и альтернативный вариант: воспользоваться меню «Главная / формат / скрыть или отобразить» .

Выделяем строку и переходим в меню «Главная / Формат»
Стоит отметить, что на месте скрытой строки (столбца) отображается «две черты», вместо «одной» — по ним можно легко догадаться, что на листе «что-то» не отображается. ✔

Отображение всего скрытого
Способ 1. Нажать сочетание кнопок Ctrl+A (чтобы выделились все строки и столбцы на листе), а затем воспользоваться сочетанием Ctrl+Shift+9.
Способ 2. Выделить все сроки и столбцы на листе, нажав на Ctrl+A или значок «уголка» в верхней части листа (стрелка-1), а затем кликнуть правой кнопкой мыши по любому столбцу и выбрать показать. Аналогично со строками.

Выделить всё — и кликнуть ПКМ по любому столбцу
Способ 3. Выделяем всё на листе (Ctrl+A) и переходим в меню «Главная / формат / показать. « и выбираем нужное.

Формат — показать столбцы
Как сделать так, чтобы никто не мог посмотреть скрытое
Способ 1
- Скрываем все лишнее (об этом см. выше);
- Открываем вкладку «Рецензирование» ;
- Кликаем по меню «Защитить лист» ;
- Снимаем галочки со всех пунктов (чтобы никто кроме вас не мог в этом документ ничего сделать);
- Указываем пароль;
- сохраняем документ.

Рецензирование — защитить лист
Теперь при открытии листа — вы не сможете никак его изменить, пока не введете пароль (разумеется, отобразить скрытые данные тоже нельзя без пароля!).
Способ 2
Вообще, Excel сам по себе не достаточно надежен, чтобы его опции и функции можно было смело рекомендовать для сохранения конфиденциальных сведений (так, чтобы их без вас никто не смог осмотреть ).
И в этом плане гораздо надежнее не скрывать какие-то отдельно взятые ячейки, а зашифровать целый документ сторонними средствами.
Например, конфиденциальные документы можно хранить на флешке, предварительно зашифровав ее с помощью BitLocker (утилита встроена в Windows 10). Удобно, быстро и надежно!
Либо, как вариант, нужный файл можно запаковать в архив, установив на него пароль (WinRAR тот же это позволяет делать!). Это тоже гораздо надежнее, чем просто Excel-файл (можно не боясь отправлять по электро-почте*).
Основные настройки при создании архива в WinRAR
Скрытие столбцов в Microsoft Excel

При работе с таблицами Excel иногда нужно скрыть определенные области листа. Довольно часто это делается в том случае, если в них, например, находятся формулы. Давайте узнаем, как можно спрятать столбцы в этой программе.
Алгоритмы скрытия
Существует несколько вариантов выполнить данную процедуру. Давайте выясним, в чем их суть.
Способ 1: сдвиг ячеек
Наиболее интуитивно понятным вариантом, с помощью которого можно добиться нужного результата, является сдвиг ячеек. Для того, чтобы произвести данную процедуру, наводим курсор на горизонтальную панель координат в месте, где находится граница. Появляется характерная направленная в обе стороны стрелка. Кликаем левой кнопкой мыши и перетягиваем границы одного столбца к границам другого, насколько это можно сделать.

После этого, один элемент будет фактически скрыт за другим.

Способ 2: использование контекстного меню
Намного удобнее для данных целей использовать контекстное меню. Во-первых, это проще, чем двигать границы, во-вторых, таким образом, удаётся достигнуть полного скрытия ячеек, в отличие от предыдущего варианта.
- Кликаем правой кнопкой мыши по горизонтальной панели координат в области той латинской буквы, которой обозначен столбец подлежащий скрытию.
- В появившемся контекстном меню жмем на кнопку «Скрыть».

После этого, указанный столбец будет полностью скрыт. Для того, чтобы удостоверится в этом, взгляните на то, как обозначены столбцы. Как видим, в последовательном порядке не хватает одной буквы.

Преимущества данного способа перед предыдущим заключается и в том, что с помощью него можно прятать несколько последовательно расположенных столбцов одновременно. Для этого их нужно выделить, а в вызванном контекстном меню кликнуть по пункту «Скрыть». Если вы хотите произвести данную процедуру с элементами, которые не находятся рядом друг с другом, а разбросаны по листу, то выделение обязательно нужно проводить с зажатой кнопкой Ctrl на клавиатуре.

Способ 3: использование инструментов на ленте
Кроме того, выполнить эту процедуру можно при помощи одной из кнопок на ленте в блоке инструментов «Ячейки».
-
Выделяем ячейки, расположенные в столбцах, которые нужно спрятать. Находясь во вкладке «Главная» кликаем по кнопке «Формат», которая размещена на ленте в блоке инструментов «Ячейки». В появившемся меню в группе настроек «Видимость» кликаем по пункту «Скрыть или отобразить». Активируется ещё один список, в котором нужно выбрать пункт «Скрыть столбцы».

Как и в предыдущем случае, таким образом можно прятать сразу несколько элементов, выделив их, как было описано выше.
Как видим, существуют сразу несколько способов скрыть столбцы в программе Эксель. Наиболее интуитивным способом является сдвиг ячеек. Но, рекомендуется все-таки пользоваться одним из двух следующих вариантов (контекстное меню или кнопка на ленте), так как они гарантируют то, что ячейки будут полностью спрятаны. К тому же, скрытые таким образом элементы потом будет легче обратно отобразить при надобности.
 Мы рады, что смогли помочь Вам в решении проблемы.
Мы рады, что смогли помочь Вам в решении проблемы.
Добавьте сайт Lumpics.ru в закладки и мы еще пригодимся вам.
Отблагодарите автора, поделитесь статьей в социальных сетях.
 Опишите, что у вас не получилось. Наши специалисты постараются ответить максимально быстро.
Опишите, что у вас не получилось. Наши специалисты постараются ответить максимально быстро.









