Hid компьютера как узнать
Друзья, наверное каждый из нас сталкивался с такой ситуацией, когда есть периферийное устройство для компьютера, например USB WI-FI адаптер, заказанный в Китае, но оно пришло без необходимых драйверов. На корпусе нет внятной маркировки или драйвера для устройства поставляются только для определенной версии Windows. Что же делать в такой ситуации? И что такое ID устройства? Ответы на эти вопросы вы найдёте ниже в статье.
Общая информация об ID устройствах
Индикатор устройства содержит важную техническую информацию. В состав информации ID устройства входит производитель и модель оборудования. Код устройства — это уникальный номер, который присваивается оборудованию ПК. При помощи информации ID ОС автоматически определяет необходимый драйвер для работы оборудования. Если в состав операционной системы или в базе драйверов, которые находятся на серверах Microsoft (при условии подключенного интернета) находится необходимый драйвер, то происходит его автоматическая установка. Если система не смогла найти драйвер, то пользователь увидит надпись «Подключено неизвестное устройство» и столкнется с необходимостью поиска нужного программного обеспечения. Зная код ID устройства можно найти необходимый драйвер.
Как узнать код ID устройства
Рассмотрим более подробно ситуацию с поиском драйвера для неизвестного устройства. В этом нам как раз поможет код ID устройства. Воспользуемся стандартными средствами Windows без установки стороннего программного обеспечения.
В первую очередь нам необходимо открыть «Диспетчер устройств». Войти в него можно несколькими способами. Рассмотрим самые простые и распространенные:

Переходим в меню «Пуск» и выбираем «Панель управления». Ищем и нажимаем на «Диспетчер устройств».

На ярлыке «Мой компьютер» нажимаем правой кнопкой мыши и выбираем пункт «Управление». Затем открываем ветку «Диспетчер устройств».
В «Диспетчере устройств» переходим к «Неизвестному устройству» или к устройству с восклицательным знаком. Ведь желтый восклицательный знак информирует нас о некорректной работе устройства или отсутствующем, устаревшем драйвере.

На устройстве с восклицательным знаком нажимаем правой кнопкой мыши и выбираем пункт «Свойства». Откроется новое окно, в котором открываем вкладку «Сведения». Нажимаем на выпадающий список «Сведения» и выбираем пункт «ИД оборудования».
В моём случае Китайский Wi-Fi адаптер 802.11 WLAN Adapter имеет код ИД следующий:
USBVID_0BDA&PID_8176&REV_0200 Код можно скопировать, нажав правую кнопку мыши и выбрать «Копировать». Дальше, непосредственно для поиска драйвера, вставляем код ИД в поисковую строчку, например в Яндекс или Google. Таким образом найдёте в поисковой выдаче необходимый драйвер.
Отдавайте предпочтения авторитетным сайтам с драйверами, во избежание скачивания неизвестных утилит или зараженных архивов. После загрузки драйвера на компьютер установите его ингалятором. Если его нет, то установите оригинальный драйвер вручную.
Для этого снова заходим в «Диспетчер устройств» — повторите пункты описанные выше.
Заходите во вкладку «Драйвер» вашего устройства и нажимайте «Обновить». Затем выберите пункт «Выполнить поиск драйверов на этом компьютере». Не забудьте указать путь до папки с распакованным драйвером через инструмент «Обзор». Выберите драйвер для своей операционной системы и нажимайте на пункт «ОК» и «Далее».
Подведем итоги
Теперь вы знаете как при помощи только одного кода ID устройства, без другой информации, найти необходимые драйвера для вашего устройства, компьютерной мышки, клавиатуры, сетевого адаптера и т.д. При помощи кода устройства можно «Взбодрить» и заставить работать любое устройство вашего компьютера, если, конечно, оно изначально рабочее 😉
Дорогой читатель! Возможно, тебя заинтересуют следующие статьи:
Как скрыть конкретную программу из списка Программы и компоненты в Windows
Допустим, наша задача — скрыть запись об установленном архиваторе 7-Zip. Откройте Панель управления, перейдите в раздел Programs and Features (Программы и компоненты) и удостоверьтесь, что запись 7-zip 16.04 (x64) присутствует в списке установленного ПО.

Для того, чтобы скрыть запись о программе потребуется внести небольшие изменения в реестр. Для этого:
- Откройте редактор реестра (regedit.exe) и перейдите в раздел реестра HKEY_LOCAL_MACHINESOFTWAREMicrosoftWindowsCurrentVersionUninstall. На основании содержимого этого раздела генерируется список установленного ПО, который пользователь видит в разделе Программы и компоненты.
Примечание. Если приложение установлено под правами простого пользователя, нужно перейти в ветку HKEY_CURRENT_USERSoftwareMicrosoftWindowsCurrentVersionUninstall. Если приложение 32-битное, а ОС 64-разрядная, нам нужна ветка HKEY_LOCAL_MACHINESOFTWAREWow6432NodeMicrosoftWindowsCurrentVersionUninstall. - Найдите ветку с вашим приложением (в нашем случае имя ветки совпадает с именем программы в списке — Z-Zip).
- Создайте в данной ветке реестра новый параметр типа DWORD 32 бит с именем SystemComponent и значением 1: «SystemComponent»=dword:00000001 .


Приложение также скрывается из списка установленных программ в современной панели управления Windows 10 (Параметры -> Приложения).

Если необходимо использовать скрытие программы в рамках некого сценария или скрипта, можно воспользоваться такой командой:
REG ADD «HKLMSOFTWAREMicrosoftWindowsCurrentVersionUninstall7-zip» /v SystemComponent /t REG_DWORD /d 1 /f
Совет. Есть и другой альтернативный способ скрыть программу. Для этого достаточно в той же самой ветке изменить имя ключа DisplayName на QuietDisplayName.
Чтобы отключить режим скрытия для программы достаточно удалить параметр SystemComponent или произвести обратное переименование параметра DisplayName, убрав слово Quiet, изменив значение ключа SystemComponent на 0 (команда: REG ADD «HKLMSOFTWAREMicrosoftWindowsCurrentVersionUninstall7-zip» /v SystemComponent /t REG_DWORD /d 0 /f), или удалив его.
Совет. Если помимо записи о программе нужно скрыть соответствующую ей службу, можно воспользоваться информацией из статьи Как скрыть службу Windows.
Указанным способом нельзя скрыть системные программы, такие как набору библиотек C++ или .NET Framework.



Как узнать VEN и DEV код устройства в Windows XP

или через программу Everest
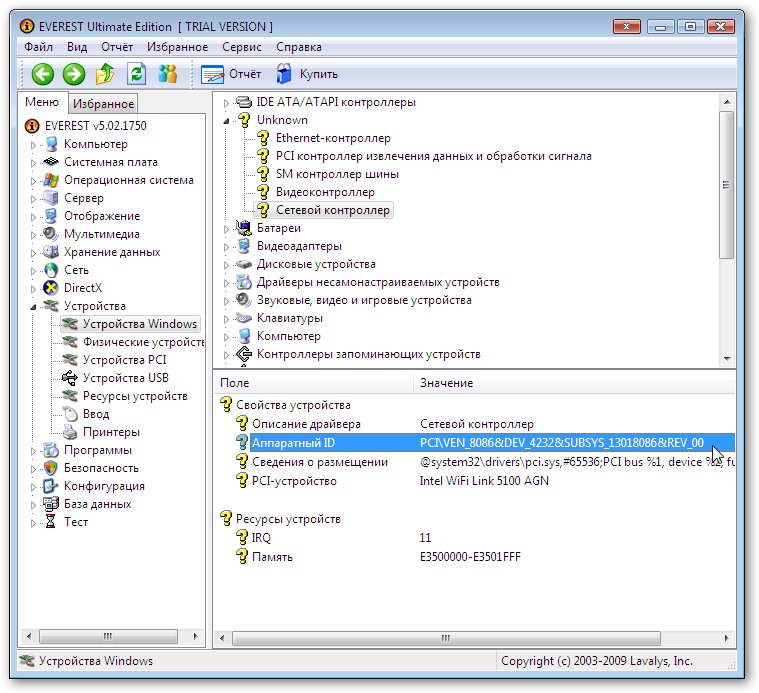
После установки и запуска программы необходимо перейти во вкладку: устройства -> устройства windows.
Находите Аппаратный id, например PCIVEN_14E4&DEV_4727&SUBSYS_E042105B&REV_01 (VEN номер — 14E4, DEV номер — 4727 ) и вставляете его в поисковое поле на нашем сайте.
Сайт не содержит материалов, защищенных авторскими правами. Все файлы взяты из открытых источников.
© 2012-2022 DriversLab | Каталог драйверов, новые драйвера для ПК, скачать бесплатно для Windows kamtizis@mail.ru
Страница сгенерирована за 0.033929 секунд
Диспетчер устройств
Без подробных характеристик, но гораздо удобней, список устройств можно посмотреть в «Диспетчере устройств». Чтобы его открыть просто нажмите комбинацию «Win + Pause». В Windows XP он откроется сразу, а в Windows 7/10 сначала откроется окно «Система», в котором сразу можно увидеть какой процессор установлен и сколько оперативной памяти. Отсюда запускаем диспетчер устройств.

Либо откройте его из панели управления. Здесь уже можно посмотреть какие устройства установлены в компьютере: звуковой чип, видеокарта, сетевая карта, модель жёсткого диска, привод оптических дисков, монитор и другие.

Что делать дальше с идентификатором?
После того как вы определили идентификатор устройства, вы можете его просто ввести в качестве запроса в Google или Яндекс и найти таким образом нужный драйвер.
Также вы можете обратиться за помощью в соответствующую тему на нашем форуме:
В своем вопросе обязательно указывайте ИД оборудования, а также установленную операционную систему.
С уважением, автор материала — Тониевич Андрей. Публикация данного материала на других ресурсах разрешаются исключительно со ссылкой на источник и с указанием автора
Описание где достать и как установить самый свежий драйвер на видеокарту ноутбука от nVidia
Подробное описание процедуры установки драйверов для видеокарты ноутбука, нетбука или компьютера.
Полное руководство как найти и поставить все драйвера на ноутбук или компьютер
Полные наборы драйверов для различных ноутбуков, нетбуков и компьютеров для операционных систем Windows XP, Vista, Windows 7, 8 и 8.1, инструкции по их установке, а также другая не менее важная информация.
Что делать если компьютер тормозит и зависает работает медленно (ноутбук Windows)

Комментариев пока еще нет. Вы можете стать первым!
Добавить комментарий!
Популярное

Как увеличить скорость Интернета

Как отформатировать жесткий диск

Как поставить пароль на флешку
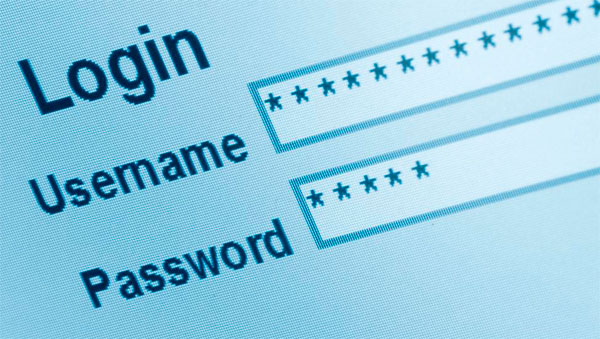
Как установить пароль на компьютере при входе

Как ускорить работу компьютера

Как включить гибернацию в Windows 10
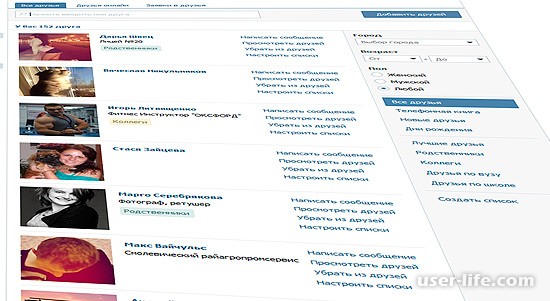
Как скрыть друзей Вконтакте
Как зайти в настройки роутера Ростелеком?

Акселерометр в телефоне что это

Тип флеш памяти 3D NAND что это такое
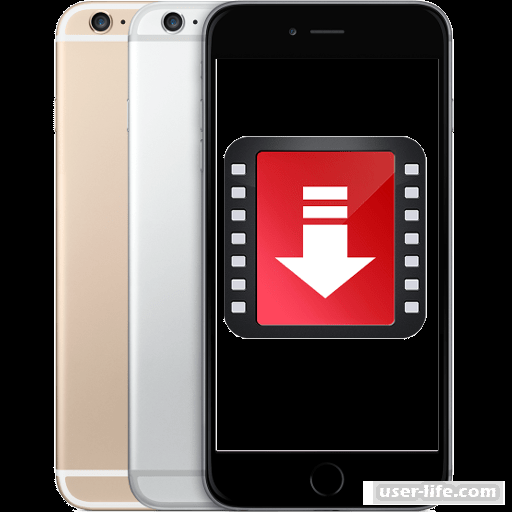
Как скачать фильм на Айпад бесплатно

Программы для разгона видеокарты Nvidia

Поиск на странице в браузере

Лучшие программы для создания веб сайтов
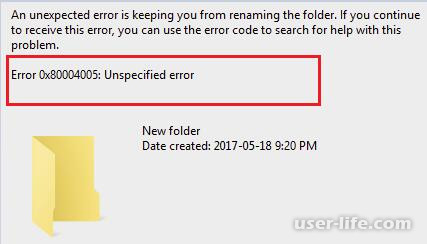
Код ошибки 0x80004005 Windows 7 как исправить
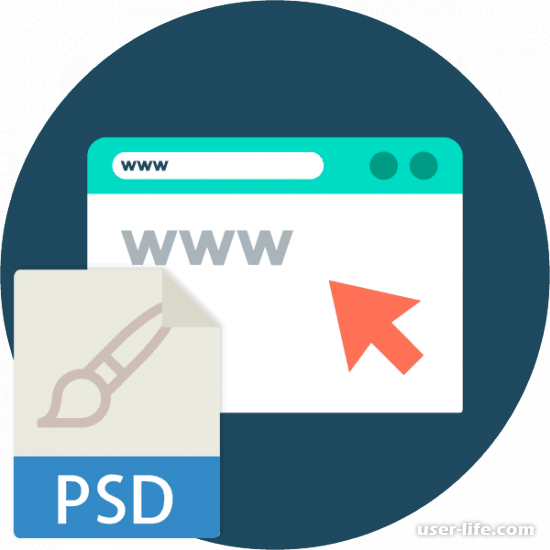
Как открыть файл ПСД онлайн

Как перенести фотографии с компьютера на iPhone через iTunes

Как скопировать текст в Инстаграм

Как установить Ubuntu на VirtualBox

ЕСЕТ НОД 32 Смарт Секьюрити скачать бесплатно антивирус
Последние статьи

Как отформатировать жесткий диск
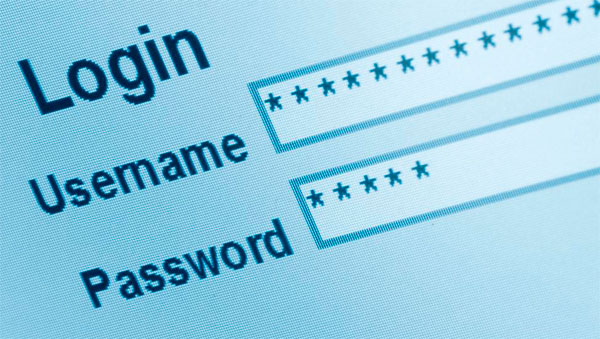
Как установить пароль на компьютере при входе

Как ускорить работу компьютера
Как зайти в настройки роутера Ростелеком?

Как увеличить скорость Интернета

Как включить гибернацию в Windows 10

Как поставить пароль на флешку
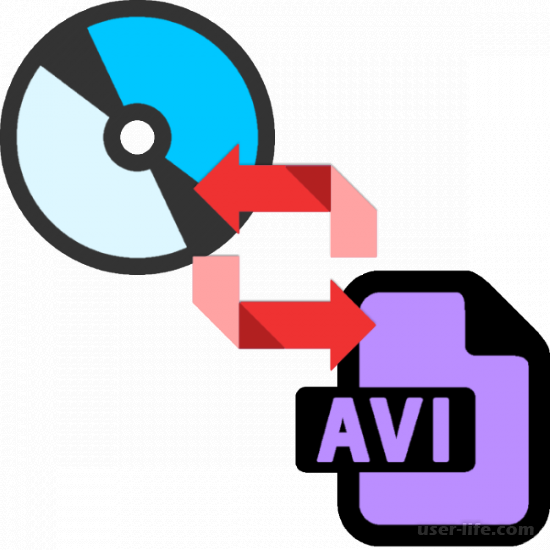
Как конвертировать формат DVD в AVI











