Как сделать скрытую папку в Windows
Как сделать скрытую папку или файл на компьютере? Наверняка, многие пользователи сталкивались с необходимостью сделать скрытую папку или скрыть какой-нибудь файл на своем компьютере.
Спрятать папку или файл бывает нужно сделать по разным причинам. Для того, чтобы случайно не удалить важную папку или файл, особенно, если к компьютеру имеют доступ другие пользователи. Также файл или папка могут быть скрыты по причине конфиденциальных данных, которые не предназначены для всеобщего обозрения.
Просто может произойти такая ситуация, когда папку или файл необходимо срочно и быстро скрыть от посторонних, а запускать специальные программы у вас не будет времени.
Сделать скрытую папку можно при помощи самой операционной системы. Также можно воспользоваться специально предназначенными для этого программами, кроме того, можно поставить пароль на папку или файл, например, при помощи архиватора WinRAR или 7-Zip.
С помощью средств операционной системы Windows можно скрыть папку или скрыть файл, а также можно создать невидимую папку. Оба способа одинаково работают в операционных системах Windows 10, Windows 8.1, Windows 8, Windows 7, Windows Vista, Windows XP.
Скрыть папку Windows, изменив атрибуты
Первый способ скрыть папку Windows – это изменить атрибуты в свойствах папки.
- Поместите указатель мыши на папку и нажмите правую кнопку мыши
- В появившемся меню нажмите Свойства.
- Перейдите на вкладку Общие.
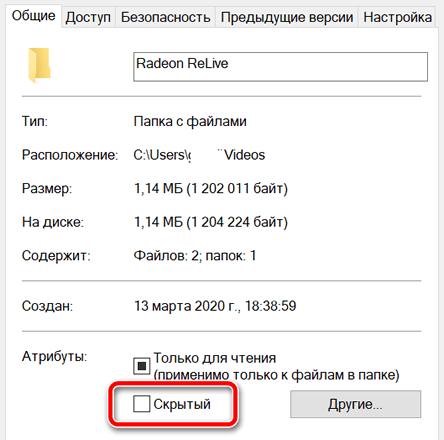
Внимание: перед тем как продолжить, запомните путь к папке. Путь представляет собой строку символов, отображаемую в адресной строке (например, C:UsersUserNameDesktop), и будет использоваться для доступа к папке после её скрытия.
Важно: если папка остаётся видимой, но становится полупрозрачной, это означает, что включен просмотр скрытых файлов. В этом случае у вас есть два варианта. Отключите отображение скрытых файлов или используйте метод 2.
Как открыть скрытую папку
Если вы хотите открыть скрытую папку, то можете использовать командное окно «Выполнить».
- Нажмите на клавиатуре компьютера клавиши Win (это клавиша с логотипом Windows) и R одновременно. Откроется окно «Выполнить».
- В поле Открыть: введите путь к папке, включая имя скрытой папки. Например, C:UsersUserNameDesktopFolderName
- Нажмите кнопку ОК , чтобы открыть скрытую папку.
Как сделать скрытую папку видимой снова
После объяснения, как скрыть папку Windows путем изменения атрибутов, давайте посмотрим, как сделать её видимой снова.
Если мы хотим, чтобы скрытая папка снова стала видимой, мы должны отменить выбор атрибута Скрытый.
- Открываем скрытую папку командой Выполнить.
- Щелкаем правой кнопкой мыши в пустом месте внутри папки.
- В появившемся меню нажмите «Свойства».
- На вкладке Общие, в разделе Атрибуты: снимите флажок Скрытый .
- Нажмите ОК , чтобы сделать папку видимой.
Если скрытая папка видна
Не пугайтесь, если Вы сделали обычную папку скрытой, она поменяла свой значок на бледный, но не исчезла — ничего не сломалось. Мы уже писали выше, что видимость скрытых папок зависит от текущих настроек. Если глобальные настройки дают команду отображать папки такого типа, они будут показаны и иметь бледную желтую иконку, если же не отображать, то, ставшая скрытой, папка сразу исчезнет (не удалится, просто не будет видна).
Как настроить показ скрытых папок:

1. Заходим в меню пуск, кликая левой кнопкой мыши на кнопку в левом нижнем углу и о ткрываем панель управления

2. В панели управления выбираем пункт «Оформление и персонализация»
Если у Вас в этом пункте значки выглядят не группами, как ниже, а отдельными папками, то либо измените сверху справа просмотр на «категории», либо ищите в Вашем списке «параметры папок», после чего переходите к пункту 4.

3. Найдите в появившемся окне «параметры папок» и нажмите на пункт «Показ скрытых файлов и папок»

4. Откроется последнее окно — «Параметры папок», в нем-то и выбираются все основные опции. Во вкладке «Вид» опустите полосу прокрутки в самый низ, там-то и будут два пункта для выбора: «не показывать скрытые папки» и «показывать скрытые папки», выбирайте тот, который соответствует Вашим целям.
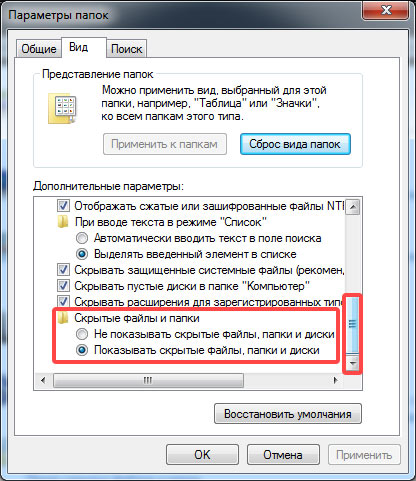
После выбора нужного пункта не забудьте нажать «ОК».
Невидимая папка в Windows
Весьма интересный способ. Чтобы сделать папку невидимой, необходимо присвоить папке пустое название и прозрачную иконку .
Такую папку выгоднее расположить на Рабочем столе , иначе, при просмотре содержимого каталога, в котором расположена наша папка, она будет выдавать себя занимаемой ячейкой или строкой (в зависимости от используемого вида отображения содержимого).
Создаём на Рабочем столе папку, в которую помещаем всё содержимое, что нужно скрыть.
Саму папку располагаем в не самом часто используемом участке Рабочего стола. К примеру, в центре или в правом нижнем углу возле Корзины.
Теперь переименовываем папку, удаляем имя Файлы , и присваиваем пустое имя, говоря грамотным языком, в качестве имени используем неразрывный пробел, используя комбинацию Alt + 255, то есть нажимаем клавишу Alt и с цифровой клавиатуры, не отпуская клавиши Alt, нажимаете подряд клавиши 2 5 5. Затем жмём клавишу Enter. После этого имя папки должно стать пустым.
Осталось присвоить папке прозрачную иконку . Такая иконка, чаще всего, уже есть в системе Windows.
Жмём по папке правой кнопкой мышки , выбираем пункт Свойства , переходим на вкладку Настройка и нажимаем здесь кнопку Сменить значок.

Тут мы видим окошко со множеством вариантов системных иконок, взятых из файла shell32.dll. Выбираем любой прозрачный значок. Жмём кнопку OK , после чего и в окне Свойства папки тоже жмём кнопку OK .
Иконка папки пропадёт. Обнаружить папку можно или наведя на неё курсор, или дважды щёлкнув в той области, где она расположена, или выделив область на рабочем столе.

Минусы способа:
- легко найти файлы, возможно даже случайно обнаружение;
- при просмотре через Проводник или любую стороннюю программа «невидимая папка» себя выдаёт.
Как показать скрытые папки в Windows
Заходим в Панель управления — Оформление и персонализация — Параметры папок.
Переходим на вкладку Вид, опускаемся вниз и ставим кнопку: Показывать скрытые файлы, папки и диски.Эти манипуляции позволят отобразить то, что мы скрыли до этого, то есть вернуть обратно их первоначальный вид, правда не совсем тот, что был, ведь они визуально будут отличаться от всех остальных, потому, как стали полупрозрачными. И их всегда теперь можно отличить. Из проводника жесткого диска это выглядит так:
Второй способ скрытия подробно описан в статье: Как поставить пароль на папку в Windows. Данный метод делается при помощи файла Bat и рассчитан на более опытных пользователей, хотя меня пытались убедить в комментариях, что подобную защиту может обойти любой школьник. Ну да ладно, поехали дальше.
Вариант №2: добавляем папку в архив с паролем (7-ZIP или WinRAR)
Если вы обеспокоились безопасностью своих файлов, а разбираться с хитроумными программами нет ни времени, ни особого желания — то надежно спрятать файлы от посторонних глаз можно с помощью обычного архива.
Примечание :
1) добавив файлы в архив и поставив пароль — никто не сможет просмотреть даже название ваших файлов, без ввода правильного пароля! Отмечу, что это не сможете сделать даже вы, если забудете пароль (поэтому будьте очень осторожны).
2) Запаренному архиву можно также поставить скрытый атрибут (как мы это сделали для папки чуть выше в статье) , и тогда проводник не станет его отображать.
И так, я в своем примере буду использовать архиватор WinRAR, т.к. он один из самых популярных (вы также можете воспользоваться и его аналогами, дабы почти у всех у них есть аналогичная функция).
Щелкаем правой кнопкой мышки по нужной папке, и в контекстом меню выбираем «WinRAR -> Добавить в архив. « .

Добавить папку в архив
Далее щелкаем по кнопке «Установить пароль» .

Указываем наш пароль и ставим галочку «Шифровать имена файлов» (рекомендую это обязательно включать, чтобы никто не мог узнать, что за файлы лежат у вас в архиве).

Задаем пароль и включаем шифрование
Собственно, это все настройки. После этого запускайте процедуру создания архива и дождитесь ее завершения.
Полученный архив («Новая папка.rar») просто так открыть уже нельзя — при попытке это сделать вас попросят указать пароль. Задача выполнена .

Зашифрованная папка (теперь при ее открытии нужно ввести пароль)
Примечание . После ввода правильного пароля — архив будет открыть и с ним можно полноценно работать. См. скрин ниже.

При вводе правильного пароля — можно начать работать с папкой
Стандартный способ скрыть папки
Операционные системы Windows XP, Windows 7 и Windows 8 (да и предыдущие ее версии тоже) предлагают способ удобно и быстро скрыть папки от ничего не подозревающих глаз. Способ прост, и если никто специально не пытается найти скрытые папки, может быть достаточно эффективным. Вот как скрыть папки стандартным способом в Windows:

Настройка показа скрытых папок в Windows
- Зайдите в панель управления Windows, и откройте «Параметры папок».
- На вкладке «Вид» в списке дополнительных параметров найдите пункт «Скрытые файлы и папки», отметьте «Не показывать скрытые файлы, папки и диски».
- Нажмите «Ок»
Теперь, чтобы сделать папку скрытой, следует проделать следующие действия:

- Кликните правой кнопкой мыши по папке, которую вы хотите спрятать и выберите в контекстном меню пункт «Свойства»
- На вкладке «Общие» отметьте атрибут «Скрытый».
- Нажмите кнопку «Другие…» и уберите дополнительный атрибут «Разрешить индексировать содержимое файлов в этой папке»
- Примените все сделанные изменения.
После этого папка станет скрытой и не будет отображаться в поиске. Когда Вам потребуется доступ к скрытой папке, временно включите отображение скрытых файлов и папок в панели управления Windows. Не совсем удобно, но это самый простой способ скрытия папок в Windows.
Как сделать невидимую папку Windows 10
Также имеется более хитрый способ скрытия папки, о котором, конечно, уже давно известно, но менее эффективным он от этого не стал. И, конечно, использовать дополнительный софт вновь не нужно.
Как сделать папку невидимой:
-
создайте папку на рабочем столе (правая клавиша мыши — Создать — Папку);
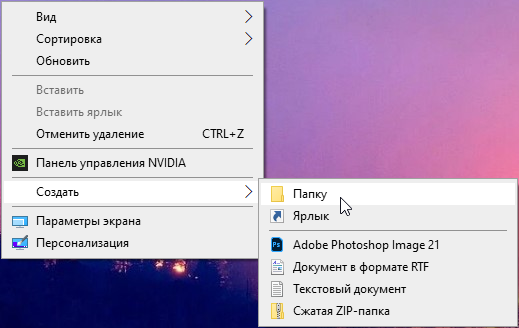
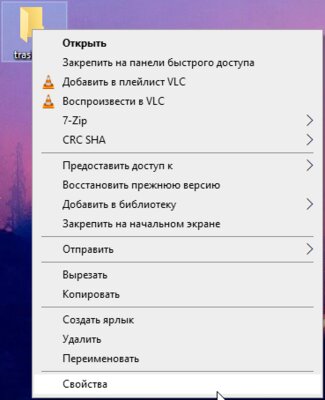
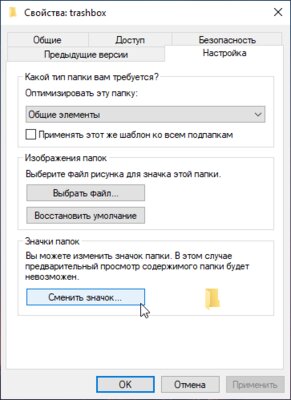
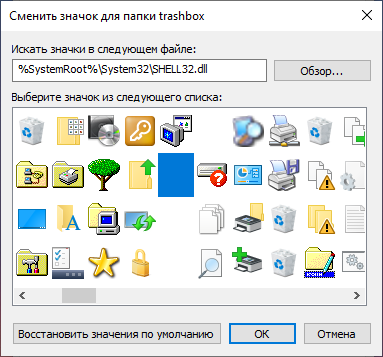
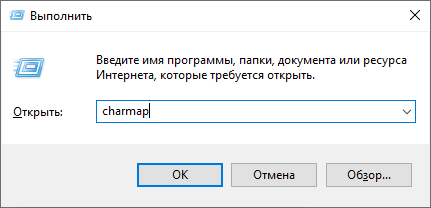
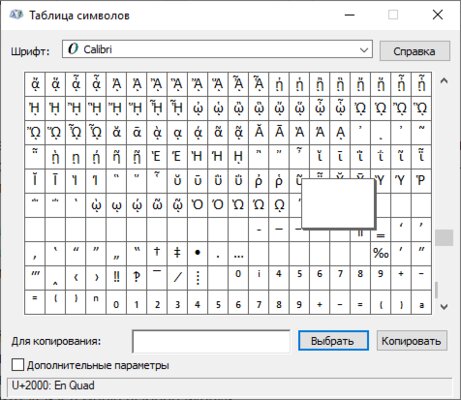
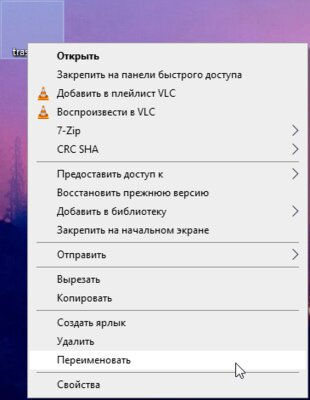
Преимущество данного способа в том, что найти папку через поиск практически невозможно, а демонстрация скрытых папок ничего не даст, так как изменений в атрибут папки пользователь не вносит. Но есть и очевидный недостаток — папку можно обнаружить, выделив область на экране или нажав комбинацию клавиш Ctrl+A. Более того, в проводнике скрытый таким образом контент всё же отображается.












