Как подключить и настроить наушники в Windows 10
Вы решили подключить наушники к своему компьютеру, но у вас что-то не получается? Или, быть может, звучание не такое, как ожидалось? Как правило, настроить наушники в Windows 10 может практически каждый пользователь, даже начинающий, так как Microsoft позаботилась о том, чтобы все пункты меню и сама процедура была максимально простой и понятной. Но, увы, даже с этим могут разобраться не все, и это вполне нормальная ситуация.
В этом материале мы вам подробно расскажем, как настроить наушники в операционной системе Виндовс 10, что для этого необходимо делать буквально по шагам, и какие проблемы у вас могут возникнуть на каждом из этапов. Понятное дело, что даем все рекомендации, как их можно устранить.
Как к компьютеру подключить наушники от телефона
- Практически все современные компьютеры оборудованы звуковой картой, делающей возможным воспроизведение звуков с компьютера. Звуковая карта может как устанавливаться отдельно, так и быть встроенной в материнскую плату. Но где бы она ни была установлена, на задней стенке системного блока будут присутствовать разъемы для подключения различных звуковых устройств: колонок, микрофона и наушников. На многих системных блоках эти же разъемы дублируются и на передней панели системного блока, что делает подключение наушников еще более быстрым и удобным. В ноутбуках разъемы для подключения аудио устройств можно найти либо на левой части корпуса, либо на передней.
- Разъем для колонок и наушников маркируется обычно зеленым цветом, а для микрофона — розовым. Чтобы ошибиться было совсем невозможно, рядом с разъемом нанесено обычно и схематическое изображение того устройства, для подключения которого он предназначен.
- Когда все разъемы идентифицированы, остается лишь вставить штекеры в соответствующие гнезда. Чаще всего процесс подключения наушников на этом благополучно заканчивается. Но может быть и такое, что наушники после подключения останутся безмолвными. В этом случае наступает время переходить к поиску неисправностей.
Прежде всего, следует проверить работоспособность самих наушников. Самый простой способ это сделать — подключить их к любому другому устройству: плееру, телевизору и т.д. Если же наушники исправны, стоит начать поиск программных неисправностей:
Проверяем, установлены ли драйвера на звуковую карту. Для этого при помощи поиска находим в панели управления диспетчер устройств. Открыв его, переходим к строчкам, относящимся к аудиоустройствам — «аудиовыходы и аудиовходы». При нормальной работе всех устройств рядом с ними не будет никаких значков: крестиков или восклицательных знаков. Если же такие значки имеются, необходимо переустановить драйвера звуковой карты. Возможно также, что в системе windows звук убавлен до минимума. Прибавить громкость можно нажав на значок динамика, находящийся в правом нижнем углу рабочего стола.
Беспроводное подключение
Данный тип подключения отличается от проводного тем, что компьютер должен иметь встроенный или внешний блютуз передатчик для сопряжения с устройством.
Сначала нужно убедиться, что подобной передатчик установлен. Для этого переходим в «Диспетчер устройств», щелкнув правой кнопкой мыши по Пуск.

Раскрываем меню «Bluetooth». Устройство должно быть готово к работе, без иконки восклицательного или вопросительного знака.

Затем приступаем к подключению. Для этого раскрываем полный список приложений в панели задач. Кликаем правой кнопкой мыши по значку блютуза, в контекстном меню выбираем пункт «Добавление устройства Bluetooth».

В найденном списке выполняем подключение к устройству.

Подтверждаем сопряжение, введя секретный код на обоих устройствах.

Если сопряжение прошло успешно, на наушниках загорится голубой индикатор и начнет проигрываться звук.
На заметку . В ноутбуках блютуз передатчик уже встроен. В стационарных ПК обычно его нет, но можно дополнительно купить.
Возможные проблемы
Компьютер не находит наушники
Для подключения некоторых девайсов нужно выполнить определенный алгоритм действий. Он будет описан в инструкции, которая идет в комплекте с устройством. Или же можно найти мануал в интернете для конкретной модели. Возможно, потребуется установка дополнительного драйвера или ПО.
Неправильно указан источник воспроизведения
Не во всех случаях после сопряжения звук переключается на воспроизведение через наушники.
1 . В меню Пуск напечатайте панель управления , запустите приложение.

2 . Откройте раздел «Звук».

3 . Щелкните правой кнопкой мыши по значку с наушниками, в контекстном меню выберите их по умолчанию.

Не получается выполнить сопряжение
- Проверьте и обновите блютуз драйвера на ПК.
- Отключите и повторно активируйте режим поиска на компьютере и наушниках.
- Если устройство когда-то было сопряжено, удалите его из списка подключенных и добавьте заново.
- Убедитесь, что наушники исправны. Для проверки выполните сопряжение с другим устройством, например, с телефоном.
Звук играет только в одном наушнике
Проблема характерна для двух отдельных устройств, работающих через кейс. Некоторые модели правильно работают только при извлечении их из кейса в определённом порядке – сначала правое, затем левое.
Также может обрываться соединение. Чаще всего такая проблема встречается у девайсов низкого качества.
Как параллельно подключить наушники и динамики?
Параллельная работа наушников и динамиков может быть полезна, к примеру, геймерам, которым необходимо разделить вывод аудиодорожек игры и голосового чата. Такое одновременное подключение возможно, если на компьютере находится 2 разъёма для вывода звука или если на динамиках имеется отдельный разъём для наушников. Чтобы подключить звуковые устройства в один разъём, можно воспользоваться специальным разветвителем для звукового гнезда.
Чтобы программно настроить одновременное проигрывание звука одновременно с двух устройств, следует выполнить следующие шаги:
-
В панели управления компьютера выберите пункт «Диспетчер Realtek HD». На устройствах с другой звуковой картой название пункта может отличаться, однако на большинстве современных устройств установлены именно звуковые карты Realtek.



Для параллельной работы наушников и динамиков могут понадобиться не только манипуляции с программной частью звуковых устройств, но и дополнительные приспособления.
Варианты подключения наушников
На сегодняшний день существует несколько разновидностей наушников, каждый из которых обладает особыми характеристиками. И в первую очередь это касается способа подключения.
Для начала предлагается рассмотреть обычные телефонные наушники. Их подключение к стационарному ПК происходит посредством соединения штекера и разъема с диаметром в 3,5 мм. Для получения звука необходимо втолкнуть штекер в соответствующее гнездо ПК, которое располагается как на передней, так и на задней панели системного блока.
После подключения необходимо проверить наличие звука. При его отсутствии следует посмотреть состояние значка звука в трее. Скорее всего, звуковые эффекты выключены. Далее устанавливается уровень.


Если же бегунок поднят на самый максимум, а звукового сопровождения нет, необходимо сделать несколько дополнительных настроек.
- Правой кнопкой мыши нажать на иконку колонок в нижнем правом углу монитора.
- В образовавшемся списке выбрать строку «устройство воспроизведения».
- Если наушники были определены компьютером корректно, в списке будет присутствовать их наименование.
- Далее необходимо произвести проверку звука.
- При желании можно сделать настройку гарнитуры. Достаточно нажать на «свойства».
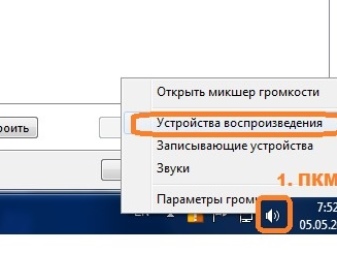
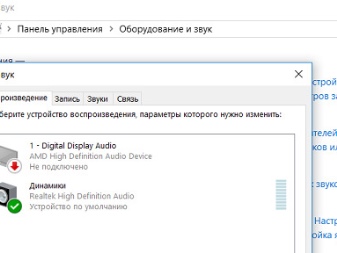
По аналогичной схеме подключается любая другая гарнитура, предназначенная для телефонов.
На сегодняшний день широкое распространение получили наушники, имеющее usb-выход. Для активации такой гарнитуры не требуется установка специальных программ. Достаточно подключить девайс к любому usb-разъему. Если шнур гарнитуры короткий, лучше подключать устройство спереди, длинные кабели целесообразно подключать сзади. ПК определяет новое устройство автоматически.
Если вдруг к наушникам прилагается диск с драйверами, их необходимо установить согласно инструкции.


Сегодня многим пользователям необходимо иметь на ПК две пары активных наушников. Но не каждый знает, каким образом происходит подключение второй гарнитуры. На самом деле все очень просто. Можно воспользоваться разветвителем для проводных наушников или установить специальную программу Virtual Cable для беспроводных устройств.
Разветвитель наиболее приемлемый и бюджетный вариант, позволяющий подсоединить еще одну гарнитуру. Приобрести его можно в любой специализированной точке продаж. Однако разветвитель имеет небольшой провод, что слегка ограничивает движения пользователей. Его штекер подсоединяется к соответствующему разъему ПК, а в выходы активного разветвителя уже можно вставлять вторую и третью гарнитуру.
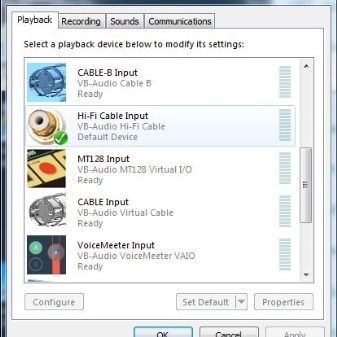

Для подключения второй пары беспроводных наушников необходимо скачать программу Virtual Cable. После ее установки необходимо запустить приложение и сделать инициализацию файлов любого аудиоформата. Затем необходимо попасть в раздел «оборудование и звук» и сменить устройство воспроизведения на Line Virtual. После этих изменений звук ПК перенаправляется на разветвитель. Далее необходимо запустить приложение audiorepeater, располагаемое в системной папке Virtual Cable. Активировать Line Virtua и включить гарнитуру. Таким образом, происходит сопряжение второй пары беспроводных наушников. При необходимости можно установить и 3-ю гарнитуру, и даже 4-ю.
Если подключение прошло правильно, на мониторе появится светодиодная полоса, на которой будут просматриваться скачки цветов.
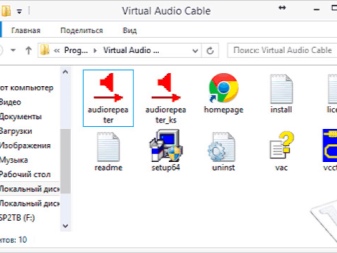

Проводных
Многие пользователи отдают свое предпочтение наушникам проводного типа. Но, к сожалению, при покупке таких девайсов не всегда обращают внимание на штекер соединения с ПК. А ведь они разделяются на 4 вида:
- стандартный трехконтактный mini jack с диаметром 3,5 мм;
- наиболее распространенная версия – четырехконтактный комбинированный mini jack с диаметром 3,5 мм;
- довольно редкий вариант штекера с диаметром 6,5 мм;
- миниатюрный трехконтактный штекер с диаметром 2,5 мм.
К стационарному ПК можно подключить все представленные разновидности наушников. Однако для моделей со штекерами в 6,5 мм и 2,5 мм придется докупать переходник.


Разъемы для подключения наушников и микрофона присутствуют с передней и задней части системного блока. Передняя панель редко когда имеет подключение к материнской плате ПК. Соответственно, наушники, задействованные спереди, могут не работать.
Операционная система компьютера при обнаружении нового устройства проводит самостоятельную установку утилит. Очень редко и все же компьютер может не увидеть нового оборудования. Причина такой проблемы кроется в отсутствии драйверов. Исправить ситуацию поможет несколько простых шагов.
- Необходимо попасть в раздел «панель управления», затем выбрать «диспетчер устройств».
- Открыть раздел «звуковые, видео и игровые устройства». В появившемся списке будут представлены установленные драйвера.
- Далее необходимо ПКМ щелкнуть на строку с наименованием гарнитуры и выбрать строку «обновить драйвер».
- После запуска обновления ПО компьютера автоматически установит последние версии утилит. Главное, чтобы был доступ в интернет.
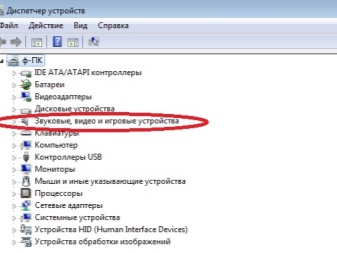
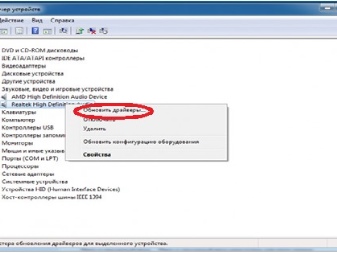
Беспроводных
Современные модели беспроводных наушников с технологией bluetooth имеют в комплекте специальный радиомодуль. Соответственно процесс подключения гарнитуры к ПК потребует проведения определенных манипуляций.
На сегодняшний день известно 2 способа подключения беспроводной гарнитуры. В первую очередь предлагается рассмотреть стандартный вариант соединения.
- Прежде всего, необходимо активировать наушники. Об активации сообщит мигание индикатора.
- Далее требуется произвести соединения гарнитуры с операционной системой компьютера. Для этого необходимо зайти в панель пуск и в поисковой строке написать слово bluetooth.
- Далее открывается «мастер добавления устройств». Этот этап требует сопряжения девайса с ПК.
- Необходимо дождаться появления названия гарнитуры, затем выделить его и нажать клавишу «далее».
- После завершения работы «мастер добавления устройства», сообщает пользователю, что девайс успешно добавлен.
- Далее необходимо попасть в «панель управления» и перейти в раздел «устройства и принтеры».
- Выбрать наименование гарнитуры и кликнуть по ее значку ПКМ. В появившемся окне выбрать пункт операции bluetooth, после чего компьютер автоматически производит поиск необходимых служб для правильной работы гарнитуры.
- Последний этап подключения требует нажать «слушать музыку».
Если следовать предложенной инструкции, получится наслаждаться беспроводными наушниками уже через 10 минут после их сопряжения.
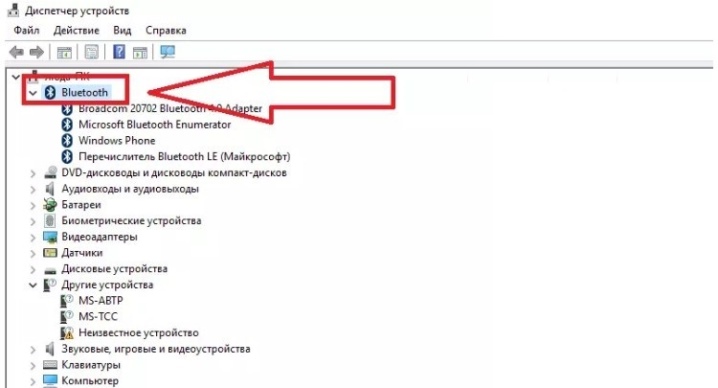
Второй способ подключения происходит посредством адаптера. Но прежде необходимо проверить наличие встроенного модуля. Для этого необходимо попасть в «диспетчер устройств» и отыскать раздел bluetooth. Если его нет, значит, встроенный адаптер отсутствует. Соответственно, придется покупать универсальный модуль.
В комплект брендового устройства входит диск с драйверами, которые необходимо установить.

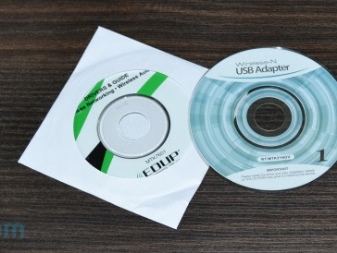
Гораздо сложнее с адаптерами, к которым не прилагаются утилиты. Их придется искать ручным способом. При этом вся работа будет выполняться только в диспетчере устройств.
- После подключения модуля появится ветка bluetooth, однако возле нее будет стоять желтый треугольник. В некоторых операционных системах модуль будет отображаться как неизвестное устройство.
- Правой кнопкой мыши необходимо кликнуть на название модуля и в открывшемся меню выбрать пункт «обновить драйвер».
- Следующий этап установки адаптера заключается в выборе автоматического режима поиска сетей.
- Дождаться окончания процесса скачивания и установки утилит. Для надежности лучше всего сделать перезагрузку компьютера.
- Дальнейшие действия касательно подключения гарнитуры соответствуют первому способу.
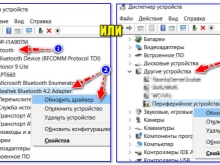
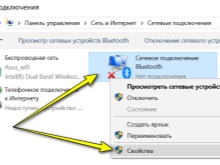
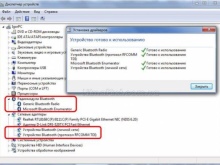
FAQ. Почему ничего не работает
В редких случаях, но даже после ряда экспериментов с воспроизведением звука могут возникать проблемы. А потому важно знать – как наушники подключить к компьютеру и избежать неполадок. Можете посмотреть отдельные подробные инструкции:
- Нет звука на ноутбуке.
- Нет звука на ПК.
- Правильное подключение Bluetooth наушников.
Или почитать быстрые рекомендации от меня:
- Bluetooth-наушники не отображаются в «Параметрах». Порядок подключения беспроводной техники часто описывается производителем в инструкциях, дополняющих стандартную комплектацию. И, как подсказывает практика, описанным алгоритмом действий лучше не пренебрегать, иначе возникнут проблемы с подключением гарнитуры. Банальный пример – наушники Apple AirPods сначала придется подготовить, открыв кейс, а затем – зажать кнопку для активации поиска совместимого Bluetooth-оборудования, расположенную в нижней части корпуса. Возможно, установить с наушниками сторонних производителей Sven или Razor – тоже нужно определенным образом.
- Звук не воспроизводится или прерывается. Кроме программных проблем, связанных с несовместимыми или устаревшими драйверами, важно помнить и об аппаратных особенностях. Часто и штекер вставляет в разъем не до конца или с недостаточным усилием и без характерного щелчка, порой же на колонках или наушниках не нажимаются кнопки «включения». А иногда даже в микшере не выбираются подходящие элементы для воспроизведения звука. Лучше пройтись по каждому из пунктов еще раз – возможно, какие-то детали упущены или забыты.
- Наушники не определяются системой. Если звуковое оборудование (в том числе и колонки с аудиосистемой) даже после корректного подключения не отображается в «Диспетчере устройств» или в микшере Windows 10, то проблема с вероятностью в 99% связана с отсутствующими драйверами. И, если ни диска с недостающими файлами, ни сайта с производителя с программным обеспечением под рукой уже не осталось, то подыскать недостающую информацию поможет специальный инструмент – Driver Booster.
После запуска в центральной части интерфейса сразу появится кнопка «Пуск», разрешающая перейти к процессу поиска необходимых драйверов и исправления проблем с загруженными ранее.

Процедура занимает от 5 до 10 минут. Обновлять все оборудование сразу – необязательно. А вот подготовить точку для восстановления системы все же рекомендуется. Хотя бы на всякий случай. Вдруг после того, как получилось включить наушники, неожиданно пропадет звук.












