Как поставить пароль на папку в windows 10/7
Имеется множество способов, которые вы можете использовать, чтобы создать папку с паролем. Большая часть из них требуют применение какого-либо программы, но у нас есть аккуратный метод, поставить пароль на файл без сторонних программ. Программу можно нечаянно удалить, что приведет к потере данных. Нашим же методом можно будет вернуть все обратно, даже если забыли пароль на файл и не можете найти свои данные. Можете посмотреть видео .
Советую посмотреть другие способы:
- EFS: Как поставить пароль на папку и файлы
- Bitlocker: Как поставить пароль на флешку и диски в Windows 10
Способы скрыть папку и сделать ее невидимой
Я взял папку, расположенную на рабочем столе (для наглядности). Разумеется, для еще большей маскировки папку можно перенести с рабочего стола в самый дальний «уголок» диска.
Примечание : свои примеры показываю в ОС Windows 10 (как самой современной на сегодняшний день).
Способ 1
И так, для начала открываем свойства папки (нажав на ней правую кнопку мышки и вызвав контекстное окно проводника). См. пример ниже.

Заходим в свойства папки
Далее во вкладке «Общие» ставим галочку напротив атрибута «Скрытый» , и щелкаем по «Применить» (см. скриншот ниже ).

Ставим скрытый атрибут
Затем открываем «Проводник» (сочетание кнопок Win+E), щелкаем по меню «Вид» и переходим в параметры .

Далее во вкладке «Вид» (в самом низу) передвигаем ползунок в режим «Не показывать скрытые файлы, папки и диски» . Сохраняем настройки.

Не показывать скрытые папки
Ву-а-ля. Папка исчезла с рабочего стола.
Папки нет, но она есть.
Теперь чтобы открыть ее можно пойти двумя путями:
- либо снова включить отображение скрытых файлов и папок (как это сделать — см. выше );
- либо установить себе коммандер: Total Commander, FAR и пр.;
- либо открыть проводник, в меню выбрать рабочий стол, поставить обратный слеш и написать название папки (т.е. задать правильный путь, в моем случае: «Рабочий столНовая папка», без кавычек!) .

Как открыть папку с атрибутом скрытая
Способ 2
Этот способ отличается тем, что даже если включить отображение скрытых файлов — наша папка останется невидима! Делается это с помощью невидимых значков.
И так, снова беру обычную папку на рабочем столе.

Папка на рабочем столе (для примера)
Далее нужно переименовать ее «хитрым» способом: удалить название, а потом зажать клавишу ALT и на цифровой клавиатуре (это которая справа) нажать 255.
В результате у вас название папки станет невидимым, как в моем примере ниже.
Примечание : если у вас ноутбук на котором нет цифровой клавиатуры — обратите внимание на клавишу FUN, часто она позволяет решить сей вопрос.

Делаем пустое имя папке
После открываем свойства нашей «безымянной» папки.

Переходим во вкладку «Настройки» и щелкаем по кнопке «Сменить значок» . Далее среди значков обратите внимание на те, у которых совсем нет иконок (их, обычно, 3). Выберите один из них и нажмите OK.

Выбираем невидимый значок / Кликабельно
После изменения значка вы увидите, что папка пропала из видимости — т.е. на рабочем столе ее уже невидно!
Папка спрятана — теперь ее так просто не найти.
Однако, обратите внимание, что если открыть проводник и перейти во вкладку «Рабочий стол» — то можно заметить, что есть какая-то папка с файлами, у которой не отображается значок и имя (см. скрин ниже ).

Чтобы запустить проводник — нажмите сочетание Win+E
Именно поэтому, желательно использовать эти способы в комплексе и прятать папку не на рабочем столе (к нему слишком уж много внимания у каждого пользователя. ).
Как скрыть папку через командную строку
Также в Windows 11 и Windows 10 вы можете скрыть папку при помощи командной строки. Для этого нужно открыть командную строку и выполнить следующую команду:
В которой « +h » указывает на добавление атрибута «Скрытый», а « E:folder » это путь к папке, которую нужно сделать скрытой. На скриншоте внизу показано, как эта команда может выглядеть на практике.
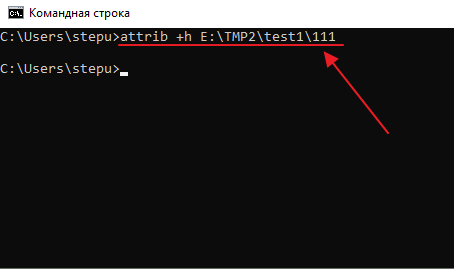
В случае необходимости с помощью командной строки можно присвоить не только атрибут « Скрытый », но и атрибут « Системный ». Для этого нужно выполнить команду:
Здесь параметры « +s +h » указывает на добавление атрибутов « Системный » и « Скрытый ».
Для того чтобы снять с папки данные атрибуты нужно выполнить команду:
Здесь параметры « -s -h » указывают на то, что атрибуты « Системный » и « Скрытый » нужно удалить.
- Как открыть скрытые папки в Windows 8
- Как изменить расширение файла в Windows 7
- Как показать скрытые папки в Windows 7
- Как открыть скрытую папку в Windows 7
- Как передать файл большого размера через Интернет
Создатель сайта comp-security.net, автор более 2000 статей о ремонте компьютеров, работе с программами, настройке операционных систем.
Задайте вопрос в комментариях под статьей или на странице «Задать вопрос» и вы обязательно получите ответ.
Крутой способ скрыть папку в Windows
А теперь расскажу еще об одном, достаточно интересном способе скрыть папку Windows в любой картинке. Допустим, у Вас есть папка с важными для Вас файлами и фотография котика.

Проделайте следующие операции:
- Заархивируйте всю папку с вашими файлами в архив zip или rar.
- Поместите картинку с котиком и созданный архив в одну папку, лучше ближе к корню диска. В моем случае — C:remontka
- Нажмите Win + R, введите cmd и нажмите Enter.
- В командной строке перейдите к папке, в которой хранятся архив и фотография с помощью команды cd, например: cd C:remontka
- Введите следующую команду (названия файлов взяты из моего примера, первый файл — изображение котика, второй — архив, в котором находится папка, третий — новый файл изображения) COPY /Bkotik.jpg +secret-files.rarsecret-image.jpg
- После того, как команда будет выполнена, попробуйте открыть созданный файл secret-image.jpg — откроется все тот же котик, что был и в первом изображении. Однако, если открыть этот же файл через архиватор, или переименовать его в rar или zip, то при его открытии мы увидим наши секретные файлы.

Скрытая папка в картинке
Вот такой интересный способ, который позволяет спрятать папку в изображении, при этом фотография для не знающих людей будет обычной фотографией, а вы сможете извлечь из нее нужные файлы.
Если эта статья оказалась Вам полезной или интересной, пожалуйста, поделитесь ею с другими, используя кнопки для этого ниже.
Как сделать папку невидимой через раздел Параметров?
Сделанный один каталог или несколько папок скрыть полностью с помощью данного способа не удастся. Папки будут видимыми, однако их можно будет убрать из меню Пуск. Способ, как создать подобную скрытую директорию в меню Пуск следующий:
- Жмём «Пуск», «Параметры», «Персонализация». Находим пункт «Выберите, какие папки будут отображаться в меню «Пуск»».
- Выбираем папки, которые будут отображаться в меню и какие стоит убрать.
- Сохраняем результат.
Теперь можно поместить папку в любую другую, чтобы скрыть её от других пользователей ПК.
Программы для скрытия папок и парольного доступа к ним
Если у вас, друзья, на всех пользователей компьютера используется одна учётная запись Windows 10, либо же у других пользователей также есть права администратора, вы можете хранить то, что хотите скрыть от других, в невидимых папках и оградить доступ к таким папкам парольной защитой с помощью специальных программ. Одна из таких программ — платная Hide Folders, добавленные в её окно папки можно скрывать, блокировать, разрешать в них только чтение данных. Защищаются такие настройки от стороннего вмешательства парольным доступом к программе.

Подробнее об этой программе можете почитать в статье сайта «Как установить пароль на папку». Там в числе способов установки пароля на папки рассматриваются возможности и Hide Folders, и программы-аналога – бесплатной Anvide Lock Folder, впоследствии изменённой на Anvide Seal Folder. Можете попробовать последнюю, но, например, у меня в Windows 10 20H2 эта программа не захотела работать. Как и не захотела работать Lim Block Folder — тоже бесплатная программа, делающая папки невидимыми и блокирующая доступ к ним. В числе захотевших работать оказалась Wise Folder Hider, формально она бесплатная, но в бесплатной редакции общий вес защищаемых папок и файлов не должен превышать 50 Мб.

Есть ещё много других аналогичных программ, многие из них платные, пользоваться ими или нет – дело ваше, но если вы определённо не хотите использовать платные продукты, есть совершенно бесплатный вариант скрыть свои секретики. Причём вариант куда более надёжный, чем программы блокировки папок – это шифрованный виртуальный диск с помощью программы SafeHouse Explorer.
Лучший способ заблокировать папку паролем на Windows 10
В настоящее время, на Windows 10, не так много вариантов для защиты папок и файлов, а методы, которые присутствуют больше похожи на различного рода ухищрения — не самые убные и в некоторых случаях — не самые эффективные.
Каждый из нас задает вопрос «Как поставить пароль на папку?» вкладывая разный смысл. Для кого-то важно скрыть порнографические фильмы от мамки, кто-то желает заблокировать доступ злоумышленникам к личным файлам, а некоторые пытаются скрыть следы сомнительной или секретной деятельности. Как бы там ни было, каждый из нас желает получить простое решения, без лишних сложностей в процессе настройки и работы.
Желания и цели — понятны и просты, однако, корпорация Microsoft и операционная система Windows 10 не соответствует нашим ожиданиям и лучшим решением для защиты и блокировки папок является комбинирования вышеописанных способов, что позволит обеспечить максимальную безопасность и скрытность.
Чтобы понимать, как это можно реализовать посмотрите видеоролик на YouTube от блоггера «Павел Мудрый»:
Как снять или восстановить забытый пароль на папку в Windows 10
Человеческая память — очень сложная штука, бывает, мы помним то, что было много лет назад, а бывает, забываем, какую еду употребляли на завтрак. Пароли могут теряться в голове, как и всё остальное. Потому нередко возникают ситуации, когда нужно вернуть доступ к папке.
В случаях с дополнительными программами восстановление доступа может быть как чрезвычайно простым, так и невыполнимо сложным. К примеру, доступ к запароленному архиву можно будет получить только при помощи хакерских программ по перебору паролей. Использование таких приложений запрещено и опасно непосредственно для пользователя.
При потере пароля, который установлен специальной программой, почти всегда помогает полная деинсталляция приложения.
Если кодовое слово было утеряно при использовании скрипта, будет очень просто как восстановить пароль, так и задать новый. Достаточно лишь изменить соответствующую строчку в .bat-файле.

Если требуется восстановить пароль BitLoсker, в текстовом файле нужно найти ключ восстановления
Когда потерялся пароль BitLoсker, понадобится специальный файл, который создаётся при шифровании. Необходимо скопировать этот ключ и вставить в соответствующее поле программы:
Также есть дополнительная возможность вернуть доступ к шифрованному объекту — отключив Bitlocker в «Панели управления»:
- В поиске прописываем «Панель управления» и выбираем лучшее соответствие. Открываем «Панель управления», чтобы отключить Bitlocker
- Переставляем отображение с «Категория» на «Значки» и выбираем апплет «Шифрование диска Bitlocker». Изменяем отображение с «Категория» на «Значки» и выбираем «Шифрование диска Bitlocker»
- И напротив диска с шифрованием щёлкаем «Отключить Bitlocker», затем соглашаемся с применением изменений и ожидаем, пока программа закончит процесс. Напротив диска с шифрованием кликаем «Отключить Bitlocker», затем соглашаемся с применением изменений
Поставить пароль на папку в ОС Windows 10 очень просто: необходимо воспользоваться встроенным скриптом или специальной программой, не отходя при этом от инструкций выше. В таком случае ваши данные будут надёжно защищены от распространения.












