Разновидности «Мини ПК», или что можно использовать в качестве портативного компьютера (+ как из монитора сделать моноблок)
Доброго времени суток!
Не так давно меня один мой знакомый активно расспрашивал о том, что можно приобрести вместо обычного классического системного блока (разумеется, у него было одно весомое условие — чтобы «эта штука» занимала как можно меньше места на рабочем столе).
Само собой, я ему набросал несколько вариантов со ссылками (а потом подумал, добавлю их и на блог — видимо сейчас какой-то тренд на мини-устройства ).
- в заметке я не рассматриваю приобретение обычного моноблока (т.е. монитора, внутри которого расположен «системный блок») . Этот вариант для большинства читателей, наверное, и так очевиден;
- все модели устройств приведены в качестве примера, и не явл. рекомендацией к приобретению точно такого же гаджета!
Важно!
Если на ПК вам требуется запускать последние 3D игры , мощные видеоредакторы и т.д. — все нижеприведенные «аналоги» вам не подойдут!
Причем , скорее всего, такой замены вы в принципе не сможете найти (не придумали еще пока, как «мощную железку» можно поместить в маленький тоненький корпус).
Да! Есть отдельные игровые ноутбуки (и они меньше классического ПК) — но называть их мини-устройствами, я думаю, всё-таки нельзя.

Изменение сетевого профиля
Самый простой и быстрый метод — изменить профиль сети с «Частная» на «Общедоступная». Компьютер, на котором включен профиль «Общедоступная сеть», не виден в сети. Однако учитывайте, что после изменения профиля, ваш компьютер некоторое время может продолжить показываться на удаленном компьютере в разделе «Сеть» (достаточно подождать или перезагрузить его).

Изменить профиль сети в Параметрах Windows 10 (Как изменить общедоступную сеть на частную и наоборот в Windows 10), а также в Центре управления сетями и общим доступом в предыдущих версиях системы (нажав по ссылке на текущий профиль под именем активной сети).
Минус этого, равно как и следующего способа — ваш компьютер не просто перестает показываться в сети, но и теряет возможность подключаться к ресурсам локальной сети, таким как общие папки. Если это не является проблемой — можно использовать. К тому же, с точки зрения безопасности профиль «Общедоступная сеть» может быть предпочтительнее чем «Частная».
Что такое визуальный взлом?
Визуальный взлом можно отнести к одному из самых низкотехнологичных способов кражи информации. (Это лишь немного сложнее, чем просто украсть бумажный документ со стола.) Однако, простота не означает, что это не опасно. Шокирующий эксперимент Института Понемона (подробнее здесь) показал, насколько уязвима офисная среда для взломов социальной инженерии, особенно визуального взлома.
В простейшем случае визуальный взлом заключается в том, чтобы просто увидеть информацию на экране и запомнить её. Однако, учитывая распространенность смартфонов, нетрудно сделать снимок или записать видео под предлогом проверки текстового сообщения. Может даже не понадобиться притворство. Вы действительно знаете, что все делают на своих устройствах вокруг вас в любой момент времени? Вы только что посмотрели через плечо?

Несмотря на свою простоту, визуальный взлом создаёт реальный риск утечки данных, и вам нужно быть начеку.
Полезные утилиты
Если хочется всегда держать под контролем компьютер и личную информацию, но не перегружать систему лишним ПО, стоит обратить внимание на утилиты. Они мало весят, элементарно устанавливаются и не предъявляют никаких претензий к рабочим параметрам «железа». Простой функционал осваивается моментально даже теми, кто пользуется ПК только для интернет-серфинга и посещения соцсетей.
Connection Monitor от 10-Strike Software
Русскоязычная 10-Strike Connection Monitor корректно работает на компьютерах любой конфигурации, где стоит ОС Windows (независимо от версии). Сразу после запуска мониторит сетевые ресурсы, папки и файлы компьютера на предмет подключения извне. Ведет подробный лог-журнал и вносит туда сведения обо всех обращениях к системе.
Обнаруживает стороннее подключение и регистрирует попытки «гостей» посмотреть личную информацию на компьютере. Оповещает о проникновении следующими способами:
• звуковой сигнал; • всплывающая в трее подсказка с данными подключившегося юзера; • сигнальное окно; • SMS-сообщение; • письмо на e-mail.
Может отреагировать на нехарактерную активность запуском приложения или скрипта. Умеет блокировать внешние подключения и ограничивать/отключать сетевой доступ на какое-то время для определенных пользователей или всех посетителей.
Самые интересные фишки программы:
• индивидуальный «Черный список», куда заносятся слишком любопытные и назойливые «гости»; • закрытие от внешних пользователей определенных ресурсов компьютера; • ручной и автоматический способы включения/отключения доступа к ПК со стороны; • контроль приватности, показывающий, кто и когда просматривает ваши личные файлы через скрытые админресурсы.
Безвозмездно потестить утилиту можно в течение 30 дней. Потом придется купить лицензию с подпиской на бесплатные обновления и годовой техподдержкой. Продление соглашения на следующий год обойдется всего в 20% от изначальной стоимости пакета.

Для продвинутых пользователей разработана версия Pro. От обычной она отличается только тем, что функционирует как служба и не требует входить в систему для проведения проверки санкционированного/несанкционированного доступа.
Мощный универсал от разработчиков ПО Algorius Software
Algorius Net Watcher – эффективный и практичный инструмент для контроля и выявления санкционированных/несанкционированных подключений через проводную сеть или Wi-Fi. Дает возможность отслеживать проникновение на файловые серверы, домашние, офисные и корпоративные ПК. Приятный глазу интерфейс позволяет детально изучить поведение «гостя» и увидеть, к каким файлам он обращался.

Программа совместима не только с Windows XP, Vista, 7, 8, но и с прогрессивной Win10. К общим параметрам компьютера абсолютно не требовательна и занимает минимум места. О проникновении сообщают визуальный или звуковой сигнал.
Среди главных особенностей утилиты:
• поиск и сбор информации о постороннем вмешательстве в фоновом режиме еще до активации системы; • сохранение данных о всех действиях в истории; • возможность разъединять пользователей.
Чтобы просматривать отчеты права администратора не нужны.
Algorius Net Watcher представлен в бесплатном и платном вариантах. Бесплатная версия всегда доступна для скачивания на официальном сайте. Срок ее использования не ограничен.
Стоимость платного пакета варьируется в зависимости от количества компьютеров, которые нужно оснастить ПО. Дороже всего обходится лицензия на 1 ПК, а дешевле – программа, рассчитанная на 5 и более машин. В перечень бонус-опций входят:
• бесплатные мажорные обновления в течение года; • бесплатные минорные обновления без ограничения по срокам; • 50% скидки на мажорные обновления со второго года использования; • индивидуальный режим техподдержки.
Конкурентно способный «старичок» — Friendly Net Watcher
Friendly Net Watcher – одно из самых старых, но до сих пор востребованных бесплатных мини-приложений. Весит всего 1,3 Mb, имеет упрощенный интерфейс и эффективно работает на слабых компьютерах с операционками типа Windows 2000/XP/Vista/7. Язык выбирается в процессе установки.

Дает возможность оперативно выяснить, кто через сеть проникает в ваш ПК, скачивает файлы и приобретает доступ к личной информации.
Дополнительно в программе доступны такие полезные опции, как:
• ведение истории отслеживающих мероприятий; • звуковое оповещение несанкционированного проникновения; • сбрасывание незваных «гостей» автоматически или вручную.
Friendly Net Watcher может работать как самостоятельно, так и в продвинутой оболочке Friendly Pinger, предназначенной для многоуровневого администрирования.
Для чего нужно скрывать ПК в локальной сети
Пользователи домашних сетей такими инструментами, как правило, не владеют. При включенном сетевом обнаружении все ПК, подключённые к одному роутеру (независимо от того, проводным или беспроводным соединением), будут видеть друг друга в проводнике, имея доступ к удалённым папкам и файлам. С одной стороны, это хорошо, поскольку упрощает обмен данными. С другой, вы наверняка захотите, чтобы некоторые данные не были доступны для других, пускай даже это члены вашей семьи. В таких случаях можно поступать по-разному. Например, отключить сетевое обнаружение, но тогда и возможность удалённого доступа будет недоступной. К счастью, в Windows имеется более изящное решение – скрыть отображение вашего компьютера в проводниках других ПК, хотя сам доступ останется. Более того, существует несколько способов выполнить такую операцию, и сегодня вы познакомитесь с ними «лицом к лицу».
Самый простой способ, как скрыть свой компьютер в локальной сети, заключается в изменении такого параметра, как профиль сети. По умолчанию или в результате чьих-то действий он может принимать значение «Частная сеть», при этом ваш ПК будет доступен всем другим компьютерам в рамках локальной сети. Изменив профиль на «Общедоступную сеть», вы тем самым сделаете свой компьютер невидимым. Правда, результат такой операции проявляется отнюдь не мгновенно, и до момента перезагрузки ваш ПК всё ещё будет видимым на всех удалённых компьютерах.
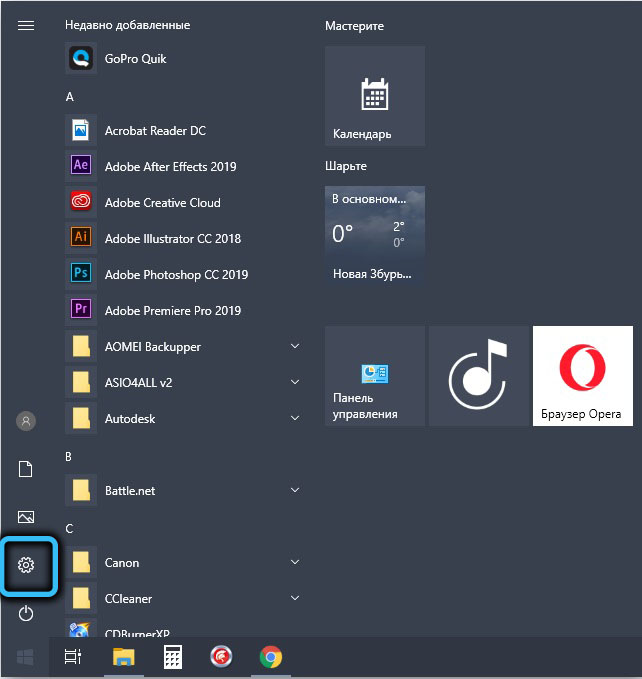
Отметим, что в разных версиях Windows изменение свойств сетевого профиля выполняется неодинаково. Особенно это касается Windows 10, где с недавних пор профиль подключения можно изменить по упрощённой процедуре – в «Параметрах» выбираем вкладку «Сеть», переходим в пункт «Сеть и интернет» и кликаем по кнопке «Свойства».
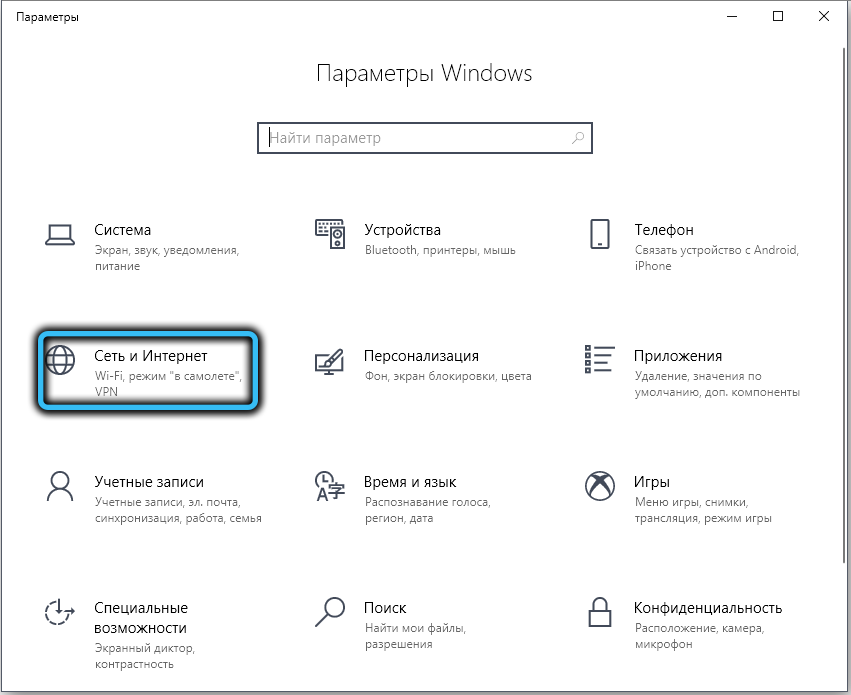
В новом окне щёлкаем по вкладке «Состояние», в которой выбираем строчку «Изменить свойства подключения». Останется только установить селектор на «Общедоступную сеть» – тогда ваш компьютер станет невидимым.
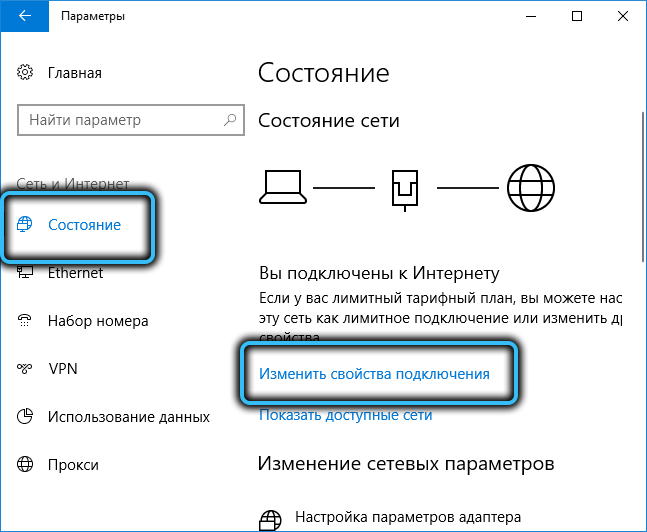
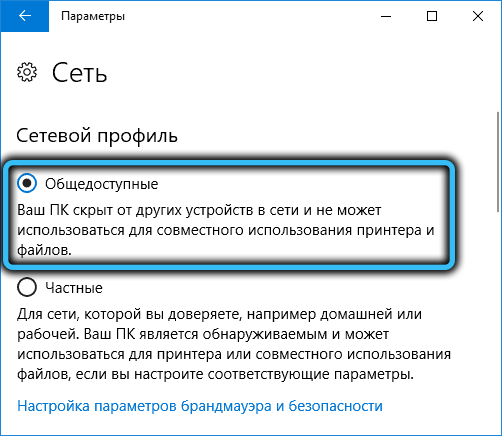
Есть и альтернативный способ, зависящий от типа подключения – проводного (через кабель Ethernet) или беспроводного через Wi-Fi.
В первом случае кликаем мышкой по пиктограмме сетевого соединения, расположенного в области уведомлений, а в открывшемся окошке – по пункту «Параметры сети и Интернет».

Откроется новое окно, в меню левой панели выбираем «Ethernet», а в правом блоке кликаем мышкой по сетевому подключению, доступность которого хотим изменить.
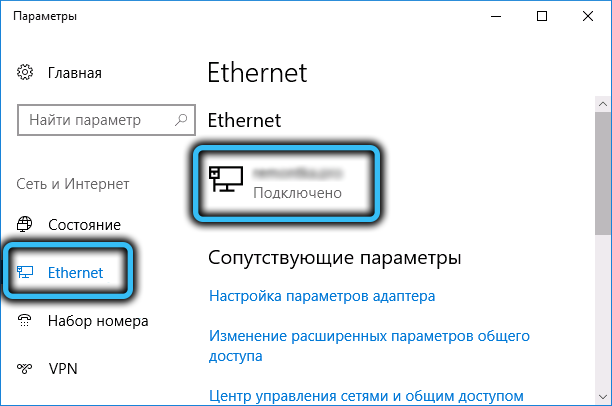
Откроется последнее окно с переключателем, который нужно выставить в положение «Откл», и тогда тип профиля примет значение «Общедоступная». После подтверждения изменения вступят в силу сразу же, без необходимости перезагрузки ПК.
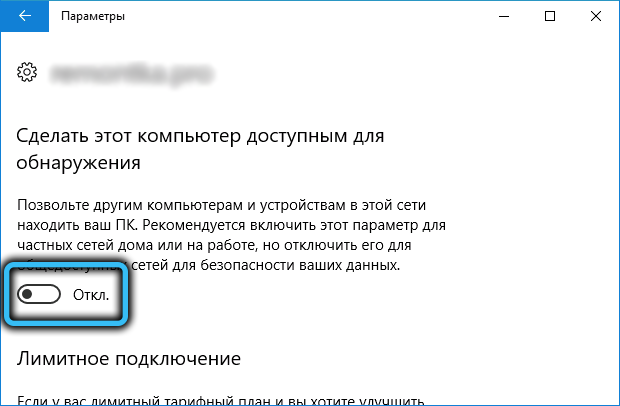
Если у вас беспроводное подключение, то вся процедура отключения показа компьютера будет такой же, за исключением пункта, в котором вместо «Ethernet» нужно выбрать Wi-Fi.
В Windows 7 процедура изменения типа сети осуществляется через «Панель управления», где нужно открыть вкладку «Все элементы панели управления» и затем кликнуть по пункту «Центр управления сетями».
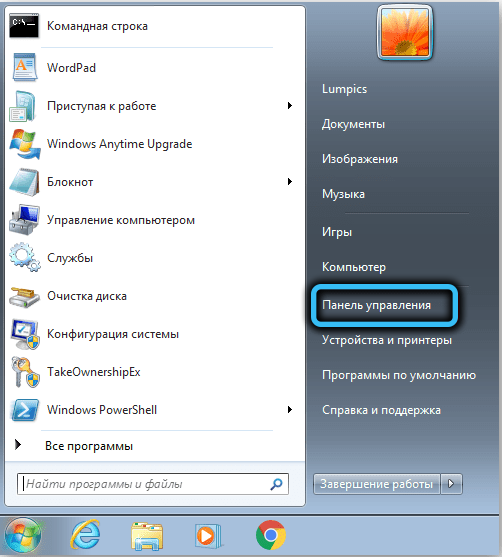
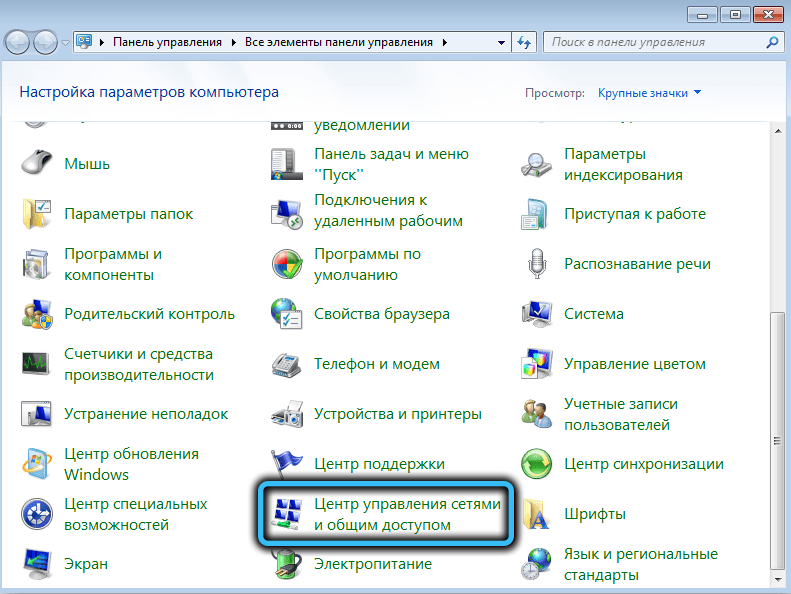
Отобразится список доступных сетевых подключений вместе с их типом, кликаем мышкой по типу нужного сетевого подключения и в новом окне изменяем его на «Общедоступную сеть».
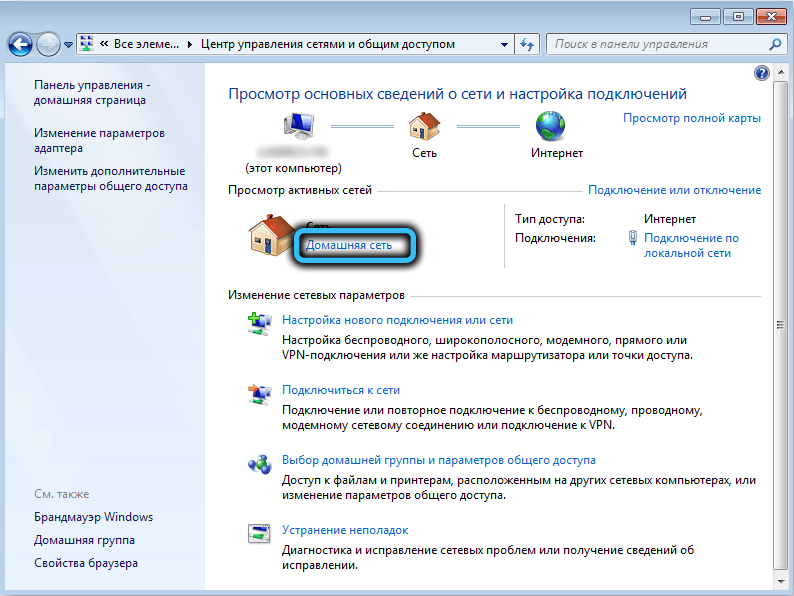
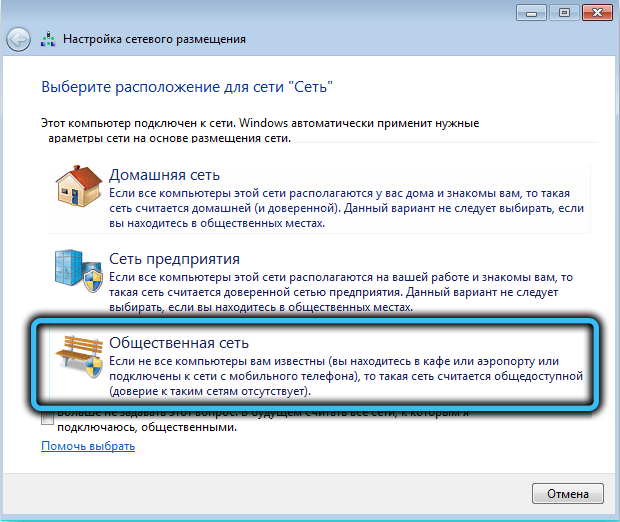
В Windows 8 вместо «Домашней» появилась «Частная», а «Сеть предприятия» вообще исчезла. Но здесь фокус с кликом по типу профиля не проходит, поэтому изменение параметра на нужный производится посредством редактирования реестра.
Для этого жмём Win + R, вводим в строке поиска regedit, жмём «Выполнить» и подтверждаем нажатием Enter.
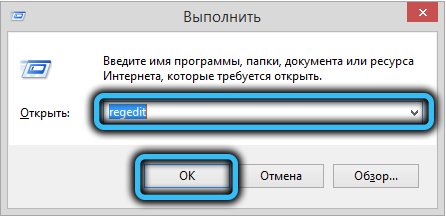
В редакторе переходим в ветку HKEY_LOCAL_MACHINESOFTWAREMicrosoftWindows NTCurrentVersionNetworkListProfiles, раскрываем и ветку Profiles, в которой будут указаны все доступные сетевые подключения.
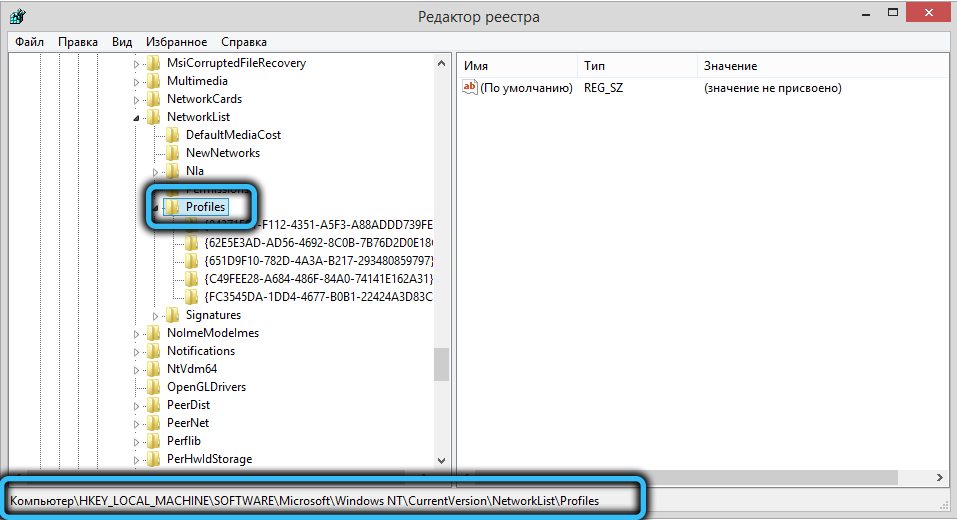
Ищем своё, кликаем по нему, а в правом окне щёлкаем мышкой по параметру Category, чтобы поменять единичку на нолик. Значение 0 как раз и соответствует общедоступной сети.
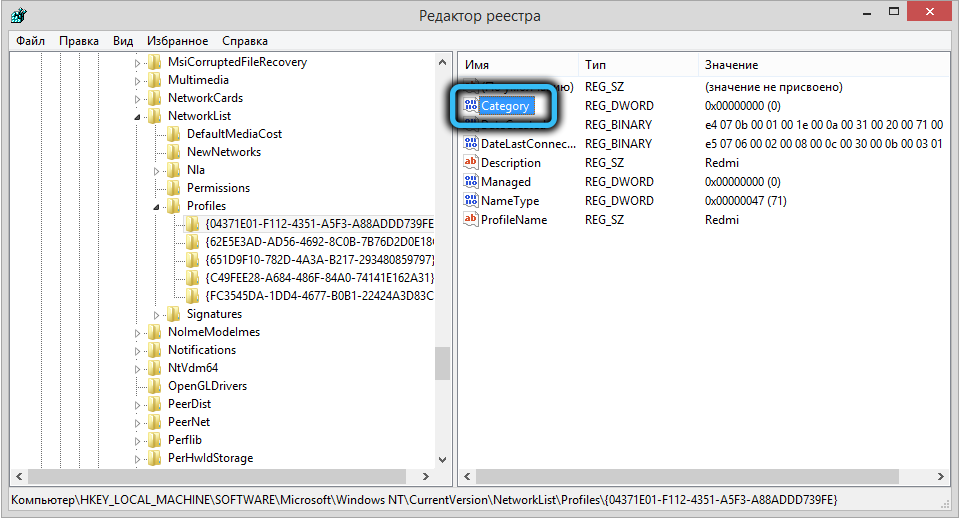
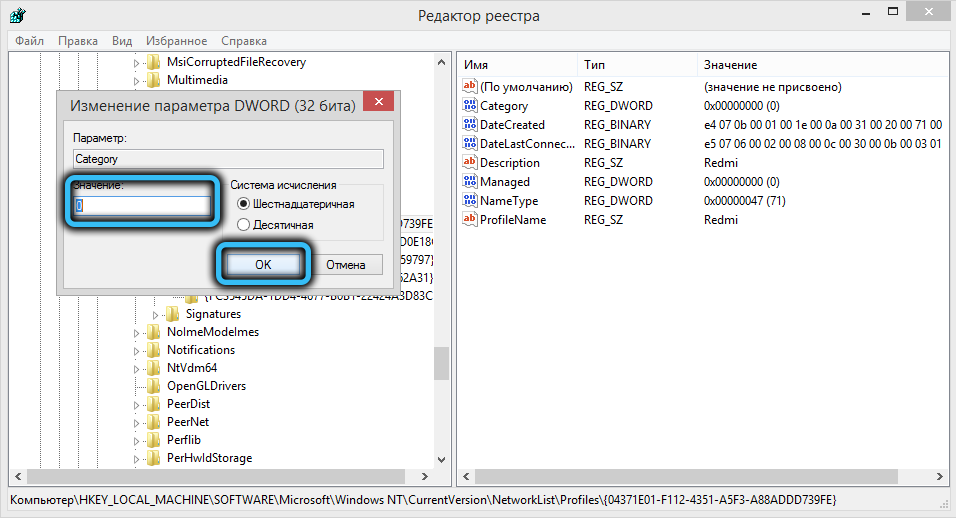
После подтверждения и закрытия редактора реестра можете проверить статус профиля в «Центре управления сетями». Если он остался прежним, нужно выполнить перезагрузку компьютера.
В Windows 8.1 всё это можно сделать намного проще, без изменения реестра: кликаем комбинацию Win + I, в плиточном интерфейсе выбираем строку «Изменение параметров компьютера», в появившемся окне «Параметры ПК» выбираем пункт «Сеть», кликаем по названию нашей локальной сети и ставим переключатель в положение «Выкл», соответствующее типу профиля «Общедоступный».
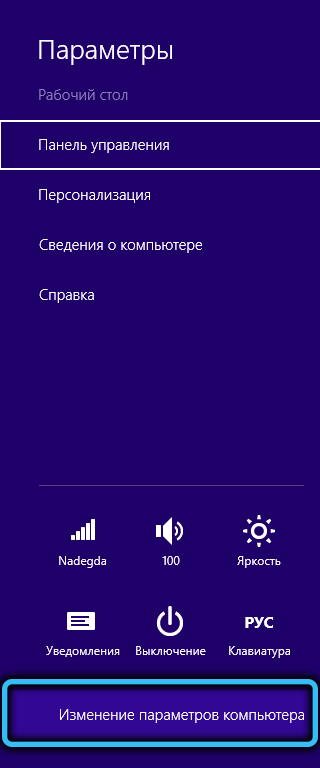
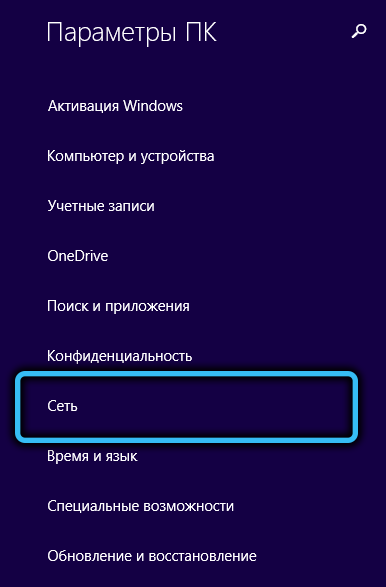
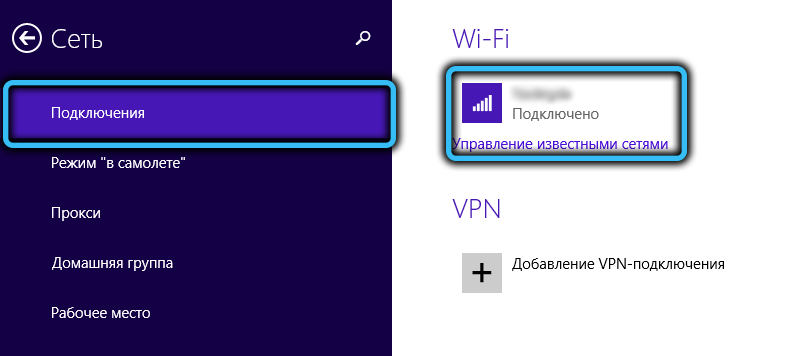
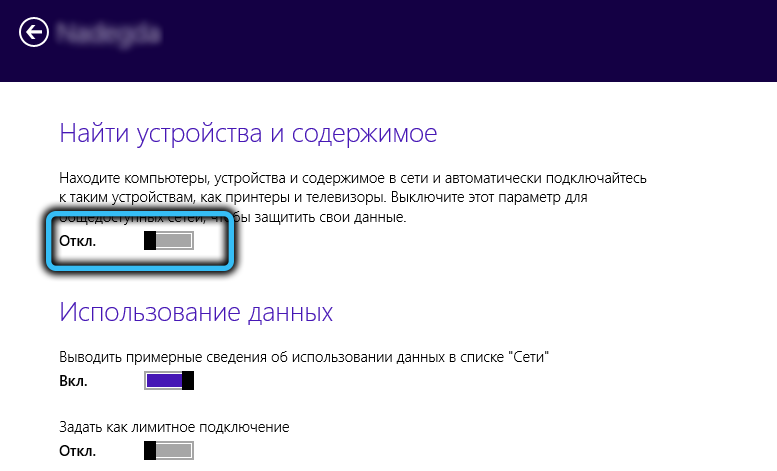
Основной недостаток метода – кроме того, что ваш компьютер становится невидимым, он ещё и теряет возможность получать доступ к файлам и папкам других ПК. С точки зрения безопасности это самый предпочтительный способ, но если нужен доступ к общим сетевым ресурсам, следует выбрать альтернативные решения.
Как пользоваться невидимкой в Одноклассниках?
Перед этим вы должны подключить данную услугу. Стоит отметить сразу, что эта функция платная и временная. Поэтому используйте ее обдуманно. Для подключения выполните следующие действия:
- зайдите на сайт через браузер и авторизуйтесь со своего аккаунта;

- далее под вашей аватаркой кликните по кнопке «Включить невидимку»;

- после этого вас отправит на страницу с выбором периода подключения на 1, 7 или 30 дней. Также вы можете оформить ежемесячную подписку, которая будет выгоднее в том случае, если вы решите пользоваться данной услугой на постоянной основе;

- далее выберите способ оплаты и введите данные;

Таким образом вы можете включить невидимку в Одноклассниках. Также можно ее активировать с мобильного телефона или планшета под управлением Андроид или iOS. Для этого нужно зайти через браузер в мобильную версию сайта ОК m.ok.ru или скачать бесплатно официальное приложение в магазине Play Market или App Store.
Фотонный переключатель
Термина «фотонный компьютер» в лаборатории стараются избегать (так же, как другого жаргонизма из научно-популярной литературы — «плаща-невидимки»).
Пока что собираются лишь примитивные логические схемы, которые нельзя назвать даже прототипами компьютеров.
Однако суть намечающегося переворота объяснить несложно. Современные информационные технологии используют в своих микроэлектронных устройствах в качестве носителя информации электроны, и пока это почти всех устраивает. Это очень удобно, поскольку электроны — заряженные частицы, соответственно, их потоками можно управлять с помощью электрических потенциалов. Отсюда появляются активные устройства типа диодов, транзисторов, сборок транзисторов, которые называют микросхемами, чипами.
На основе транзисторов изготовлены все современные процессоры, и человечество за последние полвека научилось очень хорошо управлять потоками электронов на микро- и наноуровне с приличной скоростью, это лежит в основе всей микроэлектроники и наших современных компьютеров.
Однако у электронов есть и существенные недостатки — прежде всего, это их омические потери. Кроме того, есть фундаментальные ограничения на частоту срабатывания устройств, основанных на принципах микроэлектроники — на принципах управления потоками электронов. Один из выходов в данной ситуации — рассмотреть возможность использования в качестве носителя информации фотонов, т. е. квантов электромагнитного излучения. Гипотетическое устройство, которое сможет использовать фотоны как носитель информации, оперировать ими, выстраивать элементы логики на основе фотонов, собственно и называется фотонным компьютером.
Аналогично микросхемам, электронным чипам, можно будет говорить о фотонном чипе, т. е. о неком устройстве,
которое реализует логические функции, управляя потоками фотонов.
Конечно, мы не говорим пока о полноценных компьютерах в виде системных блоков, в которых вместо электронов в процессорах могут бегать фотоны. Мы говорим о неких элементарных объектах типа транзистора, усилителя, или мультиплексора, который производит элементарные операции над потоками фотонов. Отсюда возникает наше желание исследовать так называемые оптические переключения, или, по-английски, all-optical switches (полностью оптические переключения), т. е. микроструктуры, позволяющие перенаправлять световые потоки при помощи внешних воздействий.
Вариантом подобных воздействий могут быть другие световые потоки — условно говоря, один фотон может управлять тем, куда побежит другой фотон, или одним лазерным пучком можно управлять направлением распространения другого лазерного пучка. Это и называется полностью оптическим переключением, т. е. переключением, которое не требует использования внешних электрических или магнитных импульсов.
«Именно это направление нами активно развивается. Мы пытаемся создавать кремниевые наноструктуры на основе нерезонансных наноантенн и нерезонансных метаповерхностей, которые бы реализовали функции оптического переключателя. Еще раз подчеркну: это не фотонный компьютер. Это некие устройства, из которых в будущем будет составлен фотонный компьютер, т. е. это устройства, которые могут управлять потоками света, а следовательно, в будущем совершать те или иные логические операции, операции булевой алгебры, но основанные не на управлении потоками электронов, как в современной микроэлектронике, а потоками фотонов.
И, действительно, такие устройства мы разработали и реализовали, а сейчас активно пропагандируем, исследуем их свойства, нелинейные оптические свойства, временные характеристики. Используем различные материалы. Что нам удалось сделать? Например, на кремниевых структурах нам удалось за счет методов нелинейной оптики реализовать оптическое переключение с очень высокой частотой, с очень короткими временами.
Характерные времена переключения наших устройств составляют порядка 100 фемтосекунд!
1 фс — это 10 –15 с, а 3 фс — это одно переколебание электромагнитной волны в вакууме, это означает, что 100 фс — это всего лишь 30 переколебаний электромагнитной волны, т. е. это очень короткие времена. Именно за это время нам удается реализовать оптическое переключение в кремниевых структурах».
В ответ на вопрос, в чем уникальность этой разработки в сравнении с западными аналогами, Федянин подчеркнул, что ученые из МГУ стали первыми, кто реализовал полностью оптической переключатель на кремниевых метаповерхностях. Это работа 2014 года, и она уже сейчас, по прошествии трех лет, имеет очень высокий индекс цитирования: примерно 200 других работ уже процитировали статью. При этом особый интерес ученых кафедры квантовой электроники вызывают эффекты нелинейной оптики, которые как раз и позволяют реализовать оптические переключения (можно считать это естественной нишей университетских ученых, их основным конкурентным преимуществом), а также использование сверхбыстрых фемтосекундных лазерных источников.
Сотрудники лаборатории не собираются останавливаться на достигнутом, изучают возможность использования не только кремния, но и, например, арсенида галлия (соединения галлия и мышьяка GaAs). Это очень известный полупроводник для фотоники. Поскольку галлий-арсенид, в отличие от кремния, прямозонный полупроводник, то многие светоизлучающие устройства созданы на основе именно полупроводников семейства GaAs.
«В них мы также реализовали метаповерхности. Мы это делали вместе с нашими американскими коллегами из Национальной лаборатории Сандия, которые по нашему дизайну изготовили такого рода полупроводниковые метаповерхности на основе арсенида галлия, реализующие оптические переключения на временах порядка единиц пикосекунд, но зато глубина переключения достигала нескольких десятков процентов. И такая статья у нас вышла в журнале Nature Communications в прошлом году. И мы были первыми, кто реализовал оптическое переключение в метаповерхностях, изготовленных из прямозонных полупроводников».












