Сетевые расположения Windows 10 — что это, как убрать?
Приветствую друзья! На ровном месте в Windows могут появиться приколы. Таковы реалии, увы, но по большому счету приколы появляются из-за того, что система попросту не настроена. Важные опции желательно сразу настраивать
Сетевые расположения — папка где.. нет, совсем не та папка, о которой много информации в интернете. У многих пользователей появилась папка сама по себе в окне Мой компьютер, а если быть точнее, то это сетевое расположение. Если папку открыть, то.. внутри могут быть файлы, например фотки, которые вам не принадлежат.. и смотреть их будет некрасиво с вашей стороны))
Да, это правда — данная папка в сетевом расположении безопасна, если в нее не заходить и ничего там не запускать. Если вы не используете общий доступ по сети — то советую вообще закрыть его.
Просто ваш ПК/ноутубк видит другие ПК в сети. Это нормально. Вернее даже не в сети, а в локальной сети.
В разделе Сетевое расположение могут быть ПК с разными именами, например:

На самом деле, это название реального ПК в вашей сети.

Еще пример, но в этот раз, сетевое расположение уже было стопудово добавлено самим пользователем. Скорее всего это сетевой диск, возможно для работы. Забыл сказать — в офисах часто используются сетевые диски для общего доступа всех сотрудников к одним документам.

Если у вас в доме много людей с ПК, или если локальная сеть построена необычно, то в папке могут быть много разных компов с открытым доступом))
Изменение сетевого профиля
Самый простой и быстрый метод — изменить профиль сети с «Частная» на «Общедоступная». Компьютер, на котором включен профиль «Общедоступная сеть», не виден в сети. Однако учитывайте, что после изменения профиля, ваш компьютер некоторое время может продолжить показываться на удаленном компьютере в разделе «Сеть» (достаточно подождать или перезагрузить его).

Изменить профиль сети в Параметрах Windows 10 (Как изменить общедоступную сеть на частную и наоборот в Windows 10), а также в Центре управления сетями и общим доступом в предыдущих версиях системы (нажав по ссылке на текущий профиль под именем активной сети).
Минус этого, равно как и следующего способа — ваш компьютер не просто перестает показываться в сети, но и теряет возможность подключаться к ресурсам локальной сети, таким как общие папки. Если это не является проблемой — можно использовать. К тому же, с точки зрения безопасности профиль «Общедоступная сеть» может быть предпочтительнее чем «Частная».
Скрыть компьютер от сети
Компьютер можно скрыть от сети любого типа, публичной или частной. Метод, описанный ниже, будет работать для обоих типов сетей. Скрытие системы от сети обеспечит ей некоторую защиту, но это не должен быть единственный метод, который вы используете для обеспечения безопасности вашей системы.
Отключить обнаружение сети
Уловка, позволяющая скрыть систему Windows 10 от сети, состоит в том, чтобы отключить обнаружение сети.
- Открыть Панель управления.
- Перейти к Сеть и Интернет.
- Нажмите Центр коммуникаций и передачи данных.
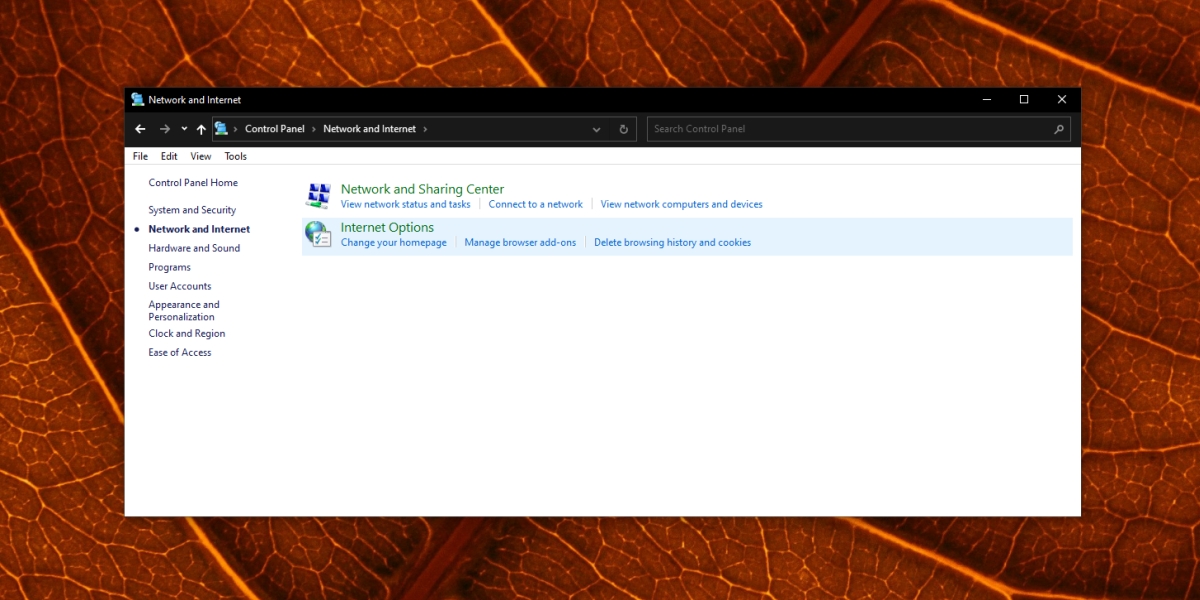
- Нажмите Расширенные настройки общего доступа в столбце слева.
- В разделе «Обнаружение сети» включите опцию «Отключить сетевое обнаружение».
- Нажмите Сохранить изменения.
- Ваш компьютер будет скрыт из сети.
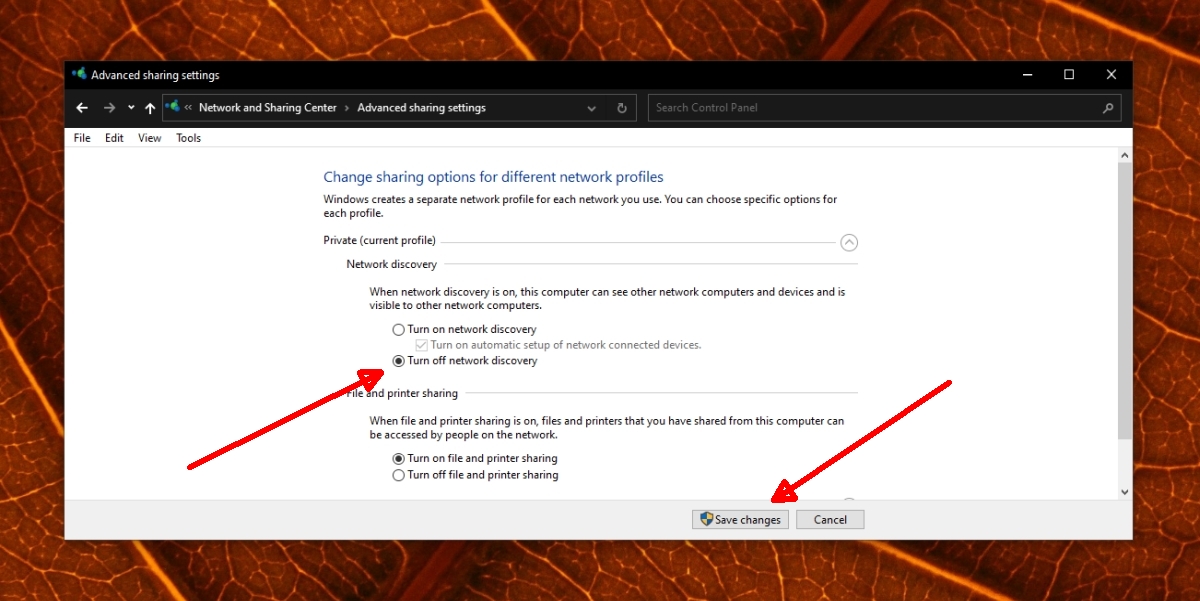
Настройки видимости сети
Важно знать о настройки видимости сети заключаются в том, что они зависят от сети. Если вы скроете свою систему в рабочей сети, она будет скрыта только в этой сети. Если позже вы подключите ту же систему к домашней сети, вам придется снова отключить обнаружение сети.
Когда ты присоединяйтесь к новой сети, Windows 10 спрашивает, хотите ли вы быть видимыми для других в сети. Если вы видите это сообщение, выберите спрятаться и отключит обнаружение сети для этой системы.
Отключив обнаружение сети, вы будете невозможно взаимодействовать с другими системами в сети даже если у них включено обнаружение сети. Вы также не сможете взаимодействовать с сетевыми устройствами, такими как принтеры, медиацентры или сетевые диски.
Как спрятать ПК в локальной сети через командную строку
С точки зрения временных затрат этот способ – наилучший, но его единственный и важный недостаток – нужно запомнить команду, которую нужно ввести в консоль. Если у вас нет проблем с запоминанием, то это наиболее предпочтительный метод, который хорош ещё и тем, что только скрывает ваш компьютер в проводнике других ПК, а доступ к общедоступным сетевым ресурсам при этом сохраняется.

Итак, запускаем от имени администратора ПК командную строку и вводим команду net config server с параметром /HIDDEN:YES. Жмём Enter и перезагружаем компьютер.
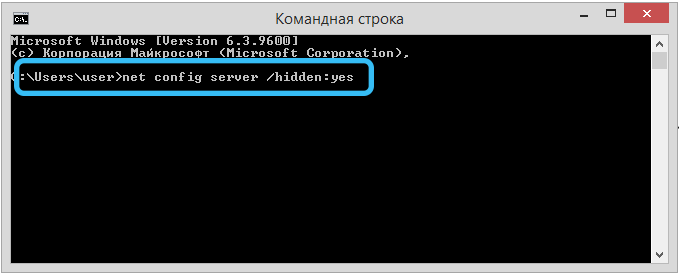
Здесь, как и в предыдущем случае, удалённый ПК всё ещё может видеть ваш, пока и он не будет перезагружен. Если потребуется сделать ваш ПК снова видимым, выполняем те же действия, только с параметром /HIDDEN:NO.
И в заключение отметим, что, начиная с Windows 10 версии 1703, известной по обновлению как Creators Update, даже если сетевое обнаружение включено, другие компьютеры могут не показываться. То есть здесь вам не нужно ничего предпринимать для сокрытия своего ПК.
Управление через командную строку и Windows PowerShell
Данный способ позволяет включить или отключить сетевое обнаружение для всех сетевых профилей.
Команды для русскоязычной локализации Windows
Чтобы включить сетевое обнаружение для всех сетевых профилей, откройте командную строку или консоль Windows PowerShell от имени администратора и выполните следующую команду:
netsh advfirewall firewall set rule group=»Обнаружение сети» new enable=Yes

Чтобы отключить сетевое обнаружение для всех сетевых профилей, откройте командную строку или консоль Windows PowerShell от имени администратора и выполните следующую команду:
netsh advfirewall firewall set rule group=»Обнаружение сети» new enable=No

Изменение сетевого профиля
Самый простой способ скрыть компьютер в локальной сети — изменить такой параметр, как профиль сети. По умолчанию или в результате чьих-либо действий он может принимать значение «Частная сеть», при этом ваш компьютер будет доступен для всех остальных компьютеров в локальной сети. Если вы измените свой профиль в публичной сети, ваш компьютер станет невидимым. Правда, результат такой операции не появляется мгновенно, и до момента перезагрузки ваш компьютер будет по-прежнему виден на всех удаленных компьютерах.

Обратите внимание, что изменение свойств сетевого профиля отличается в разных версиях Windows. Особенно это актуально для Windows 10, где в последнее время профиль подключения можно изменить по упрощенной процедуре: в «Настройках» выберите вкладку «Сеть», перейдите в «Сеть и Интернет» и нажмите кнопку «Свойства».

В новом окне нажимаем на вкладку «Статус», в которой выбираем строку «Редактировать свойства соединения». Остается только установить переключатель в положение «Публичная сеть» — тогда ваш компьютер станет невидимым.


Также существует альтернативный метод, в зависимости от типа подключения: проводное (через кабель Ethernet) или беспроводное через Wi-Fi.
В первом случае нажмите на значок сетевого подключения, расположенный в области уведомлений, и в открывшемся окне на пункт «Настройки сети и Интернета».

Откроется новое окно, в меню левой панели выберите «Ethernet» и в правом блоке нажмите на сетевое соединение, доступность которого мы хотим изменить.

Последнее окно откроется с переключателем, который необходимо установить в положение «Выкл.», Тогда тип профиля будет установлен на «Публичный». После подтверждения изменения вступят в силу немедленно, без перезагрузки компьютера.

Если у вас есть беспроводное соединение, вся процедура выключения дисплея компьютера будет такой же, за исключением пункта, где вместо «Ethernet» нужно выбрать Wi-Fi.
В Windows 7 процедура изменения типа сети выполняется через «Панель управления», где вам нужно открыть вкладку «Все элементы панели управления», а затем щелкнуть «Центр управления сетью».


Список доступных сетевых подключений будет отображаться вместе с их типом, щелкните мышью по желаемому типу сетевого подключения и в новом окне измените его на «Общедоступная сеть».


В Windows 8 вместо «Домашняя» появилась «Частная», а «Корпоративная сеть» вообще исчезла. Но здесь фокусировка на тип профиля в один клик не работает, поэтому изменение параметра на нужный производится редактированием реестра.
Для этого нажмите Win + R, введите в строке поиска regedit, нажмите «Выполнить» и подтвердите нажатием Enter.

В редакторе перейдите в ветку HKEY_LOCAL_MACHINE SOFTWARE Microsoft Windows NT CurrentVersion NetworkList Profiles, откройте ветку Profiles, в которой будут перечислены все доступные сетевые подключения.

Ищем свой, нажимаем на него и в правом окне нажимаем на параметр Category, чтобы изменить единицу на ноль. Значение 0 точно соответствует публичной сети.


После подтверждения и закрытия редактора реестра вы можете проверить статус профиля в «Центре управления сетью». Если он не изменится, вам необходимо перезагрузить компьютер.
В Windows 8.1 все это можно сделать намного проще, не меняя реестр: нажмите комбинацию Win + I, в плиточном интерфейсе выберите строку «Изменить настройки компьютера», в появившемся окне «Настройки ПК» выберите В разделе «Сеть» щелкните имя нашей локальной сети и установите переключатель в положение «Выкл.», соответствующее типу профиля «Публичный».




Основным недостатком этого метода является то, что помимо того, что ваш компьютер становится невидимым, он также теряет возможность доступа к файлам и папкам на других компьютерах. С точки зрения безопасности это предпочтительный метод, но если вам нужен доступ к общим сетевым ресурсам, вы должны выбрать обходные пути.
UploadFiles

UploadFiles позволяет загружать файлы на свои серверы без всякой регистрации. Услугами этого сервиса можно пользоваться совершенно свободно практически без ограничений.
UploadFiles — один из лучших сервисов в этом списке.
- Неограниченное число загрузок.
- Максимальный размер одного файла — 5 ГБ.
- Соединение зашифровано.
- Файлы хранятся в течение 30 дней.
Как спрятать ПК в локальной сети через командную строку
С точки зрения затрат времени этот метод является лучшим, но его единственный серьезный недостаток заключается в том, что вам нужно запомнить команду, которую нужно ввести в консоли. Если у вас нет проблем с хранением, это наиболее предпочтительный метод, который также хорош, поскольку он скрывает ваш компьютер только в проводнике других ПК, сохраняя при этом доступ к общедоступным сетевым ресурсам.

Затем запустите командную строку от имени администратора ПК и введите команду net config server с параметром / HIDDEN: YES. Жмем Enter и перезагружаем компьютер.

Здесь, как и в предыдущем случае, удаленный компьютер все еще может видеть ваш, пока он не будет перезагружен. Если вам нужно снова сделать ваш компьютер видимым, мы выполняем те же действия, только с параметром / HIDDEN: NO.
Наконец, отметим, что начиная с Windows 10 версии 1703, известной по обновлению как Creators Update, даже если включено обнаружение сети, другие компьютеры могут не отображаться. То есть здесь не нужно ничего делать, чтобы скрыть свой компьютер.












