Как запретить одному компьютеру в локальной сети доступ к сетевым ресурсам?
У меня есть один компьютер XP в сети Windows, который я хочу изолировать от сетевых ресурсов других компьютеров в сети. Я не хочу, чтобы эта машина имела доступ к другим сетевым ресурсам в сети. Как я могу это сделать?
Вы должны помнить, что существуют учетные записи пользователей и учетные записи компьютеров. Учетные записи компьютеров используются в основном только для присоединения компьютера к домену. Учетные записи пользователей используются для входа на компьютеры или домены. Управление доступом к общим ресурсам осуществляется через учетные записи пользователей. Пользователи входят в систему на локальных компьютерах (т. Е. Сценарии рабочей группы ) или в домене (т. Е. Машина, которая выполняет роль контроллера домена, предоставляет учетные данные для проверки подлинности всем пользователям сети — запускает сервер Windows или Linux Samba). Простейшим вариантом домашнего использования является регистрация на каждом ПК отдельно, что является моделью рабочей группы. Это происходит даже в том случае, если ваши компьютеры просто запускаются и переходят к экрану кнопки «Пуск» без какого-либо входа в систему — на этом компьютере все еще будет учетная запись пользователя, которая «выполняет автоматический вход». (Исследуйте пользователей с помощью команды mmc — откроется консоль управления Microsoft).
Случай 1: Рабочие группы
Отключите «простой общий доступ к файлам» через Tools — Folder Options — View — Advanced settings — см. Также. Щелкните правой кнопкой мыши папку и поделитесь ею с помощью Sharing and Security . Пока вы на это, установите разрешения с помощью кнопки Permissions . Здесь два сценария:
- Во-первых, вы предоставляете доступ через локальное имя пользователя и пароль, которые существуют на компьютере, совместно использующем папку. Скажи, что это USER1. В разрешениях дать доступ только пользователю USER1. Убедитесь, что на всех других компьютерах нет пользователя USER1. Затем при подключении пользователей будет предложено ввести имя пользователя и пароль. Если человек, использующий компьютер, с которого вы не хотите разрешать доступ, не знает имени пользователя и пароля — он / она не сможет получить доступ к общему ресурсу. Конечно, все остальные должны будут запомнить имя пользователя и пароль, а также не поддаться искушению передать эти учетные данные тому пользователю, которого вы хотите исключить.
- Сценарий 2 — это когда ваши пользователи забывают о паролях сетевых имен пользователей и т.д., И они приходят на компьютеры, которые «автоматически входят». Что означает, что они не знают ни паролей, ни ничего, я просто использую свой компьютер, чувак. Они просто приходят к компьютеру, который загружается на экран кнопки « Start . Вы можете использовать это. Запишите имена пользователей на компьютерах, с которых вы хотите получить доступ к общим ресурсам. На компьютере с общим доступом создайте учетные записи пользователей с точно такими same usernames и same passwords что и на разрешенных компьютерах. При совместном использовании папки — дайте разрешение этим пользователям. Вы также можете настроить имя пользователя точно так же, как для пользователя на компьютере, который вы хотите исключить. Когда вы предоставляете разрешения для этой учетной записи на вашем компьютере для совместного использования — вы удаляете все права доступа. То, что увидят ваши пользователи — они смогут получить доступ к общим ресурсам с «разрешенных» компьютеров, и им будет отказано в доступе с «исключенных» компьютеров. За кулисами ваш разделяющий компьютер будет смотреть на запросы доступа таким образом: who is asking? — user1 — what’s your password? — пароль1 OK you can access . Когда исключенный компьютер подключится — произойдет точно такой же обмен, кроме последнего ответа будет Access Denied! , Он работает только потому, что имена пользователей и пароли на компьютерах, на которые вы обращаетесь, были настроены вами так же, как и пароли имен пользователей на компьютере с общим доступом. Допустим, у вас есть 4 компьютера с доступом — у каждого из них будет одна учетная запись. На компьютере с общим доступом у вас будет по крайней мере 4 учетных записи (если только на всех компьютерах, к которым осуществляется доступ, не установлены одинаковые имя пользователя и пароль «автоматический вход в систему», в этом случае у вас будет 2 учетные записи на компьютере с общим доступом — одна для доступа к компьютерам). и 1 для исключенного компьютера). Единственная причина, по которой он работает без запроса, заключается в том, что имена пользователей и пароли совпадают, и компьютеры пытаются использовать только те учетные данные, которые у них есть. С любой точки зрения сетевой безопасности это . хм . не здорово, кстати, Ктулху. Но это будет работать, если ваши пользователи не начнут возиться с теми учетными записями, в которые они автоматически вошли.
Случай 2: Домены
Это намного проще — все пользователи входят в домен, поэтому все имена пользователей хранятся централизованно. Таким образом, вы можете ограничить доступ к общим ресурсам с центрального сервера — только когда вы предоставляете общий доступ, вы указываете разрешенных пользователей, таких как DOMAINUser1 и т.д. Пользователи, которым это не разрешено, не будут входить. Вы, конечно, должны помнить, чтобы удалить доступ для группы Everyone .Хороший и простой способ, но требует, чтобы вы запустили либо сервер Windows (стоит $), либо установили сервер SAMBA 3 или 4 в Linux.
Случай 3? Брандмауэр
Вы, я полагаю, могли бы использовать программный брандмауэр на разделяющем компьютере, чтобы специально исключить трафик, приходящий с IP-адреса компьютера, который вы хотите исключить. Было бы достаточно указать брандмауэру сбросить трафик tcp/udp для портов 138 и 139, если запросы поступают с этого IP-адреса. Это должен быть какой-то другой брандмауэр, кроме стандартного брандмауэра Windows XP. Ну, вы могли бы даже использовать брандмауэр на машине, которую вы хотите исключить — скажите этой машине, чтобы она отбрасывала все пакеты с машины общего доступа, которые поступают из портов 138 и 139. Другой способ Chtulhu . может работать, если ваши пользователи не отменит ваши изменения;).
Изменение сетевого профиля
Самый простой и быстрый метод — изменить профиль сети с «Частная» на «Общедоступная». Компьютер, на котором включен профиль «Общедоступная сеть», не виден в сети. Однако учитывайте, что после изменения профиля, ваш компьютер некоторое время может продолжить показываться на удаленном компьютере в разделе «Сеть» (достаточно подождать или перезагрузить его).

Изменить профиль сети в Параметрах Windows 10 (Как изменить общедоступную сеть на частную и наоборот в Windows 10), а также в Центре управления сетями и общим доступом в предыдущих версиях системы (нажав по ссылке на текущий профиль под именем активной сети).
Минус этого, равно как и следующего способа — ваш компьютер не просто перестает показываться в сети, но и теряет возможность подключаться к ресурсам локальной сети, таким как общие папки. Если это не является проблемой — можно использовать. К тому же, с точки зрения безопасности профиль «Общедоступная сеть» может быть предпочтительнее чем «Частная».
Как отключить общий доступ к файлам и принтерам
Чтобы отключить общий доступ к файлам и принтерам Windows, нам нужно изменить дополнительные параметры общего доступа на панели управления.
- Нажмите на клавиатуре компьютера клавиши Win (клавиша с логотипом Windows) и R . Откроется окно «Выполнить».
- В поле Открыть: введите control и нажмите кнопку ОК . Откроется панель управления Windows.
- В поле поиска на панели управления (вверху справа) набираем сеть.
- Нажмите на Центр управления сетями и общим доступом.
- В левом меню нажимаем Изменить дополнительные параметры общего доступа.
- Откроется окно Расширенных настроек общего доступа.
- Теперь нажмите левой кнопкой мыши по используемому сетевому профилю (Частный или Гостевая или общедоступная), чтобы просмотреть параметры общего доступа.
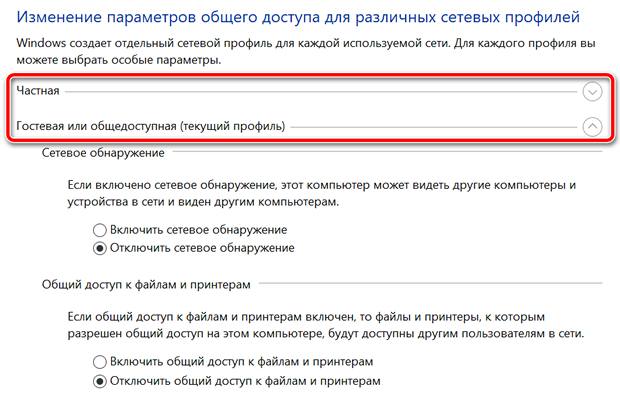
Используемый сетевой профиль обозначается записью (текущий профиль).
Отключить доступ к компьютеру по сети

Может есть программка которую можно установить на флэшку, и когда её запустил админ не мог подключиться к моему компу через удалённый доступ? Или есть ещё какие способы? Выдернуть сетевой кабель не предлагать, нужен интернет)). Администрируется сеть на базе Windows Server 2003, на компе стоит ХР. Админовского пароля ясное дело у меня нет.
| Цитата |
|---|
| sauva пишет: Может есть программка которую можно установить на флэшку, и когда её запустил админ не мог подключиться к моему компу через удалённый доступ? Или есть ещё какие способы? Выдернуть сетевой кабель не предлагать, нужен интернет)). Администрируется сеть на базе Windows Server 2003, на компе стоит ХР. Админовского пароля ясное дело у меня нет. |
Опиши свою проблему четче.
По теме если у тебя есть права админа на своем компе просто прикрой доступ ему.
Рассмешил, спасибо. Поднял настроение.
Первое, если мы используем систему как пользователь с ограниченными правами, и система входи в домен или рабочую группу, то легальными (законными) инструментами задача не решается.
Ну и второе, если есть административные права на данной системе, то кто мешает просто отключить на машине демонов: Удалённый Реестр , Удалённый помошник и внести конкретное лицо в список людей кому система откажет в доступе по сети. Через политики безопасности это и настройки демонов это сделать вроде всегда было элементарно. Единственный кто не будет отключён это суперюзер — администратор домена высшего уровня — сам разработчик ОС, попросту Microsoft — но средств для его блокировки в системе не предусмотрено, а сама эта учётная запись реализована на уровне кода ядра ОС. Мы сначала на строй работе думали что это фантом, а после выяснилось, что это реальность — данная учётная запись, а попросту «чёрный ход» вставлен в систему по требованию как утверждали наши консультанты спецслужб США. Вроде пока этот факт и не подтверждён, и не опровергнут:) — т.к. все системы Windows в итоге входят в единый глобальный домен с централизованным управлением. И лично я был бы удивлён, если бы в коде системы не было бы предусмотрено средств для управления этим супердоменом.
Как запретить доступ к компьютеру по сети
Достаточно часто у многих пользователей возникает необходимость настроить компьютер таким образом, чтобы он не был виден в сети. Обычно это делают для повышения степени безопасности данного ПК.

- Как запретить доступ к компьютеру по сети
- Как запретить доступ к компьютеру
- Как запретить другому пользователю доступ
Если ваш компьютер входит в состав общественной или рабочей локальной сети, то настройте его параметры таким образом, чтобы другие пользователи не могли получать доступ к его ресурсам. Обратите внимание, что не рекомендуют применять этот метод в тех случаях, когда к компьютеру подключен сетевой принтер или МФУ. Для начала настройте брандмауэр Windows. Откройте меню «Пуск».
Перейдите в панель управления компьютером. Откройте меню «Система и безопасность» (Windows Seven). Теперь кликните по пункту «Брандмауэр Windows». В левой колонке данного меню выберите параметр «Включение или отключение брандмауэра Windows».
Установите флажки для напротив пункта «Включение брандмауэра» для всех типов сетей. Это очень важный шаг, но он не обеспечивает полноценного перекрытия доступа к компьютеру.
Теперь откройте меню «Центр управления сетями и общим доступом». Оно расположено в меню «Сеть и интернет» панели управления. Перейдите к пункту «Изменить дополнительные параметры общего доступа». В данном меню установите флажки напротив следующих пунктов: «Отключить сетевое обнаружение», «Отключить общий доступ к файлам и принтерам», «Отключить общий доступ», «Включить общий доступ с парольной защитой».
Обратите особое внимание на последний пункт. При его активации, получить доступ к вашему компьютеру можно будет только в том случае, если ввести логин и пароль той учетной записи, которая уже создана. То есть если на ПК существует всего одна учетная запись, то никто другой не сможет подключиться к вашему компьютеру. Если таких записей несколько, то удалите лишние и неиспользуемые учетные записи.
После активации вышеуказанных пунктов нажмите кнопку «Сохранить изменения». Попробуйте подключиться к вашему компьютеру с другого ПК, входящего в состав вашей локальной сети, для проверки состояния защиты компьютера.
Реализация интерфейса 1-Wire на микросхемах FTDI
С интерфейсом 1-Wire мы сталкиваемся ежедневно: он применяется для чтения ключей-«таблеток» от домофона. Микросхемы фирмы FTDI (FT2232, FT4232…










