Как не потерять важнейшие закладки! Экспорт из Google Chrome.
Здравствуйте, дорогие друзья! Сегодня у меня для вас короткая статья, но от этого она не менее важная. Я расскажу о том, как экспортировать закладки из Google Chrome. Однажды я уже наступал на эти грабли (при восстановлении Windows из образа). Тогда экспорт закладок просто вылетел из головы, потом это обернулось кропотливой работой по восстановлению полезных ссылок.
Теперь же опять возникла ситуация, когда нужно экспортировать закладки (меняю жесткий диск на SSD). Про новый SSD диск я напишу несколько статей, о его плюсах, минусах, проведу тесты. Поэтому подписывайтесь на обновление блога , будет интересно!
На самом деле все делается очень просто: заходим в Хром. Находим в правом верхнем углу кнопочку «Нстройка и управление Google Chrome».
Нажимаем её и в выпавшем меню находим вкладку «Закладки». Наводим на неё указатель мыши и в выпавшем подменю видим диспетчер закладок. Так же можно все это сделать комбинацией клавиш Ctrl+Shift+O.
Затем вверху находим пункт «Упорядочить», нажимаем на него и видим в конце списка «Экспортировать».
Затем выбираем название и папку, в которую сохранится html файл с закладками. В моем случае файл попадет на рабочий стол. После переустановки в Chrome можно будет импортировать свои закладки из этого файла. Главное не забыть его скопировать 🙂
На этом у меня все. Пойду дальше тестировать новый твердотельный жесткий диск. Уже сейчас могу сказать, что это просто нечто, так что, опять же, повторюсь, подписывайтесь на обновления, скоро будут тесты, замеры, описание и так далее! До скорых встреч!
Настройка синхронизации
Войдите в Chrome с помощью одного и того же аккаунта Google на компьютере и на Android.
Для устройств на Windows, Mac OS и Linux
1. Откройте меню Chrome и перейдите в «Настройки».
2. Выберите «Дополнительные настройки синхронизации» и отметьте галочками нужные пункты.

Для устройств на Android
1. Откройте меню Chrome и выберите пункт «Настройки».
2. В открывшемся окне нажмите на ваш адрес электронной почты.
3. После этого выберите пункт «Синхронизация».
4. Вверху перетащите ползунок, включив синхронизацию.
5. В конце отметьте галочками типы данных, которые вы хотите синхронизировать.
- — настольный компьютер или ноутбук;
- — планшет на платформе Android;
- — широкополосный выход в интернет;
- — аккаунт в облачном сервисе.
Еще до покупки на платформе Android заведите себе аккаунт на одном из облачных сервисов. Коль скоро Android продвигает американский интернет-гигант Google, аккаунт для обеспечения наиболее плодотворной работы с планшетом лучше завести именно на Google. Для этого нужно пройти несложную процедуру регистрации. Обратите внимание, что один аккаунт позволяет пользоваться всеми сервисами Google, а их немало. Это почта, видеохостинг YouTube, календарь, контакты, веб-сервисы, в том числе и хранение файлов в облаке, социальная сеть G+ и многое другое. Обязательно установите на компьютере и/или браузер этого же бренда Google Chrom. Это даст вам множество преимуществ, в том числе и в части синхронизации. Осуществите вход в аккаунт с помощью этого браузера.
Изучите купленный только что планшет на платформе Android. Это может быть один из гаджетов от Samsung, IconBit, Prestigio или любой другой. Подключитесь к интернету на , войдите в ваш аккаунт на Google — вы его уже создали, помните? Установите, если его нет в составе пакета предустановленных программ, уже знакомый по десктопу браузер Chrom. Для этого нужно сделать одиночный тап по значку GooglePlay (магазин приложений Google для Android), найти там бесплатный Chrome и установить его. Установка проста и занимает не более нескольких минут. Происходит без участи пользователя, в полностью автоматическом режиме.
Запустите на планшете Chrom и зайдите в свой аккаунт на Google. Если на компьютере в этом же браузере вы успели сохранить какие-либо закладки, то они немедленно появятся в браузере Chrom, установленном на планшете. Это признак того, что синхронизация состоялась. Теперь закладки планшета будут доступны на компьютере и наоборот. При использовании нескольких устройств синхронизация коснется каждого из них.
Успешно синхронизируются не только закладки браузера компьютера и планшета, но и записи календаря ( есть специальное приложение), контакты, задачи, почта и многое другое. Для этого нужно зайти в настройки планшета, найти свой аккаунт и выполнить синхронизацию. Все, как видим, совсем не сложно.
Если вы имеете кроме компьютера и планшета еще и смартфон на платформе Android, использование возможностей аккаунта Google становится еще более интересным. Сохраняйте свои контакты не в памяти телефона и тем более не на SIM-карте, а в своем аккаунте Google. В этом случае даже поломка телефона или его кража не приведет к потере контактов. Просто в новом смартфоне на Андроиде будет достаточно войти в свой аккаунт, и контакты появятся в нем сами собой. А работать с ними можно и , зайдя в свою учетную запись, в раздел «Контакты». Здесь можно создавать новые контакты, редактировать уже имеющиеся — установить картинку на каждый из них, указать дополнительные данные вроде физического адреса и адреса электронной почты, дополнительные номера телефонов, место работы, должность и многое другое. Все это автоматически появится в контактах смартфона.
Особый интерес представляет использование облачных сервисов Google. Это автоматическая загрузка фотографий, сделанных камерой смартфона или планшета, доступ к ним откуда угодно, с любого вашего устройства, их обработка имеющимся в сервисе фоторедактором и многое другое. Можно использовать даже интереснейший пакет веб-приложений от Google, позволяющих создавать и редактировать офисные документы и предоставлять другим пользователям доступ к ним для совместной работы с ними.
С развитием Интернета, мы предпочитаем, чтобы просматривать веб-сайты с помощью нашей Android телефона или планшета. Но вы можете столкнуться с проблемами, как бесчисленные другие. Мы можем потерять нашу закладку из-за различные аварии. Здесь мы представим вам некоторые из самых удобных и простых в использовании приложений, чтобы помочь создать резервную копию закладки на вашем Android устройства. Надеюсь, вам понравится их.
Часть 1. 3 самые популярные приложения для создания резервных копии закладок на ваше Android устройств
1.Закладка Сортировка & Резервное копирование
Размер закладки Sort & Резервное копирование очень мало. Но это полезно, чтобы помочь вам создать резервную копию закладок на ваших Android устройств. И вы больше не будете беспокоиться, что вы будете тратить слишком много времени, чтобы найти закладки, Закладка Сортировка & Резервное копирование поможет вам привести в порядок закладки. Вы также можете заказать закладки долгим нажатием закладки и решить, какой из них находится на первом месте. Но есть одна вещь, которую мы должны напомнить вам, Закладка Сортировка & Резервное копирование может выполняться только на Android версии выше 1.5.
2.Maxthon Add-на: Закладка резервного копирования
Maxthon Add-на:Закладка резервного копирования очень похож на закладку Сортировать & Резервное копирование. Они очень малы по размеру и большой помощи. При резервном копировании закладок с помощью Maxthon Add-на:закладка, это создаст резервный файл и сохранить его на SD-карте. Более того, он также позволяет передавать закладки других по умолчанию браузера Android. Существует одна вещь, которую мы должны напомнить вам. Maxthon Add-на:Закладка не может использоваться самостоятельно.
Найти ваш Maxthon Add-на:BookMark здесь.
HTTPS://play.google.com/store/apps/details?ID = com.mx.app.BookmarkIO&гл = еп
3.менеджер закладки
менеджер закладки большого приложение для резервного копирования закладки вашего Android устройств на вашу SD-карты. С помощью менеджера закладок, эти файлы могут быть легко восстановлены в ваше Android устройств. Если у вас есть много закладок и чувствовать, что трудно найти какой-то конкретный один, он может также привести в порядок закладки на ваших Android устройств и заказать их в алфавитном порядке. Кроме того, есть одна вещь, которую мы должны напомнить вам, если вы хотите использовать менеджер закладок, на Android устройства у вас есть нужно быть на версии Android OS между 2.1 а также 2.3.7.
Найдите свой менеджер закладок здесь.
HTTPS://play.google.com/store/apps/details?ID = com.effectivesoft.bookmarkmanager.lite
Часть 2. 3 методы резервного копирования браузера Закладки облако или компьютер
Хотя мы используем Android телефон для просмотра веб-сайтов все больше и больше, компьютер по-прежнему является основным устройством для просмотра веб-сайтов для большинства людей. Таким образом, мы должны научиться создавать резервные копии закладок на ПК в облако. В приведенном ниже содержание, мы сделаем некоторые инструкции детали к 3 Приложения. Помощь может помочь некоторым из читателей.
1.Google Chrome Sync:
Google Chrome может быть один из самых популярных браузеров во всем мире. Если вы также установить Google Chrome на вашем Android устройств, Вы можете использовать его для передачи данных закладок между Android устройствами и ПК. Нажмите опцию меню Chrome и войдите в свою учетную запись Google. После подписания, вы найдете дополнительные настройки синхронизации на Настройках Google Chrome. Здесь вы можете выбрать типы файлов, которые необходимо синхронизировать. Эти типы включают:
1.ID Пароль 2. закладки данных 3. история 4. Программы 5. настройки 6. Темы 7. Автозаполнение
В меню Chrome, Вы должны выбрать закладки. Затем нажмите на значок Диспетчер закладок, найти организацию и нажмите на него. Последним шагом является выбор Экспорт закладок в HTML-файл. Это создаст файл HTML, который можно сохранить, если вы хотите. Файл HTML может быть восстановлен в любых других браузерах.
2.Firefox Sync:
Это приложение только для пользователя Firefox. Firefox предоставил способ передачи данных между закладками Android устройствами и компьютером. Вы должны Firefox браузер на обоих ваших Android устройств и компьютера. Эта услуга называется Firefox Sync. Чтобы получить больше информации, Вы можете найти его там HTTPS://support.mozilla.org/en-US/kb/how-do-i-set-up-firefox-sync . Firefox Sync можно использовать только на платформе Firefox браузер. Долгое время, это просто отдельный плагин программы. Но теперь она является частью основной программы Firefox. На главном экране браузера Firefox, Вы найдете значок Firefox Sync и нажмите на нее, чтобы воспользоваться услугой. Типы данных, которые могут быть переданы, включают:
1. Также импортировать закладки из вашего Android-браузера
2. 60 дней истории
3. закладки
4. ID с паролями
5. Открытые вкладки
6. Резервное копирование закладки в файл
7. Это приложение создает и редактирует закладку
Найти возможность Bookmarks и нажмите на него. Затем выберите опцию Показать все закладки, чтобы открыть окно библиотеки. Он появится окно библиотеки, там вы можете нажать кнопку Импорт и резервное копирование и выбрать опцию резервного копирования. Что вам нужно делать дальше, это просто ждет процесс резервного копирования будет закончена.
Это удобный и полезный плагин приложения. Вы можете загрузить приложение в своем официальном сайте: (HTTP://www.xmarks.com/). Он используется для резервного копирования и синхронизации закладок из Google Chrome, Интернет эксплорер, Сафари, Firefox и т.д.. Если вы хотите пользоваться услугой Xmarks, Вы должны зарегистрировать счет Xmarks и войти в систему. И тогда все ваши закладки вашего браузера будут сохранены. И вы можете восстановить данные закладки для любых браузеров, которые вы хотите на любом компьютере.
Просто получить на официальном сайте Xmarks, который мы предоставили выше, и выберите опцию загрузки Xmarks, чтобы добавить приложение Xmarks в вашем браузере. Существует одна вещь, которую мы должны напомнить вам, Вы должны скачать версию, которая совпадает с вашим браузером.
Кроме того, необходимо загрузить затем установить Xmarks на ваше Android устройств. Версия, которая работает на вашем Android устройств называется Xmarks для премиум-клиентов. Ваш счет Xmarks должен быть подписан в, то вы можете использовать сервис закладок сохраненный. После этого, Вы можете использовать функции синхронного резервную копию ваших закладок в мобильном телефоне с Android браузера. Но есть то, что мы должны напомнить вам, это приложение может быть использовано только бесплатно всего 14 дней. После этого испытательного срока, вам нужно оплатить $12 каждый год для подписки премиум-Xmarks.
В Google Play, Вы можете скачать Премиум Покупатели из Xmarks>>(Заметки: Помните, загрузив Xmarks для премиум-клиентов, не путайте его.)
Ни для кого не секрет, что большинство российских пользователей в качестве браузера на своих компьютерах используют Opera или Google Chrome. Несколько дней назад я писал о , которые я использую в своей повседневной жизни. Порой возникают случаи, когда нужно синхронизировать закладки, перенести закладки с Opera в Google Chrome, либо импортировать закладки с телефона в Оперу на компьютере. И у большинства людей возникает вопрос: как скопировать, к примеру, закладки с Opera Mini на телефоне в Opera на PC , либо перенести с Google Chrome на телефон … Если вы все ещё задаётесь подобным вопросом, то вы просто обязаны дочитать статью до конца)).
1.Перенос закладок с Opera Mini в Opera на компьютере
Большинство пользователей используют на своем телефоне Opera Mini . Самый простой способ перенести закладки с мобильной оперы в «компьютерную версию» это воспользоваться сервисом Opera Links .
Для любителей Opera Mini Mod есть способ попроще.
Открываем Opera Mini Mod, кликаем «закладки». Нажимаем левую софт клавишу, выбираем имп/экспорт закладок. Кликаем «экспортировать», сохраняем файл на телефоне. Желательно делать экспорт закладок без иконок. Все описанное отображено на скрине ниже.
В итоге, в телефоне будет файл с примерно таким названием: Bkm_Exp_25092011_165412.htm . Дата в файле будет ваша)).
Открываем Opera на PC. В боковой панели кликаем «закладки». В открывшемся поле нажимаем правой кнопкой мыши и в контекстном меню выбираем файл >> Импортировать закладки Firebox . Выбираем файл закладок и импортируем их.
Если вы используете Opera AC, то делаем следующее: идем по пути: закладки >> управление закладками >> файл >> импортировать закладки Netscape/FireBox.
В открывшемся окне выбираем наш файл с расширением .htm
Закладки успешно скопированы (импортированы).
2. Перенос закладок с Opera на компьютере на Opera Mini Mod
Процесс копирования закладок с компа на телефон такой же как и описан выше. Только все немного наоборот))
Открываем Opera на ПК. Идем по пути: закладки >> файл >> экспортировать как HTML.
На выходе получаем файл bookmarks.htm
Копируем его на телефон и через меню Оперы Мини импортируем закладки в телефон.
3. Перенос закладок с Opera Mini Mod на Google Chrome
Для того, чтобы импортировать закладки в Google Chrome с телефона следует сперва выполнить пункт 1 , а потом и пункт второй . Google Chrome отказывается понимать файл закладок, который создаётся модом Opera Mini. После того, как вы сделаете оба пункта, вы получаете закладки в виде bookmarks.htm. Открываете Total Commander и правите расширение файла на html. Все банально — просто добавьте букву в конце расширения .htm , чтобы получить .html Можете переименовать расширение более удобным способом для вас.
Теперь откройте Google Chrome, нажмите в верхнем правом углу «гаечный ключ» настроек. Выберите диспетчер закладок. В открывшемся окне нажмите на «упорядочить» и выберите «импортировать закладки из HTML-файла».
Процесс импорта будет успешно завершен)).
4. Перенос закладок с Opera на Google Chrome
Чтобы перенести свои закладки с Opera в Гугл Хром , выполните сперва пункт 2 . Полученный файл bookmarks.htm переименуйте в bookmarks.html и выполните заключительную часть пункта 3.
5. Перенос закладок в Internet Explorer
Если вы являетесь пользователем IE, то перенос закладок для вас будет также легок…
Вам всего лишь следует получить файл bookmarks.htm . Все зависит от того, с чего решили вы перенести — с телефона или компа. Получив файл с закладками, переходим в IE. Нажимаем кнопку «Избранное». В открывшемся окне видим ссылку «Добавить в избранное», а рядом стрелочку. Кликаем на стрелочку и выбираем экспорт/импорт, а потом импортировать из файла. Выбираем наш файл закладок и радуемся)).
Давайте представим себе ситуацию, друзья, что вы только что установили Yandex. Естественно, на нем нет пока ни одной закладки, и вам не хочется искать заново любимые сайты. Было бы неплохо одним махом импортировать их из другого веб-обозревателя или заранее заготовленного документа. Этим мы и займемся в данной статье.
Копирование URL-адреса всех открытых вкладок в Chrome и Opera
Дополнения Copy URLs и TabCopy для браузеров Chrome и Opera имеют расширенные возможности экспорта данных.
Copy URLs
Ссылки копируются в буфер обмена в виде URL-адресов, URL + Title, HTML-кода, CSV, JSON или в вашем собственном формате.
TabCopy
Данные копируются в буфер обмена. В настройках можно выбрать 3 формата копирования в один клик. Например, только URL, данные в виде списка ссылок (Link) или в виде HTML. Также есть возможность скопировать текущую вкладку.
Как сохранить все открытые вкладки в браузере Google Chrome

Браузер Google Chrome позволяет при запуске открывать вкладки последнего сеанса. Однако, что если вы хотите сохранить текущий набор вкладок для открытия в любое время? Можно использовать расширения браузера, например, Session Buddy. Помимо расширений можно задействовать встроенную функцию закладок Chrome.
Для начала нужно убедиться, что панель закладок включена. Если нет, нажмите кнопку меню справа от панели адресной строки. Наведите курсор на раздел «Закладки» и активируйте «Показывать панель закладок».

Чтобы сохранить открытые в данный момент в браузере вкладки, правой кнопкой мыши нажмите на панели вкладок и используйте команду «Добавить все вкладки в закладки».

Появится окно «Добавить все вкладки в закладки». Чтобы не загромождать панель закладок, создадим новую папку для хранения вкладок текущей сессий. Нажмите в этом окне внизу кнопку «Новая папка» и введите имя, папка появится внизу панели закладок в дереве папок. Убедитесь, что выбрана новая папка и введите в поле «Имя», например, дату сохранения вкладок или описание их типа. Затем нажмите «Сохранить».

В нашем примере все открытые вкладки добавляются в виде закладок в папку с текущей датой, вложенную в папку под названием «Сохранённые сессии».
Папка «Сохранённые сессии» добавляется в конец панели закладок. Если вы хотите переместить её в другое место, нажмите и удерживайте имя папки и перетащите её на другое место на панели закладок.

В следующий раз, когда пользователь захочет открыть все вкладки этой сессии, нужно нажать на папку «Сохранённые сессии», правой кнопкой нажать на вложенную папку и выбрать в появившемся меню «Открыть все закладки». Все закладки в этой папке откроются в отдельных вкладках в текущем окне браузера. Открытые до них вкладки также будут отображаться. Вы можете открыть все закладки из этой папке в новом окне или в режиме инкогнито.

В этой же папке можно сохранить вкладки других сессий, чтобы позднее получить доступ к ним.
Папку закладок можно удалить с панели вкладок контекстным меню, открываемым правой кнопкой мыши.
Синхронизация Google Chrome
Что такое синхронизация и в чем ее особенности?
Суть синхронизации в том, что при ее включении все ваши данные будут (не только закладки, но и расширения, история посещений, пароли, автозаполнение, темы, и даже открытые вкладки) автоматически синхронизироваться с серверами Google и со всеми вашими устройствами, где выполнен вход в сервис.
Здорово! И как же ее включить — спросите вы?
Во-первых, для использования сервиса синхронизации вам потребуется экккаунт Гугл. Если его нет, то придется создать. Это быстро и бесплатно. Если уже есть почта Gmail, например, значит у вас есть эккаунт для всех сервисов Google и эту почту вы можете использовать для входа.
Давайте сделаем это прямо сейчас.
Кликните на иконку человечка в верхнем правом углу браузера.
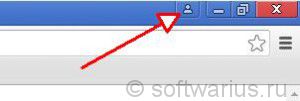
Появится окошко входа в сервис синхронизации. Нажмите кнопку Войти в Chrome. Затем введите адрес своей гугловской почты и пароль. После этого начнется процесс синхронизации.
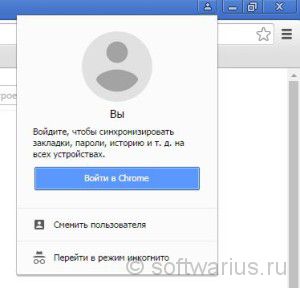
Но синхронизировать можно отдельные элементы, а не все подряд, как предлагает Гугл. Чтобы это сделать, зайдем в Настройки.
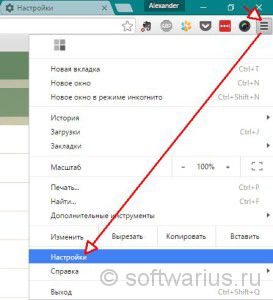
Нажимаем кнопку Дополнительные настройки синхронизации.

Теперь выберите в верхнем меню пункт Выбрать объекты для синхронизации вместо Синхронизировать все. И снимите галочки с тех пунктов, которые не хотите синхронизировать. Нажмите ОК.
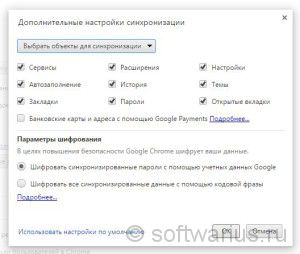
Теперь все ваши закладки будут синхронизироваться между всеми устройствами, где стоит Хром и выполнен вход в сервис. Например, я добавляю папку с новыми сайтами на настольном компьютере — и как только запускаю Хром на ноутбуке, папка сразу подгружается на панель закладок. И потенциальная проблема пропажи закладок после переустановки Windows тоже исчезает. Достаточно всего лишь скачать Хром на свежей системе и выполнить вход.











