Как в документах Word снять защиту от копирования средствами Word
К ак и в PDF-файлах, в офисных документах Word также может использоваться защита от изменения содержимого. Такие документы можно просматривать, но нельзя ни редактировать, ни копировать из них текст. Этот тип защиты называется owner. Какого-либо серьёзного препятствия для «взлома» он не составляет, рассчитан он скорее на то, что получивший защищённый документ пользователь не захочет лишний раз морочить себе голову, снимая с него защиту.
Впрочем, какая здесь может быть морока? Снять ограничения на редактирование и копирование в файлах DOC , DOCX и RTF проще простого, причём сделать это можно с помощью того же Microsoft Word. Вот как это всё выглядит.
• Запустите редактор и, нажав Ctrl + N , создайте новый пустой документ. В него мы будем переносить текст из защищённого файла.
• Переключитесь на вкладку «Вставка».

В ленточном меню отыщите блок «Текст», а в нём — инструмент «Объект». На приложенном скриншоте он обведён красным овалом.

• Кликните по импровизированной стрелке рядом с инструментом и в появившемся меню выберите опцию «Текст из файла».
• В окне Проводника укажите путь к защищённому документу и нажмите кнопку «Вставить». В зависимости от размера документа копирование займет от долей секунды до нескольких секунд.

• Сохраните новый документ в любом удобном вам формате.
П римечание: к сожалению, этот способ не может гарантировать корректное извлечение из защищённого документа изображений и объектов мультимедиа. Шрифты, стили и структура документа переносятся без проблем при условии, что документ создавался в той же версии Word , в которой выполняется операция извлечения.
Второй способ обхода защиты более хлопотен, но зато более эффективен, так как позволяет удалять пароль из самого защищённого документа, а значит и получать полный доступ к интерактивному содержимому.
• Откройте нередактируемый Word-документ и сохраните его в формате HTML.
• Откройте полученный HTML-файл в Блокноте или Notepad++ и отыщите тэги и . Расположенный между этими тэгами текст и будет тем самым owner-паролем , который нам нужен.

• Скопируйте его и разблокируйте с его помощью защищённый документ.
С отключением JavaScript в браузере
Отключить JavaScript в браузере во время просмотра заблокированного документа. Это вырубит скрипт и даст возможность копировать текст как в обычном файле.
-
Откройте браузер и нажмите по вертикальному «троеточию». Перейдите в настройки.
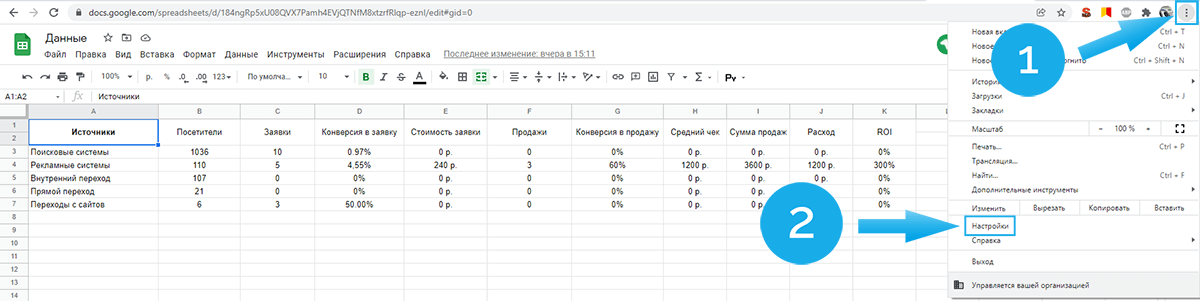
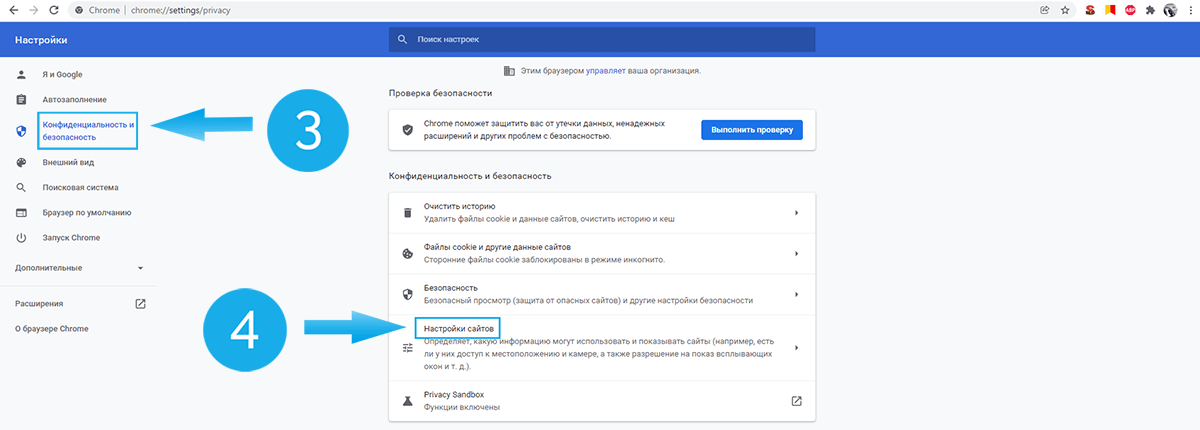

Не забудьте после копирования таблицы включить JavaScript, как это было ранее.
Как обойти запрет на скриншоты и сохранение контента в телеграме. Рабочие лайфхаки от хитрецов
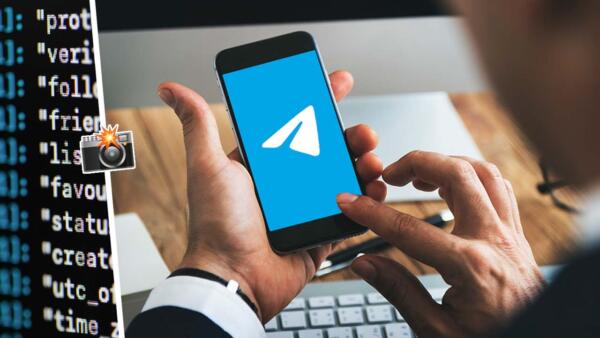
После того как разработчики Telegram дали владельцам каналов возможность запрещать делать скриншоты их сообщений, скачивать фотографии и пересылать переписку, пользователи Сети принялись изобретать способы, как обойти блокировку. Автор Medialeaks проверила предложенные методы — некоторые лайфхаки провалились, но остальные варианты оказались рабочими.
Разработчики платформы Telegram 7 декабря анонсировали очередное обновление в функционале мобильного предложения, направленное на защиту контента каналов. Теперь владельцы групп могут запретить делать скриншоты содержимого пабликов, сохранять опубликованные фотографии и видео и пересылать сообщения другим пользователям мессенджера.
Для того чтобы включить блокировку, администраторам каналов нужно зайти в редактирование чата, найти пункт «Тип группы» (Group Type) и активировать в разделе «Сохранение контента» (Saving content) функцию «Ограничить сохранение контента» (Restrict saving content).
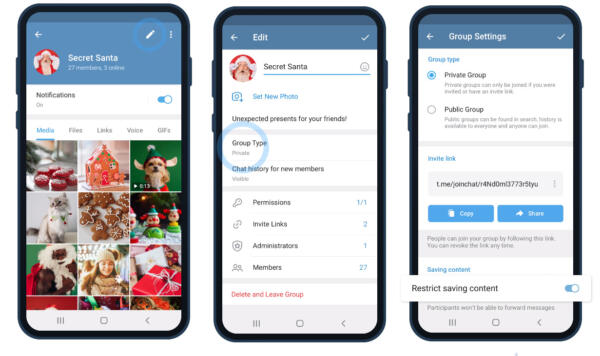
Инструкция от разработчиков Telegram
Вскоре после нововведений пользователи твиттера начали размышлять над способами обойти запрет на скриншоты и сохранение фото. Так, блогер с ником султи (Taylor’s Version) (@sult) предположил, что получить необходимый снимок в своё распоряжение можно с помощью функции «Запись экрана», доступной на многих смартфонах. Другой вариант обхода блокировки, по мнению пользователя твиттера, — скопировать ссылку на интересующий пост и открыть её в браузере.
султи (Taylor’s Version)
Нашёл минимум два способа обойти этот запрет: вместо скриншота сделать запись экрана и открывать фотки на пару секунд. Либо открыть ссылку на пост и открыть в браузере.
Автор Medialeaks проверила способ с записью экрана. К сожалению, эта функция автоматически приостанавливается, стоит открыть на смартфоне «проблемный» телеграм-канал, либо нужная группа перестаёт отображаться.
Зато метод с открытой в браузере ссылкой на сообщение применим на практике. Если перейти на пост с нужной фотографией в браузере и попытаться сделать снимок экрана, желанный контент окажется в распоряжении владельца смартфона.
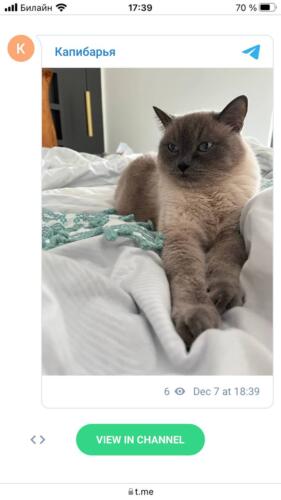
Эксперимент удался
Ещё один блогер с ником Boomburum (@Boomburum) предложил другую хитрость — использовать переключение между приложениями в смартфоне, чтобы сделать скриншот необходимого канала.
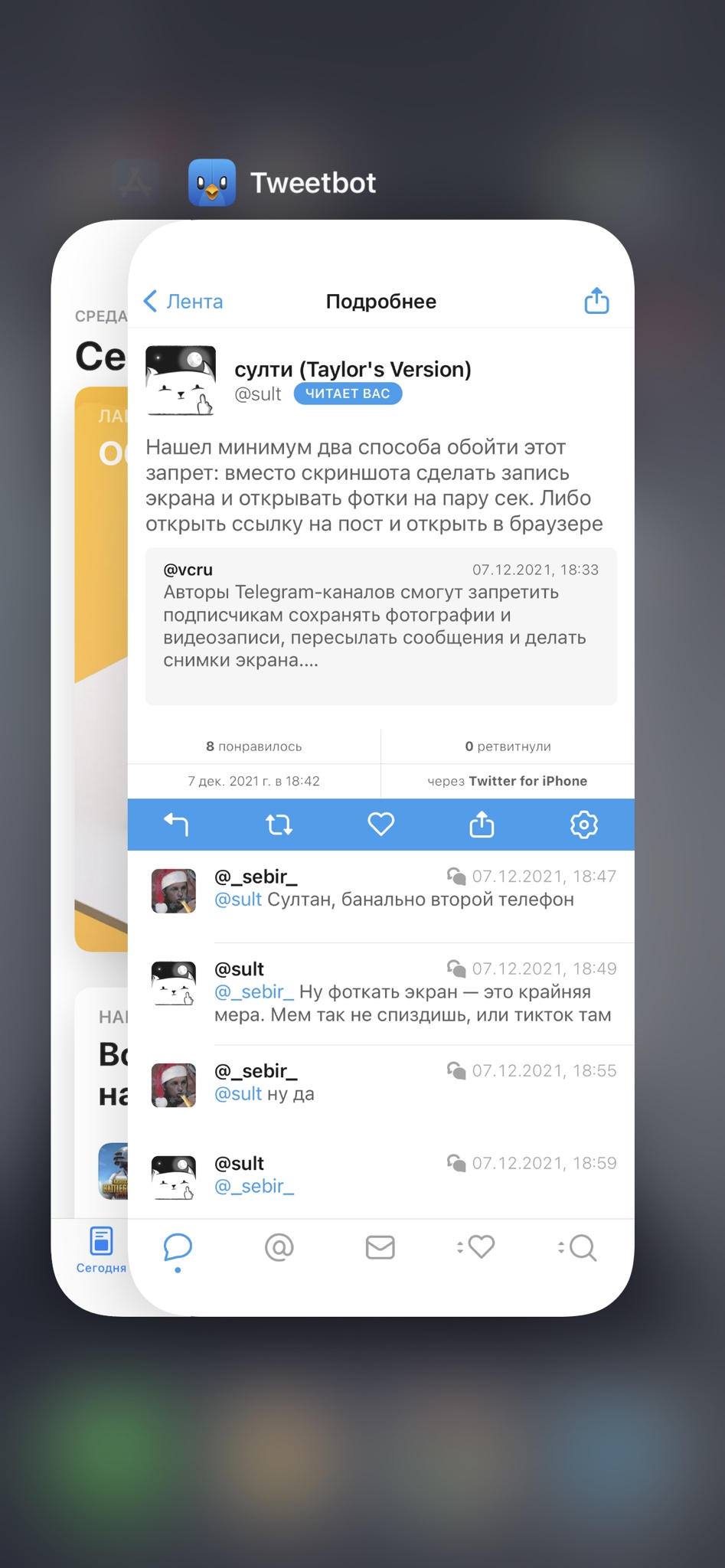
Boomburum
Держи ещё способ в копилку.
Этот метод не выдержал проверки — Telegram скрывает фотографии, даже если делать снимок экрана при переключении между приложениями.
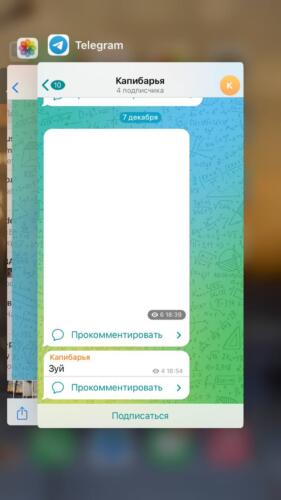
Приложение скрыло фотографию
Пользователь твиттера с псевдонимом Полиция Скорби (@policeofsorrow) посчитал, что разработчики мессенджера не смогут внедрить функцию запрета скриншотов на десктопных версиях Telegram, и оказался прав.
Как выяснилось опытным путём, в веб-версии мессенджера всё ещё разрешено делать снимки экрана блокирующих сохранение контента каналов. Остаётся лишь обрезать фото до нужного размера.
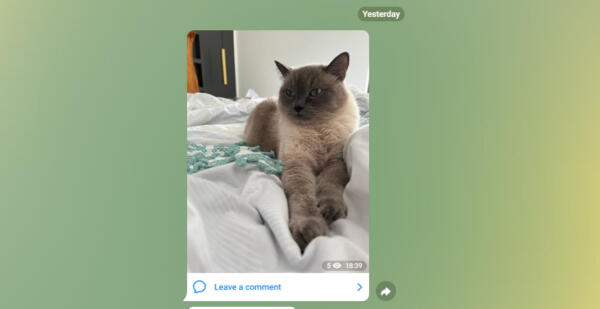
А блогер с ником Себирь (@_sebir_) придумал самый, пожалуй, банальный способ сохранять понравившийся контент — фотографировать экран телефона с открытым телеграм-каналом другим смартфоном.
Но этот способ имеет свои минусы — необходимо держать под рукой два устройства, к тому же, сохраняемый снимок неумолимо потеряет в качестве.
Ранее Medialeaks рассказал, как предыдущее обновление мессенджера Telegram вызвало недоумение у пользователей приложения — собеседники обнаружили, что смайликам в виде баклажанов добавили функцию «эякулирования». Шутники тут же принялись гадать, как владельцу платформы Павлу Дурову могла прийти в голову идея «доработать» эмодзи.
В другом материале Medialeaks можно прочитать инструкцию по установке интернета Starlink от Илона Маска в России, с помощью которого пользователи могут выйти в Сеть из любого труднодоступного места на планете.
Управление подключенными устройствами
Вы можете пользоваться Telegram со всех своих устройств одновременно и управлять активными сеансами через меню Устройства в настройках. Новая кнопка в этом разделе поможет моментально зайти в Telegram на компьютере или через браузер. Кроме того, теперь Вы можете выбрать, через какой период неактивности автоматически завершать сеансы на Ваших старых устройствах.
Нажав на устройство в списке, можно установить, разрешено ли этому устройству принимать звонки и новые секретные чаты.
Telegram поддерживает любые платформы. Загрузить версию для нужного устройства можно здесь: telegram.org/apps
Копирование файлов и папок на компьютеры пользователей с помощью GPO

09.07.2020

itpro

Active Directory, Windows 10, Групповые политики

комментариев 7
С помощью групповых политики вы можете автоматически скопировать определенные файлы и папки на все компьютеры домена. Вы можете поместить файлы на рабочий стол, в определенный каталог профиля пользователя или любой другой каталог на локальном диске компьютера. С помощью GPO вы можете автоматически копировать и обновлять из единого репозитория различные файлы конфигурации, ini-файлы, исполняемые exe-файлы приложений, dll-библиотеки или скрипты.
Допустим, наша задача – скопировать два файла ( app.exe и settings.xml ) на рабочий стол некоторых пользователей домена AD.
Вы можете автоматизировать копирование файлов на компьютеры домена с помощью логон скриптов GPO (xcopy, robocopy и т.д.), однако в Group Policy Preferences групповых политик есть достаточно простой и удобный графический способ копирования файлов и каталогов.
Прежде всего создайте сетевой каталог, в котором будут хранится исходные файлы, которые нужно скопировать на компьютеры пользователей. Это может быть, как общая папка на файловом сервере, так и каталог SYSVOL на контроллере домена (каталог автоматически реплицируется между всеми DC в домене с помощью DFS, его использовать удобно с точки зрения уменьшения нагрузки на WAN каналы). Я поместил файлы в каталог \test.comSYSVOLtest.comscriptsCorpApp . Убедитесь, что у группы Authenticated Users есть права на чтение в этой папке.


- Создайте новую группу безопасности в AD – CorpAPPUsers. Можно создать группу с помощью PowerShell командлета: New-ADGroup CorpAPPUsers -path ‘OU=Groups,OU=SPB,dc=test,DC=com’ -GroupScope Global -PassThru –Verbose
Добавьте в группу пользователей, на рабочий стол которых нужно автоматически копировать файлы через GPO: Add-AdGroupMember -Identity CorpAPPUsers -Members aaivanov, bbpetrov, ausidorov - Запустите консоль управления политиками Group Policy Management ( gpmc.msc );
- Создайте новую объект GPO (CopyCorpApp) и назначьте его на OU, в котором находятся компьютеры пользователей;
- Перейдите в режим редактирования GPO (Edit);
- Разверните следующий раздел предпочтений групповых политик (Group Policy Preferences) UserConfiguration –>Preferences ->Windows Settings ->Files;
Если нужно скопировать файлы на все компьютеры без исключения, лучше использовать аналогичную политику в секции GPO Computer Configuration.
Можно указать для копирования как конкретный файл, так и скопировать сразу все файлы из каталога, поставив * ;
- Create – файл копируется в целевой каталог, только если он в нем отсутствует;
- Replace – целевой файл на компьютере пользователя всегда заменяется исходным;
- Update (политика по умолчанию) – если файл уже существует, он не заменяется оригиналом;
- Delete – удалить целевой файл.

Полный список переменных окружения можно вывести, нажав F3.
Таким образом можно скопировать на компьютеры пользователей скрипты, исполняемые файлы приложений, или системные утилиты (PsTools, iperf, Portqry и т.д). Можно скопировать файл в Program Files и через GPO поместить ярлык на него на рабочий стол.
Пару слов о копирование каталогов с помощью групповых политик. В GPO нет встроенной возможности скопировать целиком каталог со всем содержимым. Вместо этого можно использовать политику Computer (User) Configuration –> Preferences -> Windows Settings -> Folders, которая позволяет создать каталог на компьютере. В этом случае для копирования файлов нужно использовать рассмотренный выше сценарий.











