Как скопировать фото с iPhone на компьютер
Фотографирование – одна из основных задач смартфона, наравне с звонками и отправкой сообщений. Поэтому начинающие пользователи очень часто интересуются вопросами, связанными с фотокамерой и фотографиями. Например, пользователи часто спрашивают, как скопировать фото с iPhone на компьютер. Данную статью мы посвятим именно этому вопросу. Здесь вы сможете узнать, как скопировать фотографии с iPhone на компьютер с операционной системой Windows и Mac OS X.
Если вы пользуетесь компьютером с операционной системой Windows (например, Windows 7, Windows 8 или Windows10), то можно сказать что вам повезло. Потому что процесс копирования фотографий в этом случае будет достаточно простым. И сейчас мы разберем весь этот процесс максимально подробно.
Во-первых, чтобы скопировать фото с Айфона на компьютер с операционной системой Windows вам нужно подключить свой Айфон к компьютеру при помощи кабеля. Для этого возьмите кабель, который вы используете для подзарядки, и воткните его в компьютер и ваш Айфон. После этого операционная система Windows определит ваш Айфон как накопитель данных и отобразит его в окне «Мой компьютер» (там, где находятся все ваши диски). Выглядит это примерно так, как на скриншоте внизу.

Теперь вам нужно открыть Айфон, который появился в окне «Мой компьютер». После этого вы увидите диск под названием «Internal Storage». Данный диск также открываем.
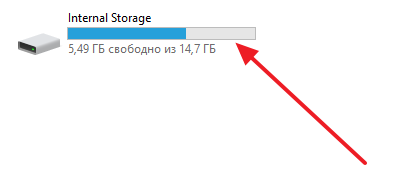
Дальше открываем папку «DCIM».
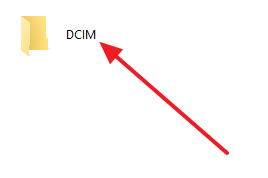
А потом открываем папку «100APPLE».

Все, вы добрались до папки с фотографиями на вашем Айфоне. Теперь вы можете скопировать фото с Айфона на компьютер простым перетаскиванием с помощью мышки.
Как скопировать содержимое айфона на компьютер

Существует немало причин, по которым вам может понадобиться перенести контакты с iPhone на компьютер. К примеру, вы приобрели новый телефон или продаете старый либо же просто хотите сделать резервную копию, дабы в случае чего не тратить времени на восстановление и поиски. Бывает и такое, что в телефоне попросту не предусмотрена возможность переноса контактов с/на СИМ-карту.
Ниже мы расскажем, как перенести контакты с Айфона на компьютер.
Способ первый, официальный
Все, что вам понадобится, это установленный на компьютере iTunes и, собственно, сам Айфон.
Важно: прежде, чем приступить к переносу контактов на компьютер, рекомендуем сделать резервную копию.
- Подключите iPhone к ПК.
- Зайдите в iTunes и выберите свой телефон во вкладке справа сверху.

- В расположенных сверху вкладках выберите «Информация» (Info).

- Поставьте галочку возле «Синхронизировать контакты». Убедитесь в том, что у вас выбрано поле «Все контакты», расположенное ниже.

- Справа внизу нажмите «Синхронизировать».
- Дождитесь пока пройдет синхронизация, после которой контакты с вашего Айфона сохранятся на компьютере.
Способ второй, неофициальный
Есть еще один метод перенести контакты с iPhone на компьютер. Для этого нам с вами понадобится файловый менеджер. Подойдет iTools, о котором мы уже писали, или iFunbox.
- Подключив смартфон к компьютеру, через файловый менеджер пройдите вот сюда /var/library/adressbook/. Именно здесь и находятся те файлы, которые отвечают за хранение информации о контактах.

- Скопируйте содержимое этой папки на компьютер в удобное место.
Поздравляем, теперь ваши контакты всегда у вас под рукой, и в любое время вы сможете их скопировать на свое мобильное устройство.
На этом все, теперь у вас не возникнет вопроса, как перенести контакты с iPhone на компьютер.
4 шаг
Перекинь фото, музыку, книги и видео с помощью программы iPad Mate. Хоть в названии и содержится название планшета от Apple, программа подойдёт и для iPhone. Опять же скачай с сайта http://www.imtoo.com/ipad-mate.html и запусти. Зарегистрируй программу в окошке регистрации, введя в поле User Name имя Mulder, а в поле License Code – 03F488371B40564835D-B592-F1F7-6ADC-0F13, после чего нажми «Ок». В разделе слева будет выводиться твоё устройство (iPhone) с разделами музыки, видео и прочего, а прямо перед тобой – состояние его заполненности. Выбери тот раздел, содержимое которого тебя интересует, отметь нужные файлы и нажми на них правой кнопкой мыши. В выпадающем меню выбери «Copy to computer». Дождись окончания переноса. Готово!
Если твой iPhone умеет копировать текст, то используй приложение от Яндекса для почты, чтобы перенести текст. Для начала подключись к точке Wi-Fi (и желательно с хорошим сигналом). Скопируй текст, удерживая на нём палец. Затем открой приложение «Яндекс.Почта» и создай новое письмо. Удерживай недолго палец на пустом пространстве, пока не появится чёрная подсказка с пунктом «Вставить». Выйди из письма, сохранив черновик, а затем войди в почту снова, но уже на компьютере. Так ты сможешь скопировать текст.
Копируем приложения с iPhone (iPad’а) и сохраняем в компьютер

Знаете, что больше всего бесит пользователей магазина приложений App Store? Это когда Apple сначала пропускает приложение разработчика в свой магазин, а потом удаляет его, ссылаясь на нарушения. Не знаю, может это у них маркетинг такой – сначала даем ребенку конфету, а затем забираем ее обратно, создавая своеобразное общественное волнение привлекающее внимание.
Что бы у вас не забрали функциональную версию игру или программу, сохраняйте самые важные для вас приложения с iPhone (или iPad) в свой компьютер и желательно в отдельную папку. Если вы это сделаете, то еще долго будете слушать музыку ВКонтакте офлайн на своем iPhone. Про VK это конечно только пример, бывает, что после обновления пользователь желает вернуть прежнюю версию приложения, но не может, так как заранее ее не сохранил. Поэтому если не хотите разбираться с Charles Proxy, то просто сохраняйте приложения, особенно перед обновлением в App Store.
Для выполнения переноса покупок требуется авторизовать свой компьютер в iTunes (для авторизации требуется подключение компьютера к интернету). Смотрим полезные по теме ссылки:
Выполнив перенос покупок, все приложения, приобретенные под вашим Apple ID, появятся в iTunes, в разделе Программы. Как только приложения перенеслись в Айтюнс, их можно сохранять в любое удобное для вас место (отдельно созданную папку или флэшку).
Для того чтобы сохранить свою версию приложения, это приложение сначала нужно найти. Все приложения, хранящиеся в программе iTunes (под Windows 7) лежат здесь:
C:ПользователиИмя вашего пользователяМоя музыкаiTunesiTunes MediaMobile Applications

Здесь хранятся приложения iPhone и iPad. iTunes 12
Но чтобы не лазить по папкам компьютера, проще найти в самой программе iTunes. Заходим в раздел Программы, выбираем необходимое приложение или игру, жмем на выбранном файле правой кнопкой мыши и выбираем – Показать в Проводнике Windows (если в Mac OS: Показать в Finder).

Папка с приложениями iPhone в iTunes. Windows 7
Открывается папка с файлом приложения в формате IPA. Выделяем свои самые ценные приложения, жмем на них правой кнопкой мыши и копируем. Вставляем на флэшку или в какую-нибудь отдельную папку. Храним их там.
Таким образом, перед обновлением игр и программ в App Store, у вас получится сохранить текущий функционал жизненно необходимых приложений. И даже если обновленное приложение утратит какую то из функций в будущем, или вовсе Apple удалит программу из магазина, то ваша персональная файловая резервная копия придет на помощь. Так как любой из сохраненных IPA-файлов снова можно будет синхронизировать, записав в iPhone или iPad.
Импорт из программы Evernote
На Mac, iPhone, iPad или iPod touch можно импортировать файлы экспорта из программы Evernote (файлы .enex). Каждый файл .enex может содержать одну или множество заметок. При импорте файла .enex каждая заметка из программы Evernote преобразуется в новую заметку в программе «Заметки».
Вложения или функции в заметках Evernote, не поддерживаемые программой «Заметки», при импорте удаляются.

Файлообменники
И ещё резервную копию контактов телефонной книги iPhone передать на ПК можно с помощью файлообменников. Среди таковых сервисов популярными являются:
- Dropmefiles.
- Turbobit.
- MediaFire.
- SpiderOak.
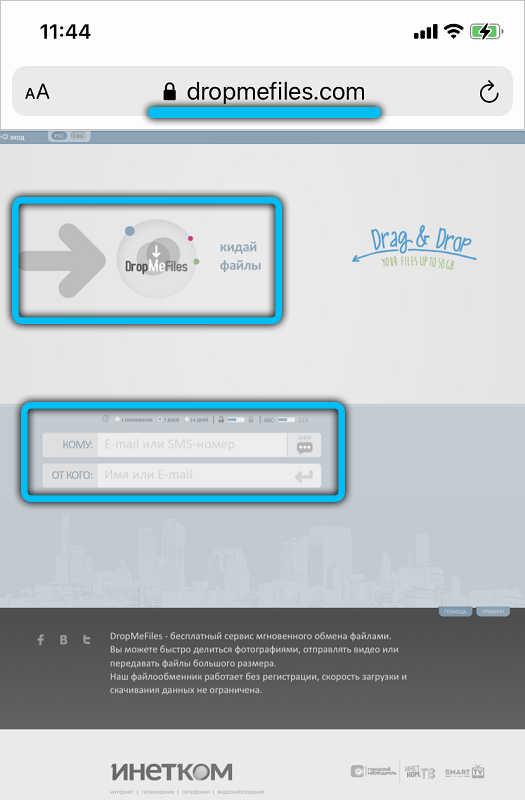
Одно из главных преимуществ файлообменников перед облачными сервисами — регистрироваться в них не в большинстве случаев не нужно. То есть достаточно зайти на официальный сайт, загрузить свой файл и сохранить ссылку на него. Следует учитывать, что она остаётся активно ограниченный период времени (от 24 до 72 часов в среднем).
Далее остаётся только открыть ссылку в браузере на компьютере и сохранить загруженный бэкап телефонной книги.
И ещё нужно учесть, что с iPhone на файлообменник файлы придётся загружать именно через браузер. Для тех же Dropmefiles или Turbobit адаптированных мобильных приложений для iOS не предусмотрено.











