Ответы линии консультаций
Шаг 1: Вы пробуете найти ответ с помощью быстрого поиска по базе знаний. Если ответ не найден, переходим на Шаг 2. Шаг 2: Для того что бы задать вопрос и получить ответ от нашего специалиста, нам необходима краткая информация о вас. Вы формируете вопрос, заполняете анкету и переходите на Шаг 3. Шаг 3: Если вы еще не наш клиент, Вам предоставляется выбор тарифа. Первый вопрос вы можете задать бесплатно. Важно! Мы работаем только с пользователями лицензионных программ 1С. Чтобы задать вопрос, вы должны знать регистрационный номер вашей программы 1С. Что это и как узнать номер, смотрите здесь.
Проверка регистрационного номера программного продукта показала, что , поэтому мы подготовили для Вас, следующие тарифы:
Как скопировать сертификат контур с флешки на компьютер
Электронная подпись состоит из закрытого ключа и открытого ключа (сертификат .cer)
Удостоверяющие центры выдают ЭП на ключевых носителях — РуТокен/ЕТокен, флешкарта.
Если электронная подпись Ваша организация хранит на обычной флешкарте, то в корне носителя должен быть файл с расширением .cer — сертификат безопасности. Это открытая часть ключа — открытый ключ (сертификат ключа подписи).
Если Вашей организацией используется защищенный ключевой носитель РуТокен/ЕТокен, то физически увидеть сертификат невозможно. Для этого необходимо открытый ключ экспортировать штатным функционалом системы криптографии (криптопровайдера).
Экспорт открытого ключа возможен в том случае, если ЭП уже установлена на рабочем месте пользователя. Если ЭП на компьютере пользователя еще не установлена, ее необходимо установить, воспользовавшись инструкциями, которые выдал Удостоверяющий центр. В случае возникновения трудностей с установкой, необходимо обратиться в УЦ, где была приобретена ЭП.
Экспортировать открытый ключ в файл на рабочем месте пользователя можно двумя способами:
1). Из Свойств обозревателя.
Пуск -> Панель управления -> Свойства обозревателя
(или запустите браузер Internet Explorer -> Сервис -> Свойства обозревателя)

Выберите вкладку Содержание, кнопка «Сертификаты», вкладка «Личные».
В списке сертификатов найдите нужный и отметьте его. Нажмите кнопку «Экспорт».

Запустится «Мастер импорта сертификатов».

Ответьте на вопросы мастера:
— Нет. Не экспортировать закрытый ключ.

— Файлы Х.509 (.CER) в кодировке DER

— Обзор. Выберите папку, куда необходимо сохранить файл (в этом окне внизу укажите желаемое имя файла). Сохранить.



В результате этих действий в указанной вами папке создастся открытый файл сертификата ключа ЭП.
2). Из КриптоПро CSP.
Пуск -> Панель управления -> КриптоПро CSP

Выберите вкладку «Сервис», кнопка «Посмотреть сертификаты в контейнере».

В открывшемся окне по кнопке «Обзор» выберите ключевой контейнер, сертификаты которого вы хотите посмотреть.

В небольшом окне выбора контейнера выберите требуемый считыватеть (РуТокен, ЕТокен, дисковод) и контейнер закрытого ключа на нем. ОК.

В случае наличия файла открытого ключа в контейнере закрытого ключа, система отобразит окно с информации о нем. Нажмите кнопку «Свойства».

В открывшемся окне свойств сертификата перейти на вкладку «Состав» и нажать кнопку «Копировать в файл».
Запустится «Мастер импорта сертификатов».

Ответьте на вопросы мастера:
— Нет. Не экспортировать закрытый ключ.

— Файлы Х.509 (.CER) в кодировке DER

— Обзор. Выберите папку, куда необходимо сохранить файл (в этом окне внизу укажите желаемое имя файла). Сохранить.



В результате этих действий в указанной вами папке создастся открытый файл сертификата ключа ЭП.
Как скопировать сертификат контур с флешки на компьютер
Если для работы используется дискета или flash-накопитель, копирование можно выполнить средствами Windows (этот способ подходит для версий КриптоПро CSP не ниже 3.0). Папку с закрытым ключом (и файл сертификата — открытый ключ, если он есть) необходимо поместить в корень дискеты (flash-накопителя). Название папки при копировании рекомендуется не изменять. Папка с закрытым ключом должна содержать 6 файлов с расширением.key.
Пример закрытого ключа — папки с шестью файлами, и открытого ключа — файла с расширением.cer.


Закрытый ключ Открытый ключ
Как правило, в закрытом ключе присутствует открытый ключ (файл header.key в этом случае будет весить больше 1 Кб). В этом случае копирование открытого ключа выполнять не обязательно.
Копирование контейнера также можно выполнить с помощью КриптоПро CSP. Для этого необходимо выполнить следующие шаги:
1. Выбрать Пуск / Панель Управления / КриптоПро CSP.
2. Перейти на вкладку Сервис и кликнуть по кнопке Скопировать контейнер (см. рис. 1).

Рис. 1. Окно «Свойства КриптоПро CSP»
3. В окне Копирование контейнера закрытого ключа нажать на кнопку Обзор (см. рис. 2).

Рис. 2. Копирование контейнера закрытого ключа
4. Выбрать контейнер из списка, кликнуть по кнопке Ок, затем Далее (см. рис. 3).

Рис. 3. Выбор контейнера
Если копирование производится с рутокена, то появится окно ввода пин-кода, в котором следует указать стандартный pin-код — 12345678.
5. Далее необходимо указать вручную имя контейнера, на который будет выполнено копирование. В названии контейнера допускается русская раскладка и пробелы. Затем выбрать Готово (см. рис. 4).

Рис. 4. Имя ключевого контейнера
6. В окне Вставьте чистый ключевой носитель необходимо выбрать носитель, на который будет помещен новый контейнер (см. рис. 5).

Рис. 5. Выбор чистого ключевого носителя
7. На новый контейнер будет предложено установить пароль. Установка пароля не является обязательной, можно оставить поле пустым и нажать на кнопку Ок (см. рис. 6).

Рис. 6. Установка пароля на контейнер
Если копирование выполняется на смарт-карту ruToken, сообщение будет звучать иначе (см. рис. 7). Следует указать стандартный pin-код — 12345678.

Рис. 7. Pin-код для контейнера
Обращаем ваше внимание: в случае утери пароля/pin-кода использование контейнера станет невозможным.
8. После выполнения копирования система вернется на вкладку Сервис в окне КриптоПро CSP. Копирование завершено. Если планируется использовать для работы в системе «Контур-Экстерн» новый ключевой контейнер, необходимо установить личный сертификат (см. Как установить личный сертификат?).
Как скопировать сертификат контур с флешки на компьютер
1. Копируем электронную подпись на флешку
2. Архивируем содержимое флеш-накопителя
3. Отправляем ЭЦП по электронной почте
1.Копируем электронную подпись на флешку
Заходим в Крипто Про, выбираем вкладку: «Сервис» и жмём кнопку: «Скопировать»
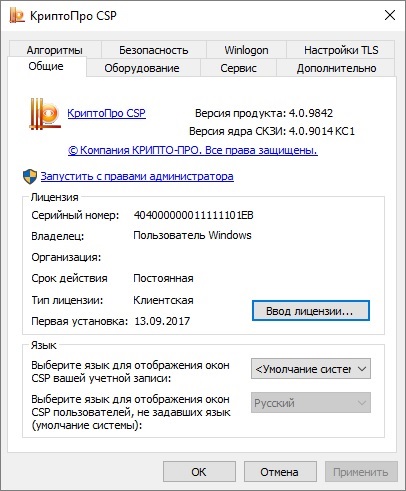
Откроется окно: «Копирование контейнера закрытого ключа». Нажимаем кнопку: «Обзор» и выбираем ключевой контейнер (который хотим отправить по электронке) и кликаем по кнопке: «ОК», «Далаее» и «Готово».
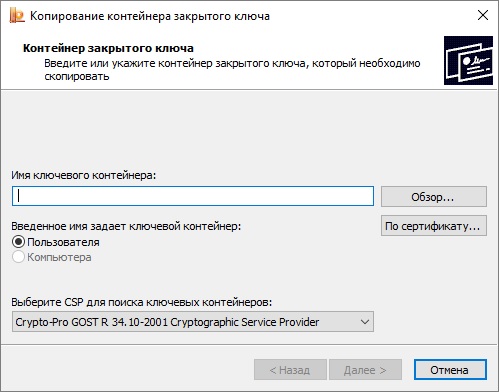

В открывшемся окне: «КриптоПро CSP» в столбике: «Устройства» выберите носитель, то есть флешку, куда копируем ЭЦП, далее: «ОК» и ещё раз: «ОК».
Подпись скопирована на флэш-накопитель.
2. Архивируем содержимое флеш-накопителя
Заходим в «Мой компьютер», выбираем наш накопитель и добавляем в архив ЭП.
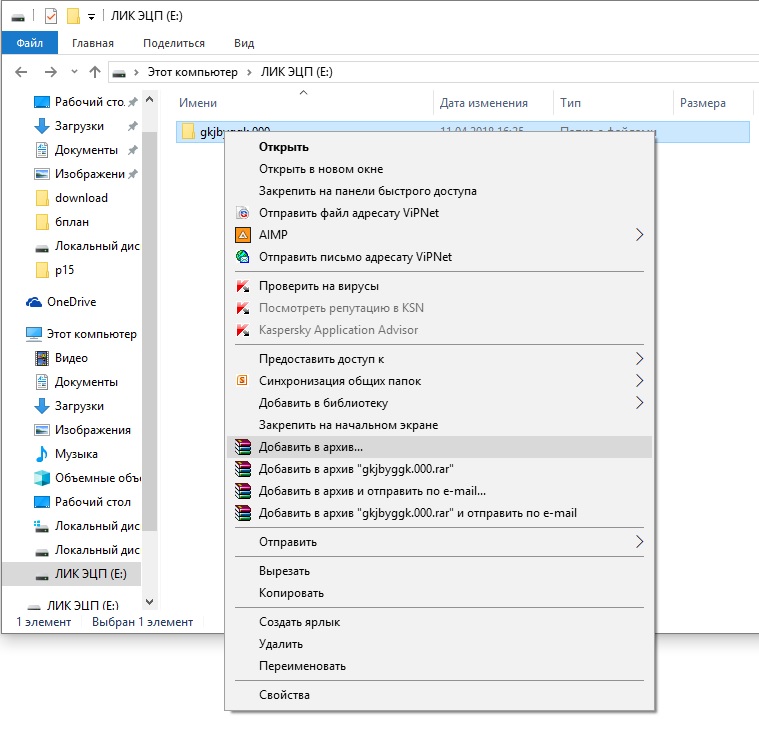
Отправляем ЭЦП по эл. почте
Думаю, обойдёмся без скриншота. Полученный архив отправляем по электронной почте. На том конце, полученный файл скачиваем на флешку, разархивируем и устанавливаем.
Подытожим, для отправки электронной подписи через электронную почту необходимо скопировать ЭП на флешку, заархивировать содержимое и отправить. Далее распаковать на флеш-накопитель и установить.
Установка сертификата закрытого ключа КриптоПро CSP
В завершении настройки подписи документов без подключения носителя ключа к компьютеру нам остаётся только установить сертификат закрытого ключа из контейнера созданного носителя.
Чтобы установить сертификат в КриптоПро необходимо проделать следующее:
- В утилите CSP на вкладке Сервис жмём на кнопку Просмотреть сертификаты в контейнере.
- В открывшемся окне нажимаем на кнопку Обзор , где по заданному нами имени выбираем искомый носитель, подтвердив выбор кнопкой OK . Нажимаем Далее .
- В завершающем окне проверяем правильность выбора сертификата и подтверждаем решение кнопкой Установить .

Теперь у нас установлен Сертификат закрытого ключа из локального носителя Реестр .
Настройка КриптоПро завершена, но вам следует помнить, что для многих программных продуктов также потребуется перепрописать новый ключ в настройках системы.
После проделанных действий мы можем подписывать документы без подключения ключа, будь то Рутокен, eToken или какой-то другой физический носитель.
Как быть если доступ к старой системе невозможен?
Теория — это хорошо, но практика может подкинуть самые неожиданные ситуации. Как быть, если доступ к старой системе невозможен? Скажем вышла из строя материнская плата или серьезно повреждена операционная система?
Все что нам нужно в таком случае — это доступ к файловой системе старой системы. Вы можете как напрямую подключить жесткий диск к новой системе, так и загрузиться при помощи консоли восстановления или любого более продвинутого инструмента, скажем MSDaRT.
С копированием сертификатов проблемы возникнуть не должно, их хранилище простая папка на диске, а вот с хранилищем закрытых ключей в реестре немного сложнее. Но не будем забывать, что системный реестр тоже хранится в файлах на диске. Вам следует любым доступным образом скопировать файл SOFTWARE из C:WindowsSystem32config
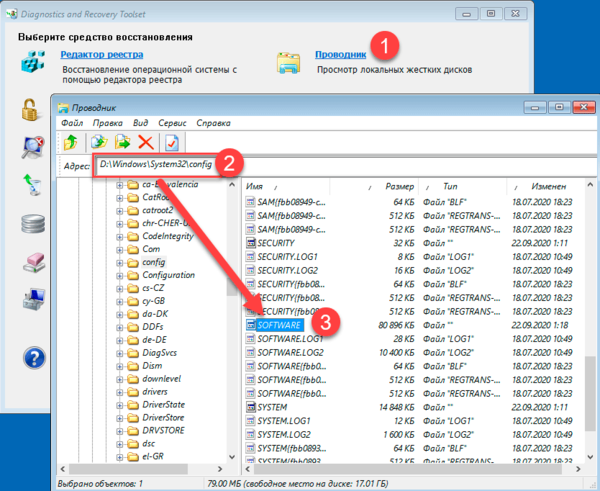
Затем на целевой системе откройте редактор реестра, перейдите в раздел HKEY_LOCAL_MACHINE и через Файл — Загрузить куст подключите скопированный из старой системы раздел реестра. Дайте ему осмысленное имя, скажем OLD_SOFTWARE.
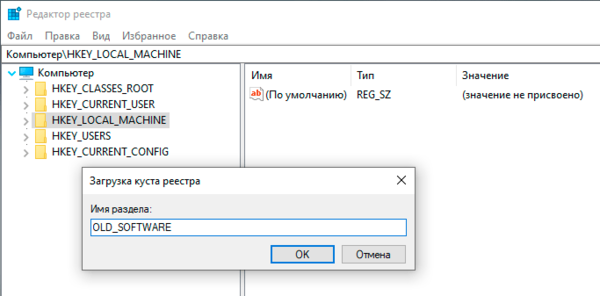
После чего пройдите в раздел с закрытыми ключами (с учетом новой точки монтирования) и выполните экспорт ветки Keys.
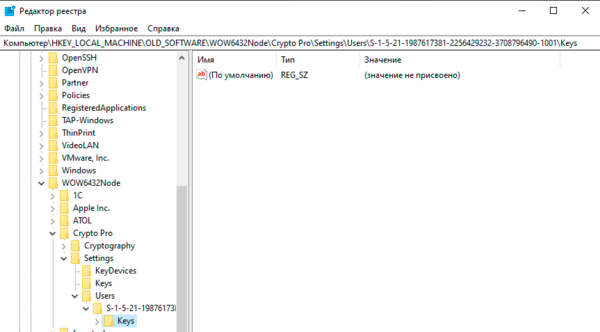
Дальнейшие действия ничем не отличаются от описанных нами в разделе Импорт ключей и сертификатов.
Научиться настраивать MikroTik с нуля или систематизировать уже имеющиеся знания можно на углубленном курсе по администрированию MikroTik. Автор курса, сертифицированный тренер MikroTik Дмитрий Скоромнов, лично проверяет лабораторные работы и контролирует прогресс каждого своего студента. В три раза больше информации, чем в вендорской программе MTCNA, более 20 часов практики и доступ навсегда.











