Как скопировать сертификат эцп на компьютер с флешки через криптопро
Электронная подпись состоит из закрытого ключа и открытого ключа (сертификат .cer)
Удостоверяющие центры выдают ЭП на ключевых носителях — РуТокен/ЕТокен, флешкарта.
Если электронная подпись Ваша организация хранит на обычной флешкарте, то в корне носителя должен быть файл с расширением .cer — сертификат безопасности. Это открытая часть ключа — открытый ключ (сертификат ключа подписи).
Если Вашей организацией используется защищенный ключевой носитель РуТокен/ЕТокен, то физически увидеть сертификат невозможно. Для этого необходимо открытый ключ экспортировать штатным функционалом системы криптографии (криптопровайдера).
Экспорт открытого ключа возможен в том случае, если ЭП уже установлена на рабочем месте пользователя. Если ЭП на компьютере пользователя еще не установлена, ее необходимо установить, воспользовавшись инструкциями, которые выдал Удостоверяющий центр. В случае возникновения трудностей с установкой, необходимо обратиться в УЦ, где была приобретена ЭП.
Экспортировать открытый ключ в файл на рабочем месте пользователя можно двумя способами:
1). Из Свойств обозревателя.
Пуск -> Панель управления -> Свойства обозревателя
(или запустите браузер Internet Explorer -> Сервис -> Свойства обозревателя)

Выберите вкладку Содержание, кнопка «Сертификаты», вкладка «Личные».
В списке сертификатов найдите нужный и отметьте его. Нажмите кнопку «Экспорт».

Запустится «Мастер импорта сертификатов».

Ответьте на вопросы мастера:
— Нет. Не экспортировать закрытый ключ.

— Файлы Х.509 (.CER) в кодировке DER

— Обзор. Выберите папку, куда необходимо сохранить файл (в этом окне внизу укажите желаемое имя файла). Сохранить.



В результате этих действий в указанной вами папке создастся открытый файл сертификата ключа ЭП.
2). Из КриптоПро CSP.
Пуск -> Панель управления -> КриптоПро CSP

Выберите вкладку «Сервис», кнопка «Посмотреть сертификаты в контейнере».

В открывшемся окне по кнопке «Обзор» выберите ключевой контейнер, сертификаты которого вы хотите посмотреть.

В небольшом окне выбора контейнера выберите требуемый считыватеть (РуТокен, ЕТокен, дисковод) и контейнер закрытого ключа на нем. ОК.

В случае наличия файла открытого ключа в контейнере закрытого ключа, система отобразит окно с информации о нем. Нажмите кнопку «Свойства».

В открывшемся окне свойств сертификата перейти на вкладку «Состав» и нажать кнопку «Копировать в файл».
Запустится «Мастер импорта сертификатов».

Ответьте на вопросы мастера:
— Нет. Не экспортировать закрытый ключ.

— Файлы Х.509 (.CER) в кодировке DER

— Обзор. Выберите папку, куда необходимо сохранить файл (в этом окне внизу укажите желаемое имя файла). Сохранить.



В результате этих действий в указанной вами папке создастся открытый файл сертификата ключа ЭП.
Как скопировать контейнер с сертификатом на другой носитель?.
Если для работы используется дискета или flash-накопитель, копирование можно выполнить средствами Windows (этот способ подходит для версий КриптоПро CSP не ниже 3.0). Папку с закрытым ключом (и файл сертификата — открытый ключ, если он есть) необходимо поместить в корень дискеты (flash-накопителя). Название папки при копировании рекомендуется не изменять. Папка с закрытым ключом должна содержать 6 файлов с расширением.key.
Пример закрытого ключа — папки с шестью файлами, и открытого ключа — файла с расширением.cer.
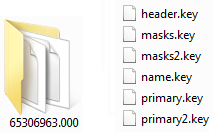
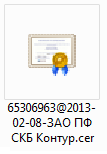
Закрытый ключ Открытый ключ
Как правило, в закрытом ключе присутствует открытый ключ (файл header.key в этом случае будет весить больше 1 Кб). В этом случае копирование открытого ключа выполнять не обязательно.
Копирование контейнера также можно выполнить с помощью КриптоПро CSP. Для этого необходимо выполнить следующие шаги:
1. Выбрать Пуск / Панель Управления / КриптоПро CSP.
2. Перейти на вкладку Сервис и кликнуть по кнопке Скопировать контейнер (см. рис. 1).
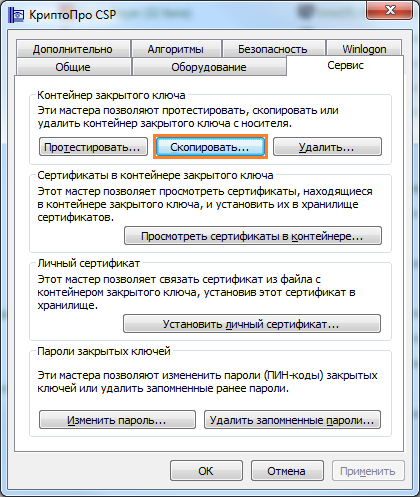
Рис. 1. Окно «Свойства КриптоПро CSP»
3. В окне Копирование контейнера закрытого ключа нажать на кнопку Обзор (см. рис. 2).
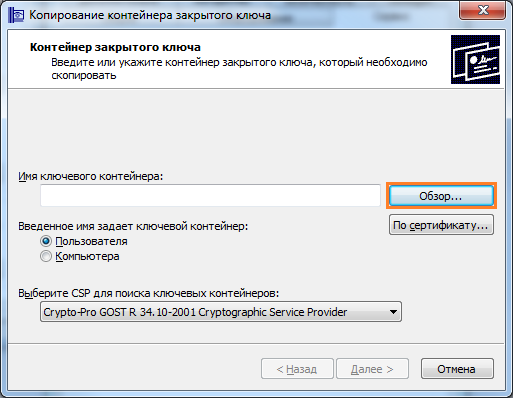
Рис. 2. Копирование контейнера закрытого ключа
4. Выбрать контейнер из списка, кликнуть по кнопке Ок, затем Далее (см. рис. 3).
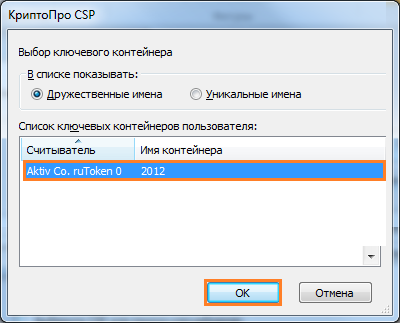
Рис. 3. Выбор контейнера
Если копирование производится с рутокена, то появится окно ввода пин-кода, в котором следует указать стандартный pin-код — 12345678.
5. Далее необходимо указать вручную имя контейнера, на который будет выполнено копирование. В названии контейнера допускается русская раскладка и пробелы. Затем выбрать Готово (см. рис. 4).

Рис. 4. Имя ключевого контейнера
6. В окне Вставьте чистый ключевой носитель необходимо выбрать носитель, на который будет помещен новый контейнер (см. рис. 5).

Рис. 5. Выбор чистого ключевого носителя
7. На новый контейнер будет предложено установить пароль. Установка пароля не является обязательной, можно оставить поле пустым и нажать на кнопку Ок (см. рис. 6).

Рис. 6. Установка пароля на контейнер
Если копирование выполняется на смарт-карту ruToken, сообщение будет звучать иначе (см. рис. 7). Следует указать стандартный pin-код — 12345678.

Рис. 7. Pin-код для контейнера
Обращаем ваше внимание: в случае утери пароля/pin-кода использование контейнера станет невозможным.
8. После выполнения копирования система вернется на вкладку Сервис в окне КриптоПро CSP. Копирование завершено. Если планируется использовать для работы в системе «Контур.Экстерн» новый ключевой контейнер, необходимо установить личный сертификат (см. Как установить личный сертификат?).
Как скопировать сертификат эцп на компьютер с флешки через криптопро
Экспортировать сертификат открытого ключа можно одним из способов:
«Панель управления Рутокен» — вкладка «Сертификаты» — выделяем сертификат, открытый ключ которого нужно выгрузить — кнопка «Экспортировать»
В окне экспорта личного сертификата оставляем пункт «DER-кодированный файл x509 (.CER)»
Нажимаем кнопку «Обзор» и выбираем путь куда будет сохранен экспортированный файл сертификата, после чего нажимаем кнопку «Экспортировать».
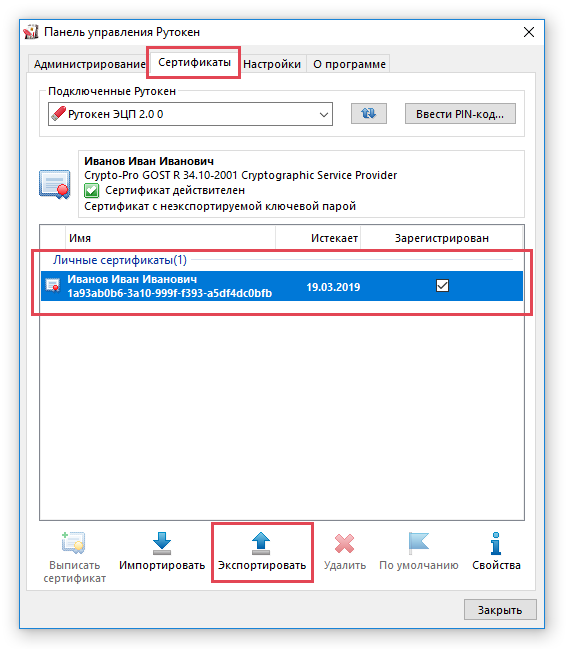
После получения сообщения об успешном выполнении экспорта, вы можете найти на компьютере экспортированный файл сертификата открытого ключа с расширением файла .CER
Как скопировать сертификат в КриптоПро CSP — Программы и приложения
Иногда возникают ситуации, когда требуется установить сертификат с ключом на другой компьютер или сделать его резервную копию. При работе с USB флешками можно сделать рабочую копию закрытого ключа имеющимися средствами Windows, главное условие – наличие установленной КриптоПро CSP 3.0.
Далее требуется пошагово следовать предлагаемой инструкции, но при этом стоит помнить, что копию сделать можно только через СКЗИ (средство криптографической защиты информации), в противном случае, например, если копировать через Проводник, запустить ключ на другом компьютере не удастся.
Инструкция по копированию сертификата через КриптоПро CSP
1. Кликните по ярлыку КриптоПро CSP 3.0 или откройте его через Пуск – Панель управления.
2. В системном окне перейдите во вкладку «Оборудование» и настройте считыватели путем выбора из списка установленных считывателей, после этого – «Добавить». Используйте «Все съемные диски» и «Реестр» в случае, если их не было в списке.
3.Далее во вкладке «Сервис» выберите команду «Скопировать контейнер» и вставьте ключевой носитель в считыватель. В случае, если сертификат хранится в реестре, нажмите «Обзор» и выберите нужный.
4. В следующем открывшемся окне запускаете команду «Обзор» для того, чтобы в пустое поле ввести имя. При выборе имени сначала подтвердите операцию, после чего кликните по кнопке «Далее». В некоторых случаях, при работе с рутокеном, может потребоваться ввод пароля (пин-кода) – вводите последовательность 12345678.
5. Создаете имя для контейнера, куда копируются данные. Раскладка клавиатуры может быть и русской, и латинской. Также в имени допускаются пробелы. После определения с именем нажмите «Готово».
6. Затем система попросит вставить чистый ключевой носитель, на который будет скопирован контейнер. Сделайте это и нажимаете «ОК».
7. На создаваемую копию можно установить пароль – это необязательный этап, поэтому допускается просто кликнуть «ОК», оставив поле пустым. Если же копия производится на рутокен, то снова нужно ввести стандартную защитную комбинацию – 12345678.
Процесс копирования будет завершен, когда система вновь вернет на экран вкладку «Сервис».
Вам также может понравиться


24.03.2019
Записать программный сертификат УКЭП на флешку
Подписи Рутокен Lite, JaCarta LT и Рутокен ЭЦП 2.0 с программным сертификатом не запускаются на Эвоторе напрямую. Чтобы Эвотор принимал эти подписи, сперва скопируйте их на обычную флешку. Рассказываем, как это сделать.
- Прошивка Эвотора версии 4.1.1. Проверить можно в «Настройки» → «Обслуживание кассы». Версия прошивки указана в строке «Версия ОС».
Как обновить прошивку Эвотора до последней версии - «Рутокен» Lite, JaCarta LT или «Рутокен» ЭЦП 2.0 с программным сертификатом
Как определить тип сертификата «Рутокен» ЭЦП 2.0
Подключите флешку и электронную подпись к компьютеру. Откройте КриптоПро CSP 5.0.
Откройте вкладку «Сервис». Нажмите «Скопировать».


Выберите сертификат из списка. Нажмите «ОК».

Если ваш сертификат не появляется в списке или появляется в разделе «Неэкспортируемые сертификаты», значит он выпущен с запретом на экспорт. Обратитесь в Удостоверяющий центр, чтобы они перевыпустили сертификат без защиты.
Укажите имя файла. Нажмите «Готово».
Сразу выберите имя файла, с которым вам потом будет удобно работать. После экспорта переименовывать файл нельзя — сертификат окажется недействителен.

Выберите вашу флешку. Нажмите «ОК».

КриптоПро предложит задать пароль для сертификата. Нажмите «Ок», оставив поля для пароля пустыми.
Не задавайте сертификату пароль, иначе Эвотор не сможет с ним работать.

Дождитесь, пока КриптоПро сообщит, что скопировал сертификат на флешку. Нажмите «ОК».
После копирования не переносите сертификат в другие папки, не переназывайте файл и не архивируйте его. В противном случае Эвотор не увидит ваш сертификат. Файл сертификата должен храниться в папке с расширением .000, которая должна лежать в корневом каталоге флешки.

Готово! Вы скопировали сертификат на флешку. Можете запускать УКЭП на Эвоторе.











