Перенести файлы и папки с сервера на сервер
Чтобы перенести файлы или папки с текущего сервера на новый сервер потребуются:
- доступы от обоих серверов
- абсолютные пути к файлу или папке
Инструкция:
-
Подключаемся к серверу с которого хотим перенести файлы или категории
Вводим следующую команду:
Для файла: Для папки:
ПУТЬ_ДО_ФАЙЛА — абсолютный путь к объекту переноса (например: /home/file.zip),
ПУТЬ_ДО_ПАПКИ — абсолютный путь к директории (например: /home/file),
IP_НОВОГО_СЕРВЕРА — ip нового сервер, (например: 123.12.12.132 ),
ВНИМАНИЕ! иногда в место IP_НОВОГО_СЕРВЕРА потребуется указывать в формате LOGIN_НОВОГО_СЕРВЕРА@IP_НОВОГО_СЕРВЕРА
НОВЫЙ_ПУТЬ_ДО_ПАПКИ — абсолютный путь к папке на новом сервере, в нее переместится всё содержимое (например: /file/),
-r — параметр, указывает что копируемая папка должна копироваться рекурсивно, т.е. со всеми вложенными подпапками.
Создам для Вас —
- Уникальный адаптивный дизайн
- Заключение договора




2012 — 2022 ИП Бульденков Антон Валерьевич
- Я в соц сетях:
Заполните форму
Продолжая использовать этот сайт, Вы принимаете условия политики конфиденциальности и даёте согласие на обработку пользовательских данных. Подробнее
Продолжая использовать этот сайт, Вы принимаете условия политики конфиденциальности и даёте согласие на обработку пользовательских данных (файлов cookie), в том числе с использованием систем аналитики «Яндекс. Метрика» и «Google Analytics», (IP-адрес; версия ОС; версия веб-браузера; сведения об устройстве (тип, производитель, модель); разрешение экрана и количество цветов экрана; наличие программного обеспечения для блокирования рекламы; наличие Cookies; наличие JavaScript; язык ОС и Браузера; время, проведенное на сайте; глубина просмотра; действия пользователя на сайте; географические данные) в целях определения посещаемости сайта. Отказаться от обработки пользовательских данных и использования «cookie» можно, выбрав соответствующие настройки в браузере. Однако это может повлиять на работу некоторых функций сайта. Скрыть
Как сохранить и перенести БД с одного сервера на другую
Данная инструкция сделана на примере Microsoft SQL Server 2017 Express с соответствующей версией Microsoft SQL Server Management Studio.
Шаг 1
Создать резервную копию базы данных через Microsoft SQL Server Management Studio.
Для этого нам необходимо:
1. Запустить Microsoft SQL Server Management Studio.
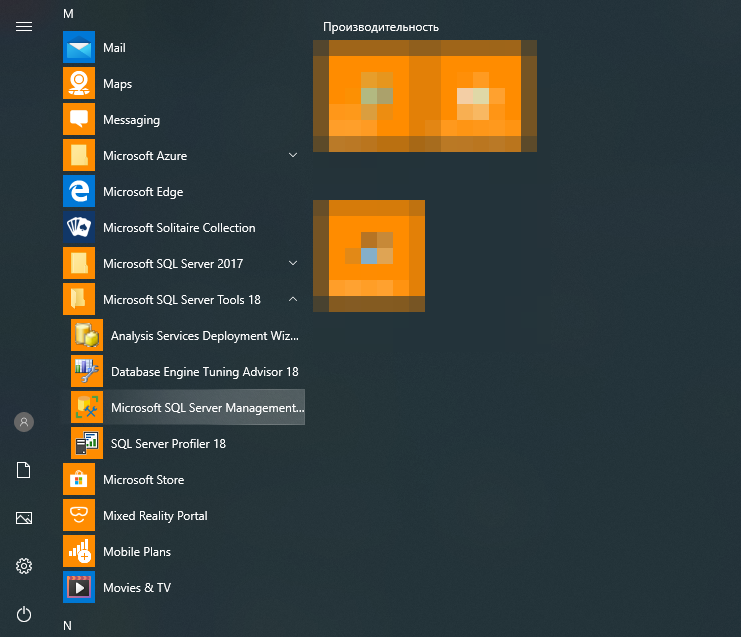
2. Подключиться к существующему SQL серверу.
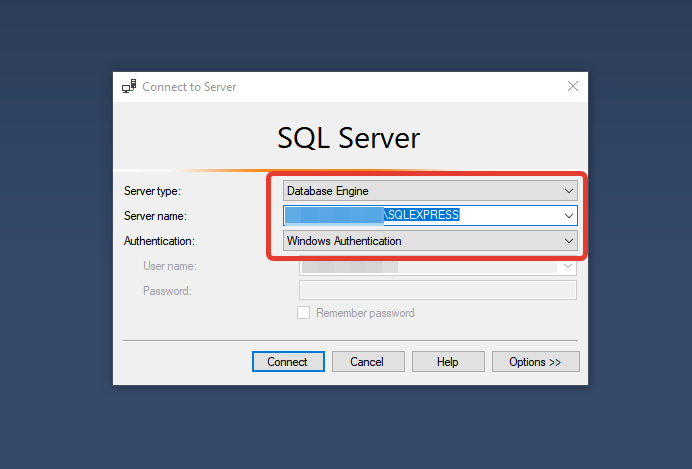
3. В дереве слева, раскрыть ветку Databases и нажать правой кнопкой мыши на BioTime 8.
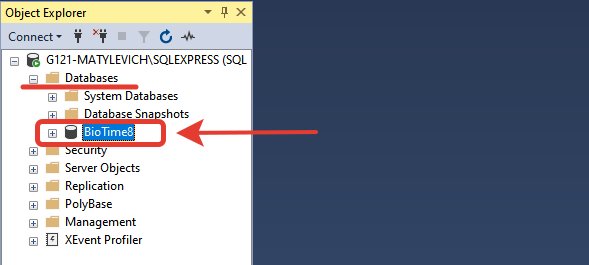
4. В контекстном меню, выбрать пункт Tasks и далее пункт Back up…
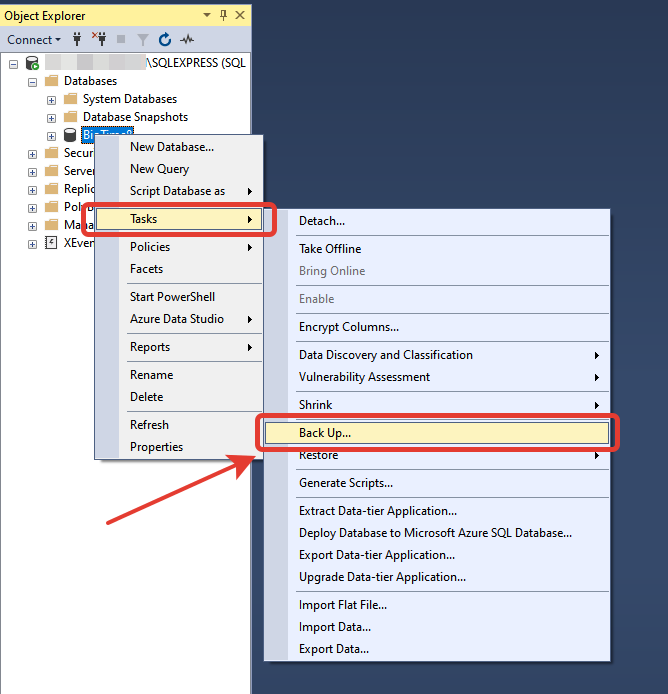
5. В появившемся окне настроек Back Up Database нам необходимо указать путь, куда сохранится копия выбранной базы данных. Так же мы можем оставить путь по умолчанию.
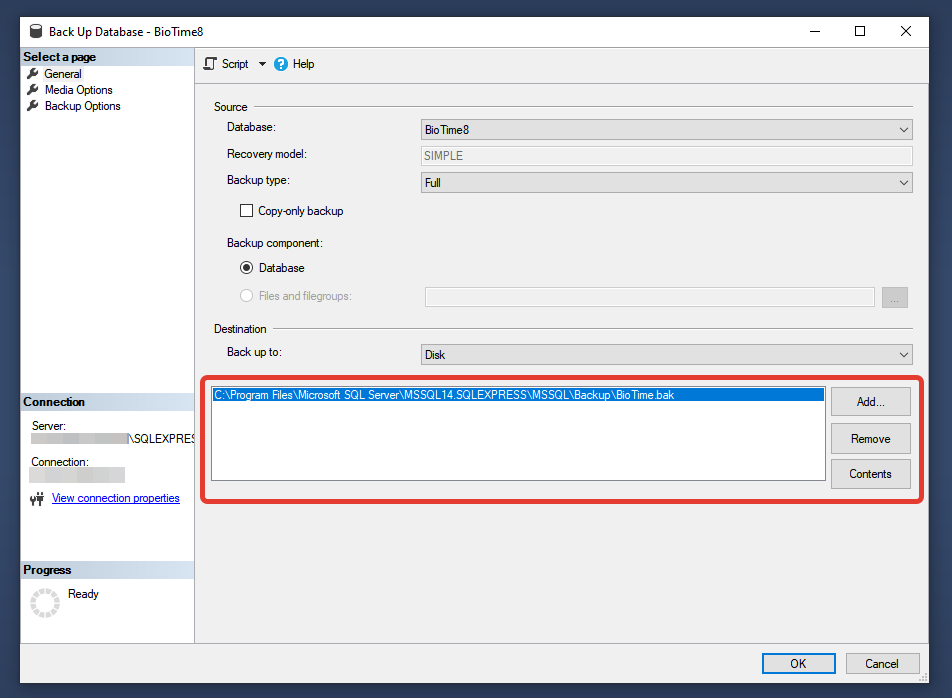
6. Далее нажимаем кнопку «ОК» и ждем окончания процесса создания копии БД. Если все прошло удачно, Вы увидите сообщение «Создание копии базы данных прошло успешно» (The backup of database completed successfully).
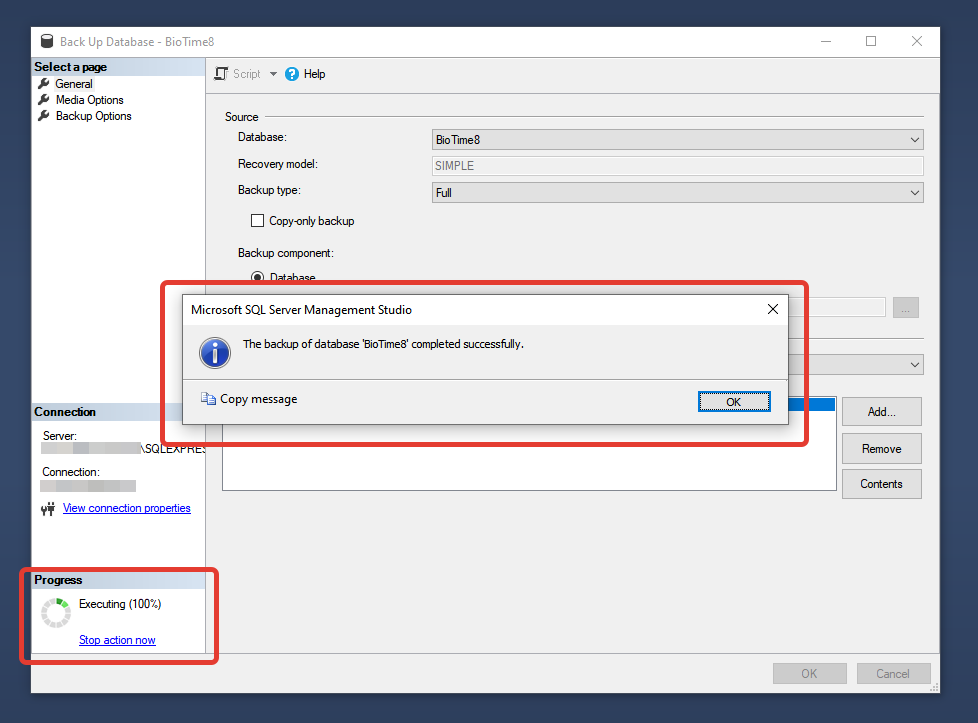
Если возникнут какие-либо ошибки, система оповестит Вас о них сообщением с описанием ошибки.
7. Перейдя по указанному ранее пути, Вы увидите созданный файл, с копией вашей БД
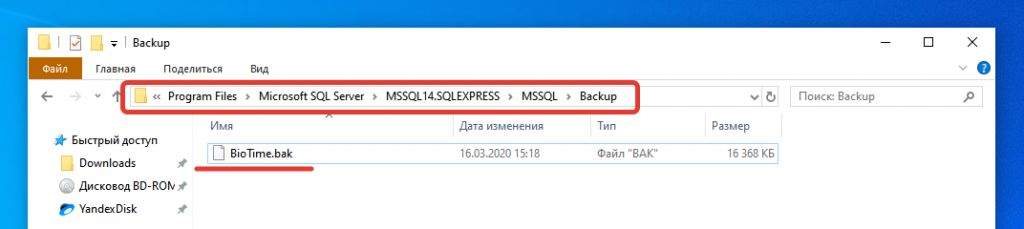
Установить SQL Server и SQL Server Management studio на ПК, куда планируется перенести систему BioTime.
Восстановить копию базы данных через Microsoft SQL Server Management Studio.
Для этого нам необходимо:
2. В дереве слева, нажать на ветку Databases правой кнопкой мыши и выбрать пункт «Восстановить базу данных…» (Restore Database…)
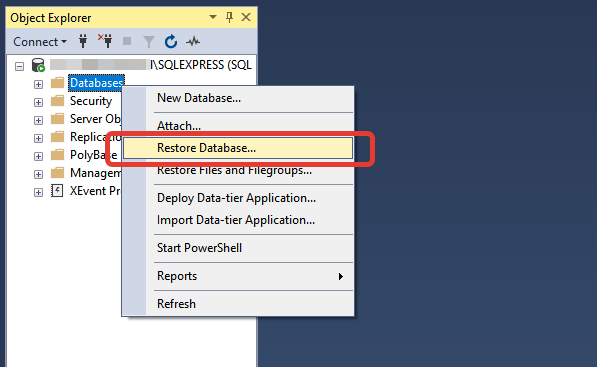
3. В появившемся окне «Восстановления Базы Данных», необходимо выбрать пункт «С устройства» (Device) и нажать кнопку […]
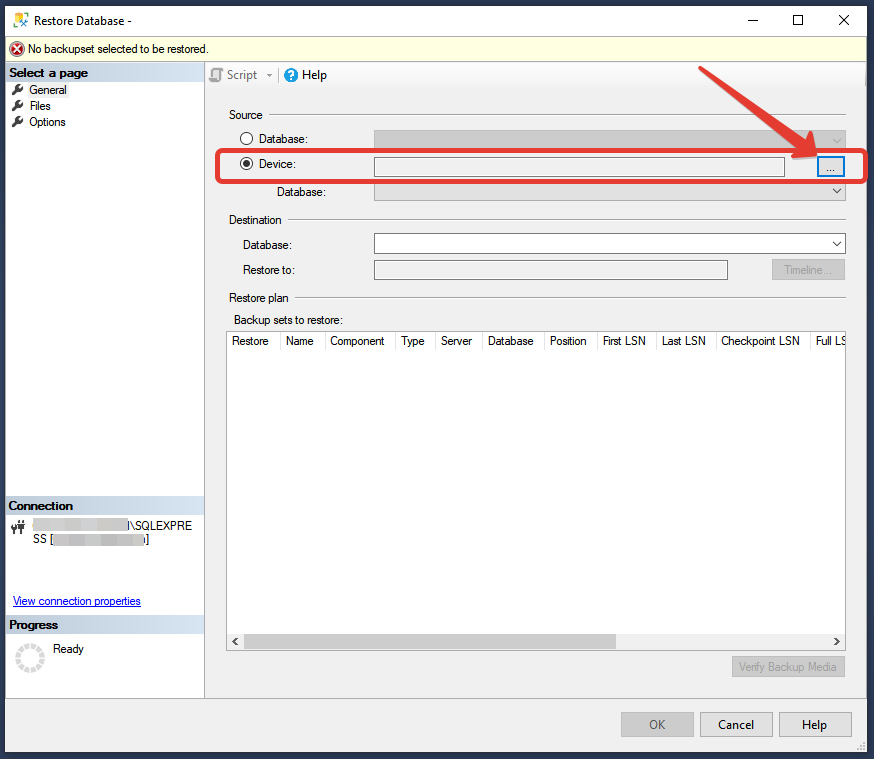
4. В окне выбора БД, необходимо нажать кнопку «Добавить» (Add)
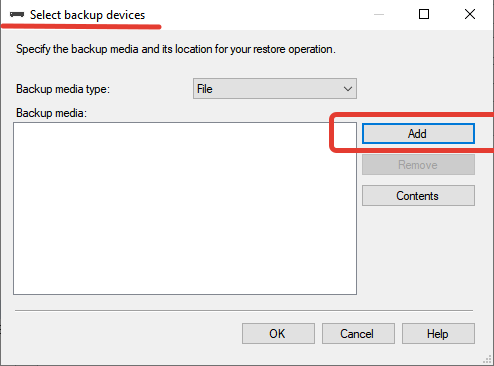
5. Далее выбираем сохраненную ранее базу данных
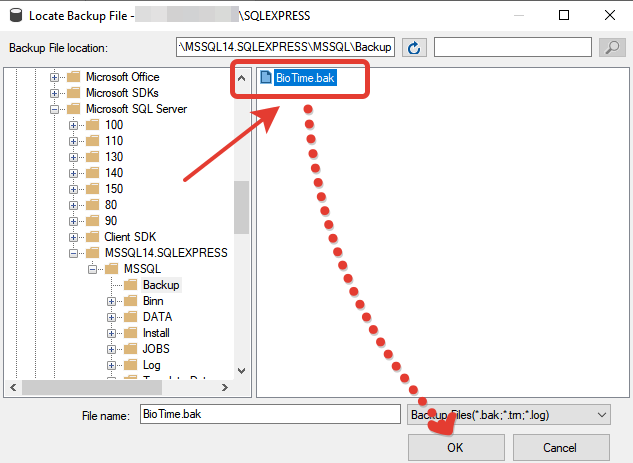
6. Проверяем все настройки и нажимаем «ОК».
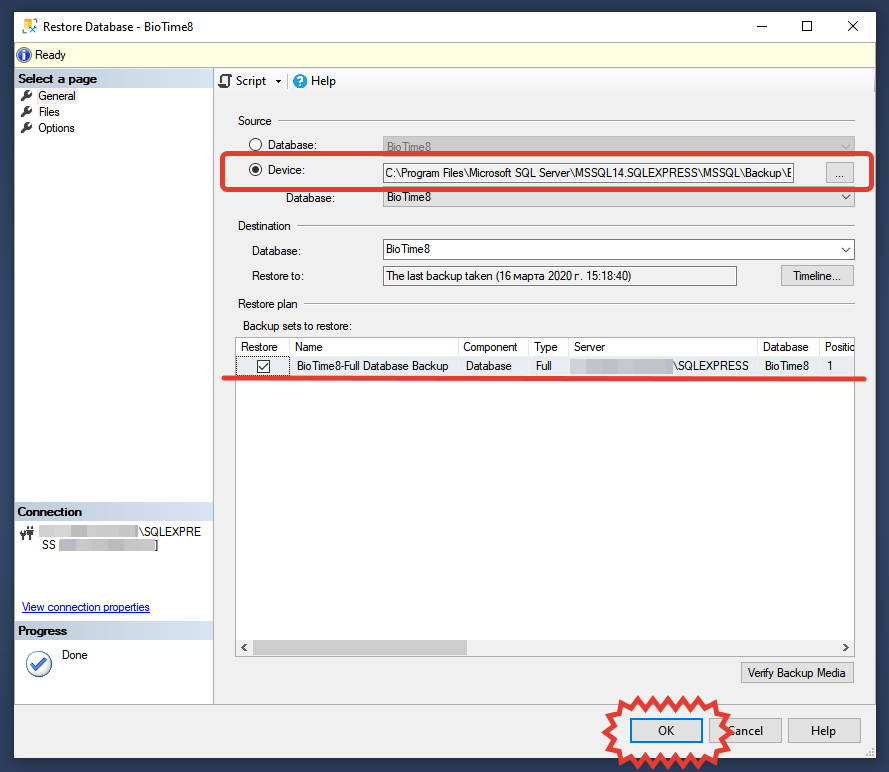
7. После нажатия кнопки «ОК» будет запущен процесс восстановления базы данных.
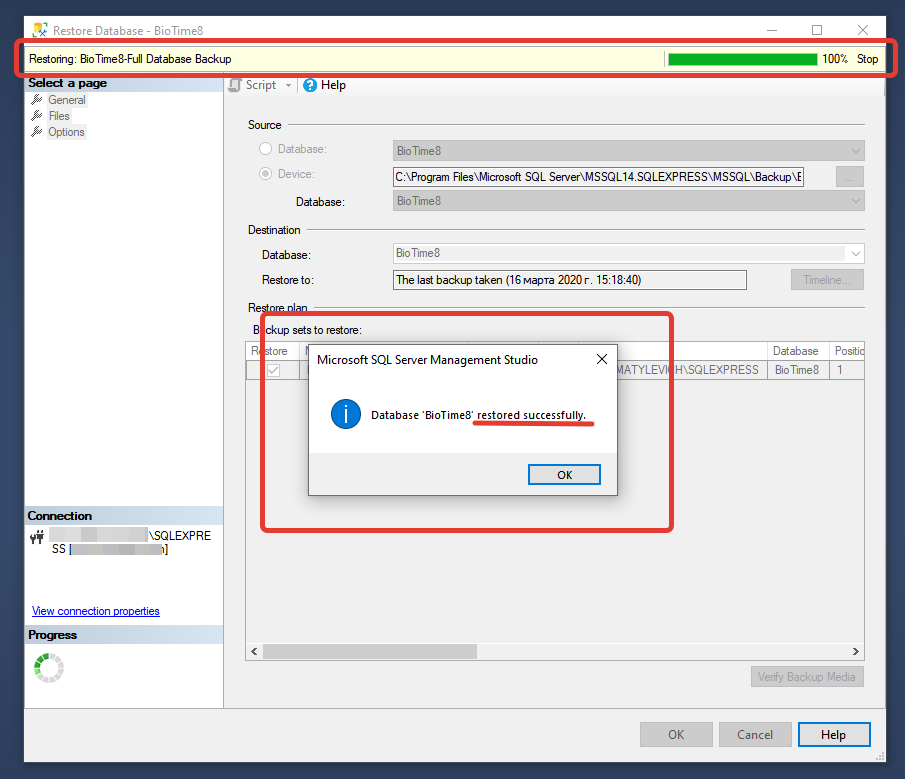
Если все прошло удачно, Вы увидите сообщение «База данных BioTime восстановлена успешно» (…restored successfully).
Установить необходимые компоненты BioTime согласно руководству по установке.
Во время установки BioTime должно появиться окно подключения к базе данных, где необходимо выбрать пункт «Подключиться к существующей базе данных» и далее указать все необходимые настройки. Весь процесс установки программного обеспечения BioTime, вы можете наглядно посмотреть в нашем обучающем видео «Первая установка BioTime 8».
Сохранить как HTML-файл
Вот как сохранить страницу ресурса глобальной сети на компьютер в формате html. Впоследствии его можно будет конвертировать в другой тип. При таком копировании картинки с веб-портала помещаются в отдельную папку, которая будет иметь то же название, что html-файл, и находится в том же месте, что и он.
- Откройте сайт.
- Кликните правой кнопкой мышки в любом месте, свободном от рисунков, фонов, видео и анимации.
- Выберите «Сохранить как». В Mozilla Firefox аналогичную кнопку можно найти в меню. Для этого нужно нажать на значок с тремя горизонтальными чёрточками. В Opera эти настройки вызываются кликом на логотип.
- Задайте имя. Укажите путь.
- Подтвердите действие.
Что такое FTP?
FTP — это сетевой протокол, применяемый для обмена файлами по сети. Он использует порт 21. FTP позволяет вам подключаться к удаленной системе для обмена файлами при помощи команды ftp .
Синтаксис FTP
FTP-синтаксис довольно прост:
Здесь host может быть как именем, так и IP-адресом удаленного хоста, к которому вы хотите подключиться.
Команды FTP
FTP-команды напоминают команды Linux. Вот некоторые из них:
| Команда | Использование |
|---|---|
| open | Открывает удаленное соединение с другим компьютером. |
| get | Копирует файл из удаленной системы в локальную. |
| put | Копирует файл из локальной системы в директорию удаленной. |
| mget | Передача нескольких файлов из удаленной системы в текущую директорию локальной. |
| mput | Передача нескольких файлов из локальной системы в директорию удаленной. |
| bye/quit | Подготовка к выходу из FTP-окружения. |
| close | Закрывает FTP-соединение. |
| ascii | Включает ASCII-режим передачи файлов. |
| binary | Включает бинарный режим передачи файлов. |
Как передавать файлы через FTP
FTP предлагает два режима передачи файлов: ASCII и бинарный.
- ASCII расшифровывается как American Standard Code for Information Interchange («Американский стандартный код для обмена информацией»). Используется для передачи простых файлов, например, текстовых.
- Бинарный режим используется для передачи нетекстовых файлов, например, изображений.
По умолчанию FTP использует режим передачи ASCII.
Шаг 1 — установка FTP-соединения
В этом примере hostA — удаленный хост. После ввода команды вам будет предложено ввести имя пользователя и пароль.
Когда соединение будет успешно установлено, вы заметите символы ftp> в начале строки. Это значит, что теперь вы можете вводить FTP-команды.
Шаг 2 — выбор режима передачи
Вы можете выбрать режим передачи файлов (бинарный или ASCII) в зависимости от их типа.
Шаг 3 — передача файла
Здесь мы использовали команду get для передачи файла sample.txt с удаленного FTP-сервера на локальную машину.
Шаг 4 — завершение сессии
Как передать несколько файлов через FTP
Для передачи нескольких файлов одновременно используются две команды: mget и mput .
mget используется для скачивания файлов с сервера, а mput — для заливки на сервер.
Здесь мы скачиваем файлы с удаленного хоста на локальную машину.
А здесь — наоборот: заливаем с локальной машины на удаленный хост.
Все команды, описанные в этом разделе, можно поместить в исполняемый файл и запускать по расписанию.
От редакции Techrocks. К сожалению, автор не раскрыла тему защищенной передачи файлов по FTPS, SFTP и FTP через SSH.
Похожие вопросы:
У меня есть эта машина linux с установленным сервером ssh, я могу получить доступ к серверу с помощью username= ubuntu . сервер ssh блокирует клиентов, которые пытаются подключиться с помощью имени.
Как скопировать группу файлов с серверной машины на локальный жесткий диск через веб-приложение C++ в одном запросе? Это своего рода загрузка массовых файлов на ваш локальный компьютер с сервера. Я.
У меня есть приложение java, которое копирует или перемещает кучу гига-файлов с одного сервера ftp на другой. В настоящее время он копирует файл с первого сервера fpt на локальный компьютер (где он.
Поэтому я пытаюсь найти способ скопировать файл, подключенный к удаленному компьютеру cd /Desktop/dir ssh remote_pc@remote_ip password cd my/dir scp file.pdf __________ Я знаю, что это работает.
Здравствуйте, я запускаю экземпляр ec2 ubuntu, теперь мне нужно загрузить несколько файлов на мою локальную машину ubuntu с моего сервера. Как это сделать. Я прошел через несколько инструкций.
Мне удалось подключиться к удаленному серверу через туннелирование ssh. Нет, как я могу скопировать файлы с удаленного сервера на свой локальный компьютер. Учитывая, что я просто хочу сделать это с.
Я под VPN и у меня нет SSH доступа к удаленному серверу. Я могу подключиться к удаленной базе данных с помощью консоли mysql -u username -p -h remote.site.com Теперь я пытаюсь клонировать удаленную.
Этот вопрос повторялся много раз, и я знаю, что для копирования файла с сервера ssh на mac я должен следовать этому: Скопируйте файл foobar.txt с удаленного хоста на локальный хост $ пкпп.
Я пытаюсь скопировать файл с удаленного сервера на свой локальный компьютер, но он выдает следующую ошибку ssh: подключение к хосту 103.241.144.137 порт 22: отказано в подключении. команда: scp.
Я ssh на свой сервер и использовал sudo su-postgres и стал postgres и сделал резервную копию БД с помощью pg_dump. Теперь, как я могу отправить этот файл на свой локальный компьютер? Я не могу scp.











