Как на флешку записать Windows?
Переустановка Windows является очень важным и необходимым процессом. В одном случае, вы можете обновить свою старую систему на более новую, либо перейти на какую-то другую ее модификацию. С другой стороны, есть вы допустили какие-то ошибки при работе, возможно, повредили системные файлы или удалили какую-то программу, способствующую нормальной работе ОС, вам также надо переустановить винду.
Но что же делать, если у вас нет привода для записи на болванку нового образа? В этом случае вам поможет накопитель, ведь вход USB есть точно у всех и ПК, и ноутбуков. Давайте подробно рассмотрим, как на флешку записать Windows.
Хочется сразу сказать, что для записи на флешку каждой из систем можно воспользоваться любым из способов. Однако, если вы хотите, чтобы ваша загрузочная флешка прослужила вам долго, а систему можно было бы поставить еще не один раз, то рекомендуется соблюдать те инструкции, которые представлены под каждую систему отдельно.
Дело в том, что специфика iso-файлов каждой ОС немного отличается друг от друга, из-за чего мы провели несколько тестов, чтобы определить, какая программа подходит лучше.
Копирование

Подборка бесплатных программ для быстрого копирования и перемещения файлов и папок на компьютере из одной директории в другую. Эти небольшие утилиты имеют более продвинутый функционал чем стандартное копирование и перемещение в Windows.
Часть 2. Как сделать резервную копию компьютера на флешку в Windows?
- Способ 1. Функция резервного копирования и восстановления Windows
- Рекомендуется: AOMEI Backupper Pro — Резервное копирование Windows
- Способ 3. Копирование компьютерных файлов на флэш — накопитель с USB-портом
- Способ 4. Отправка компьютерных папок на флэш-накопитель с USB-портом
- Почему AOMEI Backupper Professional Наш Выбор
Способ 1. Функция резервного копирования и восстановления Windows
Как и любая другая операционная система, Windows также предлагает интегрированную функцию резервного копирования и восстановления. Используя эту функцию, вы можете сделать резервную копию данных, чтобы защитить их от вредных угроз и неопределенных ситуаций. Хотите знать, как создавать резервные копии компьютерных файлов на компакт-диске или USB-флешке? Следуйте приведенному ниже руководству.
Шаг 1 На самом первом шаге вы должны нажать на кнопку «Пуск» и найти панель управления.

Шаг 2 На панели управления вы найдете множество опций, нажмите на кнопку «Резервное копирование компьютера» под категорией «Система и безопасность».

Шаг 3 Теперь подключите USB-накопитель к компьютеру и убедитесь, что он работает и имеет достаточно места для хранения резервных копий файлов. Если места для хранения недостаточно, сначала необходимо отформатировать диск.

Шаг 4 В интерфейсе резервного копирования и восстановления нажмите на кнопку «Настроить назад», и вы получите повышение. Нажмите на кнопку «Да», чтобы разрешить внесение изменений в систему.
Шаг 5 После этого появится мастер «Настройка резервного копирования». Выберите диск, на котором вы хотите сохранить резервную копию. Просто выберите флешку и нажмите на кнопку «Далее».

Шаг 6 Теперь выберите, что вы хотите сделать резервную копию. Нажмите на кнопку «Позвольте мне выбрать», чтобы вручную выбрать папку для резервного копирования или выбрать рекомендуемую и снова нажать на кнопку «Далее».

Шаг 7 Просмотрите настройки резервного копирования и расписание. Вы можете изменить его, если хотите, и нажать на кнопку «Сохранить настройки и выйти».
Шаг 8 Теперь вы готовы создать резервную копию выбранных файлов или папок, просто нажмите на кнопку «Создать резервную копию сейчас», чтобы начать процесс резервного копирования. Процесс резервного копирования займет несколько минут в зависимости от типа данных.
Рекомендуется: AOMEI Backupper Pro — Резервное копирование Windows
Когда мы говорим о резервном копировании данных с помощью метода Windows по умолчанию, он имеет множество ограничений. Чтобы сокрушить вас, вы можете попробовать такие инструменты, как AOMEI Backupper Professional. Это сторонний инструмент, работающий на множестве удивительных и замечательных функций, которые делают процесс резервного копирования и восстановления проще, чем когда-либо прежде. Используя этот удивительный инструмент, вы можете создавать резервные копии операционной системы Windows, фотографий, видео, документов, исполняемых файлов и многих других. Нет необходимости в каких-либо дополнительных технических знаниях, если вы хотите получить доступ к этому инструменту. Есть ли запрос о резервном копировании компьютера на флэш-накопитель в Windows с помощью AOMEI Backupper Professional? Следуйте инструкциям руководства по резервному копированию файлов компьютера на USB-накопитель с помощью программного обеспечения резервного копирования.
Шаг 1. Загрузите и установите AOMEI Backupper Pro
Прежде всего, бесплатно скачайте AOMEI Backupper Professional на свой компьютер. После завершения процесса загрузки откройте установочный файл, чтобы установить его на свой компьютер. После успешной загрузки и установки вы должны открыть резервную копию AOMEI.

Шаг 2. Выберите резервное копирование данных
Появится профессиональный интерфейс AOMEI Backupper, нажмите на пункт меню «Резервное копирование» на левой панели. Теперь вы должны выбрать, какую резервную копию вы хотели бы взять. Здесь мы делаем резервную копию системы, нажав на резервную копию системы. Кроме того, вы можете создавать резервные копии файлов, папок, внутренних или внешних жестких дисков и разделов в соответствии с вашими потребностями.

Шаг 3. Введите информацию о резервном копировании
После этого вам нужно ввести имя задачи и выбрать USB-накопитель для сохранения образа резервной копии системы на «Шаге 2». Чтобы подтвердить информацию о данных диска C, просто дважды щелкните панель диска, отмеченную красным квадратом, как показано ниже.

Шаг 4. Запустите процесс резервного копирования
Выберите опцию резервного копирования и нажмите кнопку «Начать резервное копирование», чтобы запустить процесс резервного копирования флэш-накопителя для образа системы.
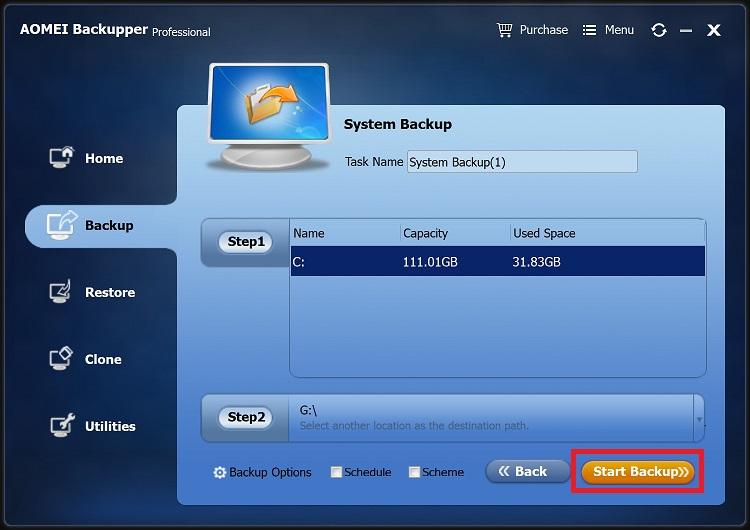
Способ 3. Копирование компьютерных файлов на флэш — накопитель с USB-портом
Копирование данных с компьютеров на другие устройства-это не ракетостроение. Процесс очень прост и понятен. Нет никаких продвинутых компьютерных знаний, необходимых для копирования компьютерных файлов на флешку с USB-портом. Любой человек, обладающий некоторыми базовыми компьютерными знаниями, может легко скопировать файлы на другие устройства на компьютерах с Windows.
- Просто перейдите к файлу, который вы хотите скопировать на USB-накопитель.
- Щелкните правой кнопкой мыши на «файле» и выберите «Копировать» из всплывающего меню.
- Дважды щелкните на «Мой компьютер/Мой компьютер» и откройте «USB-накопитель»
- Теперь щелкните правой кнопкой мыши на белой пустой области и выберите «Вставить» из всплывающего меню.
Способ 4. Отправка компьютерных папок на флэш-накопитель с USB-портом
Большинство людей не знают об этой функции копирования Windows. Используя это, вы можете напрямую отправить файл/папку на внешнее устройство.
- Сначала перейдите в каталог папок, в котором находится папка.
- Теперь щелкните правой кнопкой мыши на папке и наведите курсор на опцию «Отправить». Выберите флешку, на которую вы хотите отправить выбранную папку.
- После завершения просто извлеките USB-накопитель.
Почему AOMEI Backupper Professional Наш Выбор
Проанализировав вышеприведенный пост, мы обнаруживаем, что AOMEI Backupper намного опережает другие способы резервного копирования компьютера на USB-накопитель. Скорость резервного копирования данных с помощью AOMEI Backupper очень высока, если сравнить ее с утилитой резервного копирования и восстановления Windows. Кроме того, утилита Windows имеет много ограничений, например, она не может сделать инкрементную или дифференциальную резервную копию компьютерных файлов.
Скорость резервного копирования файлов и папок с помощью способов 3 и 4 выше, но есть много недостатков. Одним из основных недостатков является то, что вам приходится вручную копировать и вставлять файл или папку все время, чтобы поддерживать их в актуальном состоянии. Кроме того, эти 2 способа можно использовать только для резервного копирования небольшого количества файлов и папок одновременно. С другой стороны, AOMEI Backupper может регулярно создавать резервные копии файлов, папок, систем, жестких дисков и разделов автоматически и по расписанию.
Как копировать файлы и папки.
Теперь мы видимом содержание обоих дисков в двух разных окнах. Для примера, я хочу перенести папку «рисунки на pc-pensioneru.ru». Для этого я навожу курсор на нужную папку, нажимаю левую кнопку мыши. Потом, не отпуская левой кнопки мыши, тащу папку с верхнего окна, в нижнее окно.
Когда появится «+ Копировать в Локальный диск», кнопку мыши нужно отпустить и папка скопируется в новое окно.
В Windows XP немного по другому. Там появляется + и вертикальная черта, показывающая, куда скопируется папка (рис. 4).
Таким образом вы можете копировать файлы и папки с одного локального диска на другой, с флешки на локальный диск, с локального диска на флешку. Если вы вставили сразу 2 флешки, то можно сразу копировать с одной флешки, на другую.
Как переносить, а не копировать папки и файлы.
Мы с вами скопировали папку с одного диска, на другой. Проверив, что папка появилась на новом месте, откройте ее двойным щелчком, чтобы убедиться, что содержимое папки тоже на месте.
Теперь можно удалить старую папку, которую копировали. Для этого щелкаете курсором по старой папке один раз, чтобы она выделилась, а потом нажимаете клавишу Delete. Windows переспросит:
«Вы действительно хотите отправить папку в корзину?». Нажимаете кнопку «Да». И папка окажется в корзине.
Примечание. Можно сделать так, чтобы при перетаскивании, старая папка сразу же удалялась. Для этого, все делаете, как на рис. 3, но при этом держите нажатой клавишу Shift. В новом окне папка появится, а в старом исчезнет. Однако, пока вы не набрались опыта работы на компьютере, я советую вам действовать по вышеописанной схеме.
Частая ошибка при копировании файлов.
Нередко начинающие пользователи кнопку мыши отпускают, когда копируемый файл (или папка) находится над другой папкой (рис. 5). В результате, файл оказывается внутри той папки, а пользователь начинает долго искать — куда же подевался файл.
Как скопировать документы с флешки на своей компьютер
Вот конкретная задача: знакомый принес вам флешку с документами, которые вы хотите скопировать на своей компьютер. Как мы поступим в этом случае?
• Вставим флешку в компьютер. После этого Windows наверняка спросит вас, что с ней делать. Выбираем команду Открыть нанку для просмотра файлов.
• Если меню почему-то не выскочит, щелкнем ио значку Этот компьютер, копию которого мы совсем не зря вынесли на Рабочий стол, или по значку внизу экрана. Находим в левой колонке нашу флешку или внешний жесткий диск и щелкаем по ней.
• Указываем курсором на нужную нам пайку или документ и перетягиваем их на Рабочий стол при нажатой левой кнопке мышки. Бросаем папку на Стол. Вот и все! Если же вы хотите папку не скопировать, а перенести, то вместо левой зажимаем правую кнопку мышки, и в появившемся контекстном меню выбираем команду Перенести.
↑ Загрузочные флешки для обычных компьютеров
Загрузочные флешки для компьютеров на базе обычного BIOS — отдельно для неё (адаптированные под MBR-диски) или универсальные (совместимые и с GPT, и с MBR-дисками) — у нас получаются, когда мы, например, записываем процесс установки Windows с помощью утилиты от Microsoft MediaCreationTool. Или когда при записи ISO-образов с любым дистрибутивом в программе Rufus указываем схему раздела «MBR для компьютеров с UEFI».
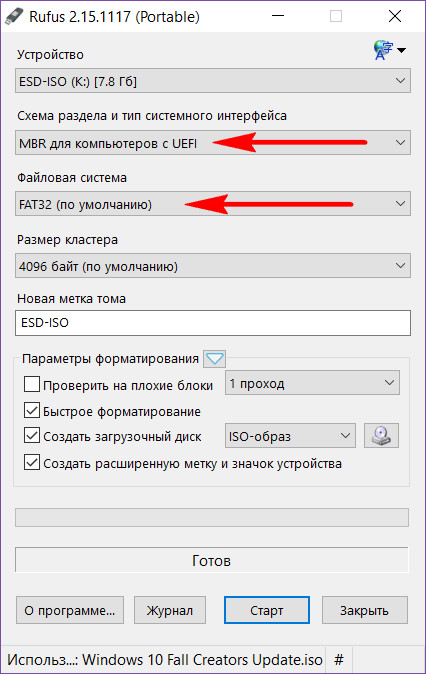
Такие флешки в перечне устройств загрузки на компьютерах с BIOS UEFI, работающих в режиме совместимости с обычными BIOS, как правило, значатся дважды – просто подписанные названием USB-накопителя и так же, но с допиской «UEFI». Если мы посмотрим на структуру загрузочной флешки для обычных компьютеров, увидим, что её раздел значится как основной (первичный) и имеет статус активного.
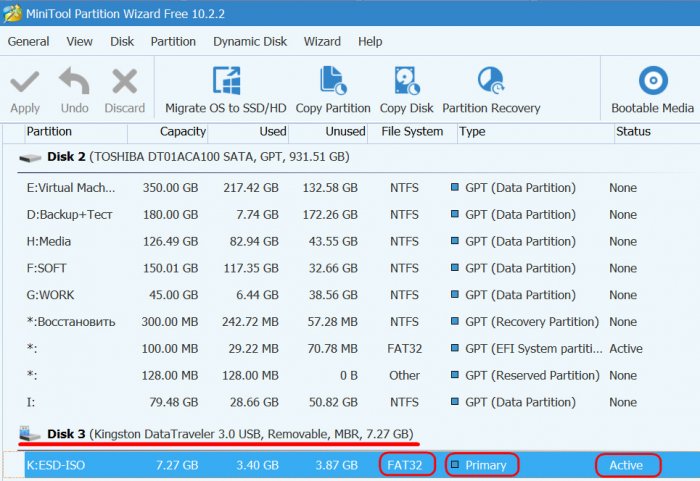
А это значит, что если флешка как минимум форматировалась, не говоря уже о смене структуры диска, обычным вырезанием-вставкой данных для переноса загрузочного дистрибутива не обойтись. Как быть в таком случае? Могу предложить 2 варианта.
Делаем то же, что и в предыдущем пункте статьи: вырезаем содержимое флешки и при необходимости вставляем его обратно. Но чтобы компьютер мог загрузиться с такого носителя, ещё потребуется создать на нём специальные коды MBR и сделать активным раздел, если этот статус уже утрачен. Делается это с помощью утилиты Bootice и командной строки Windows. Кому интересно, вот статья с подробной инструкцией. Восстановление кодов MBR и назначение разделу статуса активного — относительно сложный способ, однако он даст опыт, который в дальнейшем можно будет использовать для решения и других задач, возникающих с загрузочными носителями.
И скачиваем портативную утилиту USB Image Tool. Она может создавать образы загрузочных флешек с копированием всей структуры диска и кодов MBR, а затем возвращать всё это назад на носитель. Запускаем утилиту, кликаем слева флешку и жмём «Backup».
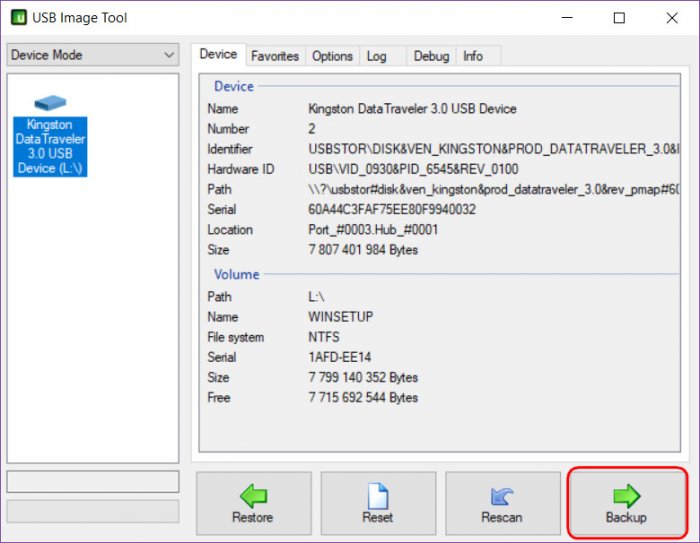
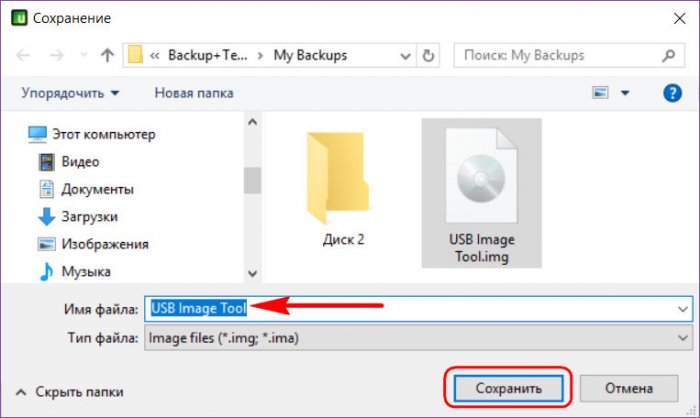
Когда сохранённое таким образом содержимое понадобится вновь, опять запускаем утилиту, выбираем флешку. Жмём «Restore».











