Экспортировать неэкспортируемый сертификат с рутокена
Небольшая заметка как экспортировать неэкспортируемый ключ с Rutoken.
Если при создании ЭЦП не был установлен флаг дающий возможность экспортировать ключ, то при попытке скопировать ключ с Rutoken через КриптоПро у вас появится «Ошибка копирования контейнера. У вас нет разрешений на экспорт ключа, потому что при создании ключа не был установлен соответствующий флаг».
Но скопировать его все равно можно — для этого понадобится специальное ПО:
1. Утилита проверки Рутокенов версии 3.4.2
2. Сертфикс 1.1.27.3154
При помощи утилиты проверки Рутокенов версии 3.4.2 вы сможете экспортировать ключ с Рутокен на флешуку или реестр
После чего при помощи помощи Сертфикс 1.1.27.3154 вы сможете снять блокировку зажав клавишу Shift и кликнув по нужному сертификату правой кнопкой мыши выбрав пункт активации экспорта согласно вашему новому месту хранения выбранного в утилите проверки Рутокенов.
Важным моментом является то, что версия Сертфикс выше 1.1.27.3154 может быть программно ограничена на возможность сделать сертификат некоторых удостоверяющих центров экспортируемым.
Обновление программа проверяет при запуске, поэтому чтобы обновление не загрузилось необходимо заблокировать доступ в интернет для нее через брандмауэр Windows.
Как скопировать подпись с компьютера на рутокен
Электронная подпись состоит из закрытого ключа и открытого ключа (сертификат .cer)
Удостоверяющие центры выдают ЭП на ключевых носителях — РуТокен/ЕТокен, флешкарта.
Если электронная подпись Ваша организация хранит на обычной флешкарте, то в корне носителя должен быть файл с расширением .cer — сертификат безопасности. Это открытая часть ключа — открытый ключ (сертификат ключа подписи).
Если Вашей организацией используется защищенный ключевой носитель РуТокен/ЕТокен, то физически увидеть сертификат невозможно. Для этого необходимо открытый ключ экспортировать штатным функционалом системы криптографии (криптопровайдера).
Экспорт открытого ключа возможен в том случае, если ЭП уже установлена на рабочем месте пользователя. Если ЭП на компьютере пользователя еще не установлена, ее необходимо установить, воспользовавшись инструкциями, которые выдал Удостоверяющий центр. В случае возникновения трудностей с установкой, необходимо обратиться в УЦ, где была приобретена ЭП.
Экспортировать открытый ключ в файл на рабочем месте пользователя можно двумя способами:
1). Из Свойств обозревателя.
Пуск -> Панель управления -> Свойства обозревателя
(или запустите браузер Internet Explorer -> Сервис -> Свойства обозревателя)

Выберите вкладку Содержание, кнопка «Сертификаты», вкладка «Личные».
В списке сертификатов найдите нужный и отметьте его. Нажмите кнопку «Экспорт».

Запустится «Мастер импорта сертификатов».

Ответьте на вопросы мастера:
— Нет. Не экспортировать закрытый ключ.

— Файлы Х.509 (.CER) в кодировке DER

— Обзор. Выберите папку, куда необходимо сохранить файл (в этом окне внизу укажите желаемое имя файла). Сохранить.



В результате этих действий в указанной вами папке создастся открытый файл сертификата ключа ЭП.
2). Из КриптоПро CSP.
Пуск -> Панель управления -> КриптоПро CSP

Выберите вкладку «Сервис», кнопка «Посмотреть сертификаты в контейнере».

В открывшемся окне по кнопке «Обзор» выберите ключевой контейнер, сертификаты которого вы хотите посмотреть.

В небольшом окне выбора контейнера выберите требуемый считыватеть (РуТокен, ЕТокен, дисковод) и контейнер закрытого ключа на нем. ОК.

В случае наличия файла открытого ключа в контейнере закрытого ключа, система отобразит окно с информации о нем. Нажмите кнопку «Свойства».

В открывшемся окне свойств сертификата перейти на вкладку «Состав» и нажать кнопку «Копировать в файл».
Запустится «Мастер импорта сертификатов».

Ответьте на вопросы мастера:
— Нет. Не экспортировать закрытый ключ.

— Файлы Х.509 (.CER) в кодировке DER

— Обзор. Выберите папку, куда необходимо сохранить файл (в этом окне внизу укажите желаемое имя файла). Сохранить.



В результате этих действий в указанной вами папке создастся открытый файл сертификата ключа ЭП.
В чём разница
Носители различают по следующим критериям: производитель, внешний вид, аппаратная криптография, объём защищённой памяти, цена, дополнительные опции, поддержка тех или иных операционных систем и необходимое программное обеспечение для работы.
Токены могут различаться также и по максимальному количеству электронных подписей, которые можно на них установить. Например, если размер носителя 64 Кб, то на него можно установить до 8 электронных подписей.
Объём защищённой памяти варьируется от 32 до 128 Kb, в зависимости от производителя. Некоторые модели могут содержать дополнительную flash-память для автоматического запуска необходимого программного обеспечения. Большинство токенов поддерживает множество версий Windows, а также Mac OS X и GNU/Linux.
Несмотря на все отличия, носители служат одной цели. Мы рекомендуем при выборе токена обращать внимание на то, подходит лишь ваша операционная система или нет для работы с данным носителем. При необходимости можно покупать карту с дополнительными опциями.
Копирование ключа в Реестр КриптоПро CSP
Чтобы прописать ключевой контейнер в локальное хранилище, подсоединяем физический носитель с ключом к компьютеру.
Теперь снова запускаем утилиту КриптоПро , открываем вкладку Сервис и жмём на кнопку Скопировать.
Далее в окне Мастера копирования контейнера закрытого ключа жмём кнопку Обзор (либо По сертификату. ) и выбираем наш ключевой носитель, подтвердив выбор кнопкой OK , после чего переходим к следующему окну кнопкой Далее .

В новом окне задаём произвольное понятное имя создаваемому контейнеру ключа и нажимаем кнопку Готово . Затем для записи ключа выбираем созданный нами ранее тип считывателя Реестр, подтвердив выбор кнопкой OK .
После подтверждения нам необходимо установить Пароль на созданный ключевой контейнер, по умолчанию, чаще всего, используют пароль 12345678, но для более безопасной работы пароль можно задать сложнее. После ввода пароля жмём на кнопку OK .

Всё, ключевой контейнер добавлен в Реестр КриптоПро .
Создание резервной копии закрытого ключа КриптоПро CSP
Если копия закрытого ключа создается на компьютере, где в информационной базе есть заявление на подключение к 1С-Отчетности, то чтобы узнать место хранения контейнера закрытого ключа выполните следующее (рис. 1):
- Перейдите в раздел «Настройки» в окне 1С-Отчетности.
- Перейдите по гиперссылке «Список заявлений».
Если в информационной базе нет заявления на подключение к 1С-Отчетности, то следуйте инструкции, начиная с рис. 3.

При этом откроется форма списка заявлений. Щелкните дважды по строке с заявлением, чтобы открыть его и перейдите к закладке «Служебная информация» (рис. 2).
В поле «Путь к контейнеру закрытого ключа» указан путь хранения ключа. В конце строки пути указывается имя файла контейнера закрытого ключа, который нужно будет перенести на другой компьютер.
В нашем примере: REGISTRY\1cmastersystem_2017
Запомните имя файла контейнера, чтобы можно было выбрать его из списка, если на компьютере установлено несколько ключей.

Для копирования файла контейнера закрытого ключа необходимо открыть программу КриптоПро CSP (кнопка «Пуск» — Все программы» — «КРИПТО-ПРО» — «КриптоПро CSP») (рис. 3, 4).


Перейдите на закладку «Сервис» и нажмите кнопку «Скопировать» (рис. 5).

Появится окно копирования контейнера закрытого ключа (рис. 6).
Нажмите кнопку «Обзор», выберите имя контейнера и нажмите «ОК». Если ключевых контейнеров несколько, то чтобы увидеть полный путь к файлу контейнера выберите переключатель «Уникальные имена».

Имя ключевого контейнера появится в строке выбора (рис. 7). Нажмите «Далее».

Введите имя для создаваемого ключевого контейнера и нажмите «Готово» (рис. 8).

Вставьте флеш-накопитель, на которую будет скопирован контейнер ключа, выберите ее в разделе «Устройства» и нажмите «ОК» (рис. 9).

Задайте пароль для создаваемого контейнера и нажмите «ОК» (рис. 10).

Контейнер ключа будет скопирован на флеш-накопитель.
Как скопировать контейнер с Rutoken

Скопировать контейнер ключа с Rutoken, или любого другого электронного носителя можно с помощью СКЗИ КриптоПро. Для этого нужно открыть Панель управления, и в ней найти КриптоПро.
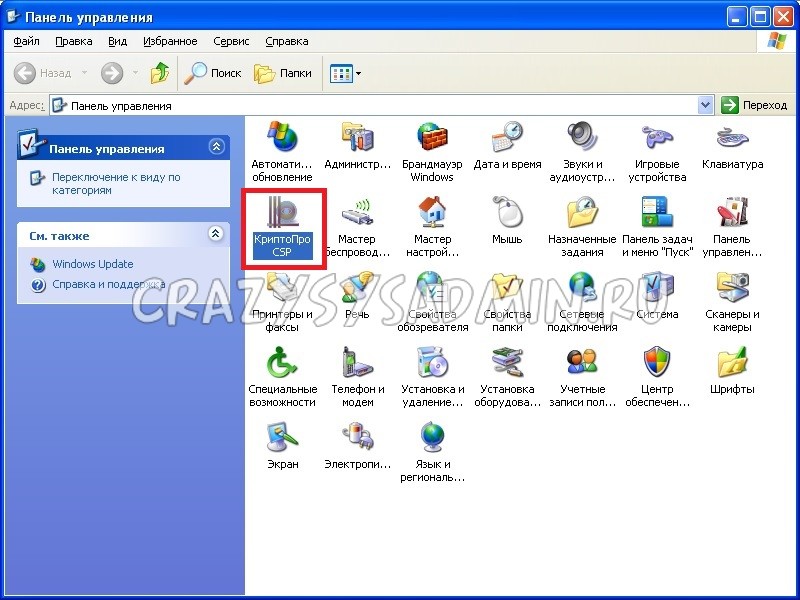
Далее, в открывшемся окне КриптоПро нужно перейти на вкладку «Сервис»:

И там, в разделе под названием «Контейнер закрытого ключа», необходимо нажать на кнопку «Скопировать».
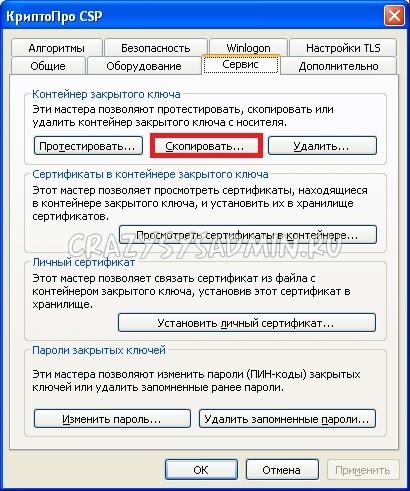
Откроется новое окошко, где будет предложено выбрать ключевой контейнер. Сделать это можно либо по сертификату, либо вручную указать контейнер.

После того, как контейнер будет выбран, нужно будет ввести свое название контейнера, куда будет копироваться указанный ранее контейнер. В названии можно использовать русские буквы и цифры.

После указания контейнера, нужно нажать кнопку «Готово».

Затем появится окошко, в котором нужно будет выбрать носитель, на который нужно будет скопировать контейнер.

После выбора носителя, на который будет скопирован контейнер, будет предложено установить pin-код. Допускается и отсутствие pin-кода, для этого нужно просто ничего не вводить.

Если же, в качестве накопителя, на который копируется контейнер, выступает Rutoken или любой другой электронный идентификатор, то появится совсем другое сообщение, где будет запрошен pin-код от Rutoken (стандартный pin-код — 12345678):

После ввода pin-кода нужно нажать кнопку «Ок», после чего контейнер будет скопирован на новый носитель.











