Как скачать музыку на флешку
Как скачать музыку на флешку? Этот вопрос часто волнует пользователей ПК. В нашей статье мы подробно рассмотрим:
- как правильно загрузить песни с компьютера;
- как научиться легко загружать песни на флешку и другие съемные носители;
- как подбирать программы для скачивания;
- как находить музыку и аудиозаписи в Интернете; .
Сегодня не нужно идти в магазин, чтобы купить лицензионные диски и кассеты с любимыми песнями или сборники композиций популярных исполнителей. Достаточно зайти в Интернет, совершить несколько простых действий и скачать музыку в свой плейлист.
Чтобы переместить песни с компьютера на любое устройство или съемный носитель необходимо знать алгоритм действий и несколько секретов, которые помогут сделать это быстро.
Инструкция
Процедура установки Microsoft Office с флеш-накопителей немногим отличается от процедуры установки этой программы с диска. Когда вы будете копировать инсталлятор программы Microsoft Office, следите, чтобы на флешку были перенесены абсолютно все файлы. Иначе программа попросту не установится, а если и установится, то будет работать некорректно.
Для начала установки Microsoft Office с флеш-накопителя сначала потребуется самостоятельно запустить «Мастер установки программы», так как с флешки автоматического запуска не будет. Для этого откройте флешку и затем зайдите в корневую папку инсталлятора программы. В этой корневой папке найдите файл Setup или Autorun. Нажмите по одному из этих файлов двойным щелчком мышки. После этого запустится мастер установки программы. Дальше, согласно подсказкам «Мастера», установите программу на жесткий диск компьютера. Разница состоит в том, что с флешки установка может быть более долгой, в сравнении с установкой из диска.
Еще может быть ситуация, когда на флешке у вас сохранен ISO образ программы Microsoft Office. Это образ виртуального диска. Но совсем необязательно качать дополнительные программы для работы с виртуальными дисками, чтобы установить программу с флешки. Но чтобы установить ISO образ с программой Microsoft Office с флешки, у вас должна быть установлена программа WinRAR. Причем одна из последних версий, так как более старые версии не поддерживают работу с ISO образами.
Запустите программу WinRAR. В основном меню программы выберите компонент «Мастер». В появившемся окне отметьте пункт «Распаковать архив». В следующем окне указываете путь к образу программы, который хранится на флешке и нажимаете «Далее». В следующем окне выберите, куда будут распакованы файлы и нажмите «Готово». Теперь файлы образа извлечены в выбранную папку.
О том, что такое флэшка, Вы можете прочитать на многих сайтах. Вам также подробно расскажут, чего нельзя с ней делать. А вот как узнать, что с ней можно делать? А вот бы урок с наглядным показом по всем пунктам (от А до Я) о работе с флэшкой? Допустим, что Вы пожелали перенести с одного компа на другой текст (пускай второй комп к Интернету будет неподключен).
А во втором случае мультик, в третьем случае и то и другое. Что самое главное в уроке – ВСЕ последовательные действия переноса.
Оригинальное требование? Но ведь только таким образом можно показать, разъяснить, уберечь незнайку (камушек в огород новичков, не совладать им с флэшкой) от лишних и ненужных действий!
Информации о флешке много, а вот конкретной пошаговой “инструкции” по работе с флешкой нет! А зря! Уверена, что такие вот “трудности” есть у многих, а вот написать о них. Так что держите урок о работе с флешкой.
Вот как выглядит обычная флэшка.
Шаг 1. Вставляете ее в USB-порт (см. картинку).
Рядом с этим портом обычно находятся разъемы для наушников и микрофона.
Вот они рядом зеленого и розового цвета.
Шаг 2. Теперь нажимаете «Пуск». Затем «Мой компьютер». Среди картинок вы увидите картинку съемного диска. Название у нее может быть любое.
Главное это его наглядное изображение на картинке.
Например, «KINGSTON (F:) ». При этом «KINGSTON» означает название производителя флэшки, а (F:) – это название диска.
Шаг 3. Записывать информацию на флэшку можно, по крайней мере, 2-мя способами. Рассмотрим оба.
1 способ. Продолжим с того места, на котором остановились.
1. Щелкаем по изображению флэшки левой клавишей мышки. В результате вам откроется ее содержимое.
2. Выбирайте на рабочем столе или в любой другой папке нужный файл (текстовый документ, музыку, видео, все, что угодно), который вы хотите скопировать на флэшку.
3. Теперь захватываете его левой клавишей мыши и тащите в папку флешки. Отпускаете.
Все. Вы скопировали файл на флешку!
1.Выбираете нужный вам файл для копирования на флешку.
2. Щелкайте по нему правой клавишей мышки.
3. Выбираете пункт «Отправить»
4. Затем выбираете пункт с изображением флешки. В нашем примере «KINGSTON (F:) ».
5. Все, файл отправлен на флешку. Можете проверить его наличие на флешке.
Шаг 4. Информацию Вы записали. Теперь надо безопасно извлечь флешку из компьютера. Для этого делаете следующее.
На этом все. Теперь вы и работу с флешкой освоили. И готовы покорять новые компьютерные горизонты! Успехов вам в этом!
Вслед за ростом объёма памяти флэш-дисков и их скорости работы, более обширным стало и их применение. Теперь можно использовать находящиеся на дисках полные версии приложений, в частности:
— текстовые редакторы;
— электронные таблицы;
— Интернет браузеры;
— графические пакеты.
Флэш-диски (также известные как съёмные диски, диски USB, ключи USB) представляют собой отличные портативные решения. Благодаря объёмам памяти, исчисляемым гигабайтами, вы можете всегда иметь с собой все ваши электронные таблицы, презентации и другие документы, и в любой момент их использовать.
К сожалению, ваши данные не будут ничего собой представлять, если не будет соответствующих приложений. Компьютеры в публичных библиотеках, Интернет кафе и отелях обычно оснащены только браузером. Офисы имеют весь спектр приложений, но не все из них используют Microsoft Office. Но даже если Microsoft Office установлен, доступ к приложениям может быть защищён системой безопасности и паролем.
Использование чужого компьютера также несёт в себе определённый риск. Каждый раз при использовании приложения, вы оставляете следы своего пребывания. Программное обеспечение обычно сохраняет старые версии файлов как доказательство. Это может представлять собой угрозу вашей сугубо личной информации.
Благодаря увеличению объёма памяти флэш-диска, перемещение приложений становится легче. За счёт использования приложений со своего флэш-диска, вы значительно сокращаете угрозу безопасности ваших данных.
Однако использование программного обеспечения с вашего флэш-диска не так просто, как установка Office на съёмный диск. Приложения должны запускаться и работать с флеш-диска, без установки этих приложений на компьютер. Компьютеры с Visual Basic, Net или Java будут ненадёжными для флэш-дисков. Флэш-диски не могут зависеть от расположения, так как при подключении флэш-диска к компьютеру, вы способны определять какая буква будет присвоена флэш-диску. Установки и файлы также должны храниться на вашем флэш-диске, а не на используемом вами компьютере.
К счастью, всё больше и больше приложений соответствуют требованию автономной работы. Более того, самые лучшие из этих приложений вы можете получить совершенно бесплатно.
Портативный Open Office.
Open Office – это удивительный (и что самое интересное, бесплатный) программный пакет от Microsoft.
Он включает в себя:
— текстовый редактор;
— электронные таблицы;
— программу для создания презентаций;
— пакет рисования;
— программу баз данных.
Хотя его интерфейс немного отличен от стандартной версии, умения пользоваться классическим MS Office будет достаточно для использования Open Office.
Несмотря на то, что Open Office разрабатывался для работы на стационарных компьютерах, существует также портативная версия, которая работает на съёмных дисках. Для установки приложения необходимо 144 мегабайта свободного места на диске, так что понадобится с большим объёмом памяти, хотя сегодня это уже не проблема.
Firefox – это ещё одно приложение для стационарных компьютеров, которое стало весьма популярно в мире портативного программного обеспечения. Несмотря на то, на любом используемом вами компьютере будет установлен браузер, данный браузер призван облегчить вашу жизнь несколькими способами.
Во-первых, он позволяет вам импортировать закладки с версии для стационарного компьютера. Так что, даже находясь вдали от своего компьютера, вы всегда сможете вспомнить адрес важного для вас сайта. Во-вторых, он позволяет вам использовать плагины, к которым вы привыкли. Наконец, на используемом вами компьютере не останется следов вашего пребывания. Никто не сможет посмотреть вашу историю посещённых страниц или кэш память.
Если вам нужно доказательство того, что хорошие программы поставляются в небольших пакетах, вам нужно обратить внимание на Photofiltre. Это редактор для рисования и фотомонтажа, который работает с флэш-диска.
Формат PDF стал основным форматом для обмена файлами без изменения их формата. Foxit Reader является удобной программой для чтения PDF файлов.
PStart – это идеальная программа для управления запуском приложений. Так как эта программа использует относительные пути для запуска приложений, она не сталкивается с трудностями при присвоении флэш-диску разных букв на разных компьютерах. Чтобы добавить приложение в список главного меню, нужен всего один щелчок мыши. PStart также может предложить функцию поиска и создания заметок.
Так называемые программы portable версий — это программы, которые распаковываются в любое место, скажем на флешку и могут работать на любом компьютере СРАЗУ без установки . Это бывает очень удобно — Вы вставляете Вашу флешку с распакованной программой в любой компьютер — и сразу запускаете с Вашей флешки программу! Я сам когда переустанавливаю windows — потом сразу переписываю на жесткий диск с флешки десятки portable программ, перечисленных ниже, тупо бросаю ярлыки запускаемых.exe файлов на рабочий стол — и все. СРАЗУ же после начала работы с системой — мне УЖЕ доступны без установки два десятка нужнейших программ. Разумеется, чтобы все документы сами автоматически распознавались при клике приложениями, потом я часть программ (например офис) все таки инсталлирую. Но это уже можно сделать и позже. когда будет настроение и время:-)
Итак. начинаем перечислять самые популярные и нужные portable версии программы: во всех случаях в статье — в кратком описании любой программы есть ссылка на ее рабочую версию которую можно запустить даже с флешки
Ваша антивирусная защита с флешки!
Если на каком то компьютере установлен какой то антивирус и Вы сомневаетесь в его эффективности?
С помощью утилиты Dr.Web CureIt! ® без установки Dr.Web. в системе прямо с флешки Вы можете быстро проверить Ваш компьютер и, в случае обнаружения вредоносных объектов, сразу вылечить его. Лишь не забывайте раз в несколько месяцев скачивать с сайта Dr.Web новую версию утилиты — и все это совершенно бесплатно!
Просмотр видео и аудио универсальным плеером GOM Media Player portable или VLC media player portable
Распознавание текста самая продвинутая программа ABBYY FineReader portable
Утилиты, поддерживающие Вашу систему в чистоте — Uninstall Tool portable и CCleaner portable .
Программа для обмена текстовыми сообщениями и обмена файлами через сеть
У вопроса, вынесенного в заголовок данной статьи, имеется два возможных варианта ответа, в зависимости от того, что конкретно требуется пользователю в данный момент.
Копирование

Подборка бесплатных программ для быстрого копирования и перемещения файлов и папок на компьютере из одной директории в другую. Эти небольшие утилиты имеют более продвинутый функционал чем стандартное копирование и перемещение в Windows.
Как перенести с компьютера на флешку фото и другие файлы?

Опытные пользователи вряд ли помнят тот момент, когда оны впервые познакомились с компьютером, и с каким трудом давалось первое выполнение какой-либо операции на нем. Несмотря на широкое распространение компьютеров всегда находятся люди, которые видят его впервые. Молодежь довольно быстро разбирается в выполнении всех операций с компьютером, а вот пожилым людям приходится долго и доходчиво объяснять, где что нажать и в какой последовательности. Эта статья больше подойдет для пожилых людей, и в ней мы рассмотрим, как перенести с компьютера на флешку фото или другие файлы, выполнив минимум простых операций.

Пожилым людям как правило оставляется четкая инструкция на бумажке, что где и как искать, куда нажимать и что делать в каких случаях. Как правило, им от компьютера нужно разве что посмотреть фотографии, почитать новости в интернете и возможно поискать старых друзей в социальных сетях. Выполнить какую-то новую операцию им безумно сложно, и далее мы рассмотрим последовательность простых шагов, которые позволят записать фотографии с компьютера на флешку, чтобы отнести их в салон фотопечати или дать знакомым посмотреть.
Фотографии скорее всего будут находится на самом видном месте, т.е. в папке на рабочем столе, и нам нужно открыть эту папку с фотографиями. На картинке ниже показано, как это может выглядеть в итоге.
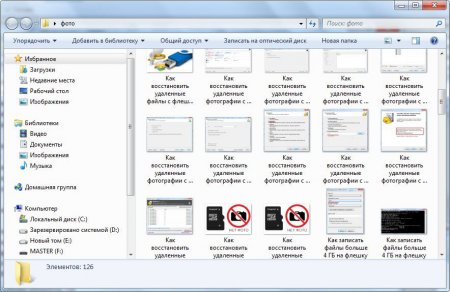
Для выбора конкретных отдельных фотографий придется использовать одновременно клавиатуру и мышку. Упростим этот процесс до выбора абсолютно всех файлов, учитывая, что в салоне фотопечати должны помочь с выбором. Нажимаем один раз левой кнопкой мыши на любую фотографию в папке, тем самым делая активной папку.
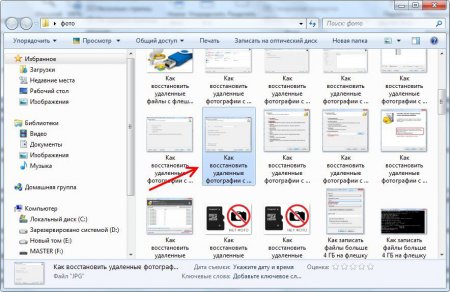
Теперь воспользуемся комбинацией клавиш «Ctrl + A», что позволит нам выделить абсолютно все фотографии в паке. Нажимаем клавиши поочередно, при этом не отпуская первую. Нажимаем «Ctrl», потом букву «A» латинскую независимо от раскладки клавиатуры, а затем отпускаем все клавиши.

На картинке ниже показано, как примерно будут выглядеть выделенные файлы.
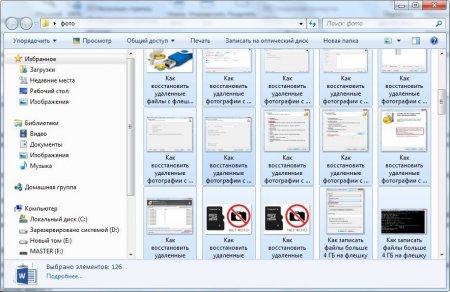
Следующим шагом будет копирование файлов в буфер обмена комбинацией клавиш «Ctrl + C». Также соблюдаем последовательность нажатия. Что такое буфер обмена разбирать не будем, главное, что все скопировано.

Теперь мы вплотную подобрались к самой флешке. Ее нужно подключить к любому свободному usb разъему. Просто находим разъем, в который влезет флешка, и подключаем, так как в неподходящий разъем она просто не влезет.
На картинках ниже показано где могут быть usb разъемы у компьютера и ноутбука.



Сразу после подключения флешки на экране должно появится окошко «Автозапуск». В этом окошке нужно выбрать вариант «Открыть папку для просмотра файлов, используя проводник».

Возможно флешка была недавно куплена и на ней ничего нет, а если это какая-то старая Ваша флешка, можно создать отдельную папку кнопкой «Новая папка», и зайти в нее. После создания новой папки ее название подсвечивается голубым, и можно ввести любое название.
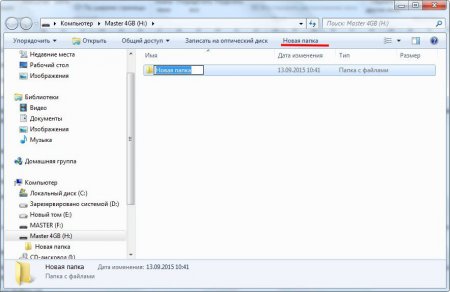
Пришло время копировать наши файлы на флешку. Перед нами пустое окошко, в которое мы будем вставлять файлы. Нажимаем комбинацию клавиш «Ctrl + V», и все файлы из буфера обмена записываются на флешку.

Если файлов много, то можно будет наблюдать процесс копирования.

Через некоторое время файлы уже будут на флешке. Можно будет закрыть все окошки, программы или вообще выключить компьютер, вытащить флешку и нести в фотосалон или к друзьям.
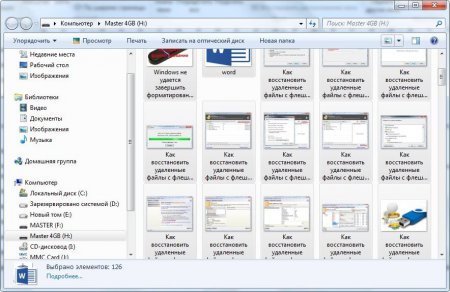
Если же есть желание стать более продвинутым пользователем и копировать на флешку только понравившиеся фотографии, можно сделать немного по-другому. Необходимо расположить рядом два окошка, в одном фотографии, в другом флешка. Если в окошке проводника настроен показ крупных значков, то фотографии будут достаточно хорошо видны, чтобы можно было выбирать понравившиеся.
Для перемещения окошек по экрану нажимаем левой кнопкой мыши на шапку папки, т.е. практически за край, и не отпуская перетаскиваем в нужное место. Для изменения размера окошка подводим мышку к краю окошка до появления другого значка, нажимаем в этот момент левую кнопку мыши и перемещаем ее, изменяя размер окошка папки. Перетащить понравившиеся файлы из одного окошка в другое можно проста нажав на файл левой кнопкой мыши, и не отпуская перетащить его в другое окошко.
Копировать и вырезать
Если презентация хранится в виде готового файла на ПК, то ее можно скопировать или вырезать, а потом вставить в каталог на съемном диске. Если происходит вырезание, то на источнике (компьютере) материал не остается. При копировании контент сохранится и на ПК, и на носителе. Чтобы перекинуть презентацию с компьютера или ноутбука на флешку следует выполнить следующее:

Аналогичное действие можно произвести при помощи мыши, нажав внутри папки ПКМ и выбрав «Вставить».
Как записать Windows 7 на флешку через WinSetupFromUSB?
Коротко о софте
С помощью программы WinSetupFromUSB можно бесплатно создать установочную флешку с образом Windows 7, 8, 10, XP, Vista, 2000 или 2003. Хоть интерфейс и англоязычный, разработчики постарались максимально упростить все имеющиеся в нем пункты. В разделе Help находится подробная инструкция по управлению для начинающих юзеров.
Присутствует инструмент очистки накопителей. Софт не требует подключения к интернету, использования сторонних программ или командной строки. После того как вы скачаете ВинСетапФромЮСБ и распакуете его в указанную папку, посетите данную директорию и откройте EXE-файл с учетом разрядности вашей OS (32 или 64 bit).
Выбор конфигураций
После запуска приложения, укажите свой ЮСБ-носитель (вкладка в верхней части интерфейса). Если флешка была подключена к компьютеру после открытия WinSetupFromUSB, достаточно нажать кнопку Refresh, быстро обновляющую список доступных накопителей. Рекомендуем сразу провести форматирование устройства. Далее необходимо выбрать файловую систему (NTFS для ПК и ноутбуков с обычным БИОС либо FAT 32 для UEFI).
Записываем ISO образ системы
Укажите путь к папке с определенной Windows, устанавливать которую вы собираетесь, затем можно жать кнопку GO. Запись образа стартовала, обязательно дождитесь окончания этой процедуры. Если вы собираетесь добавить еще несколько образов с другими версиями Виндоус на ту же USB-flash, снова запустите утилиту, только теперь пропустите шаг с форматированием и просто повторите все остальные действия, приведенные выше.
Теперь вы знаете, как записать образ на флешку для последующей установки системы на ваш компьютер или лэптоп. Такой простой способ является более быстрым, удобным и надежным на фоне использования оптического диска CD/DVD. Все вышеприведенные небольшие программки, отличаются интуитивно понятным интерфейсом и высокой скоростью работы.
Перед тем как записывать образ, обращайте внимание на его размер, для предварительного подбора USB-устройства или флэш-памяти большего объёма, чем содержимое ISO формата. В ходе инсталляции той или иной фирменной утилиты, не нарушайте процесс установки и копирования файлов. Также не прерывайте работу ПО в тот момент, когда запись на флешку уже началась.
Если у вас не получается запустить скачанное приложение, найдите его иконку на рабочем столе или в соответствующей папке, кликните по ярлыку .exe правой кнопкой мыши и в открывшемся меню выберите пункт «Запуск от имени администратора».




















