Как скопировать ЭЦП на флешку или компьютер
Для удобства пользователей ЭЦП прописывается на съемном носителе (диске, флешке и т.п.) или на компьютере. Вот как использовать EPC с флешки, токена или другого носителя:
- Запишите закрытый ключ на диск.
- Сгенерируйте открытый ключ на носителе.
- Установите пароль (для токенов пароль представляет собой PIN-код).
- Установите контейнер ключей на компьютер пользователя.
- Добавляйте цифровую подпись на ПК и подписывайте документы. Действие выполняется через файл сертификата в разделе «Защита документа».
ВАЖНО! Изменения по работе с ЭЦП смотрите в обзоре КонсультантПлюс: «С июля 2020 года работа с электронной подписью станет проще и безопаснее».
Электронная подпись находится одновременно и на флешке, на которой она была зарегистрирована, и на компьютере, в той директории, куда ее установил пользователь. После установки и регистрации ЭП пользователь автоматически подписывает необходимые документы цифровым шифрованием. Но иногда необходимо передать ключи и сертификаты электронной подписи. Пользователи копируют EPC с флешки на флешку в следующих случаях:
- дублирование записей для защиты накопителя, предотвращения порчи носителя или потери информации на флешке;
- работайте на нескольких компьютерах — создавайте копии для всех пользователей;
- создание облачного сервера — виртуальный доступ к ЭЦП для различных сотрудников или организаций.
Миграция также потребуется, если вы хотите обновить, обновить или переустановить свою операционную систему. Если заранее не скопировать сертификат ЭЦП, зашифрованная информация просто исчезнет с ПК.
Копирование сертификата при помощи КриптоПро
Скопировать сертификат из КриптоПро на флешку — наиболее простой и удобный способ. Его используют, если в реестре хранится небольшое количество контейнеров. Процесс происходит в несколько простых шагов:
- пользователь открывает КриптоПро, переходит во вкладку «Сервис» и далее «Обзор». В новом окне нужно выбрать имя ключевого контейнера, который будет копироваться;
- нажать «Далее» и задать новое имя для контейнера;

- далее откроется новое окно, где будет указан выбор носителя. Тут можно выбрать как флешку, так и другой диск ПК;

- затем вводится новый пароль;

- если все сделано правильно, то в выбранном месте появляется новая папка с заданным названием и набором скопированных ключей.

Ошибка копирования контейнера
Но тут есть важный нюанс. Если во время создания закрытого ключа он не был помечен как экспортируемый, скопировать его не получится. У вас будет ошибка:

Ошибка копирования контейнера. У вас нет разрешений на экспорт ключа, потому что при создании ключа не был установлен соответствующий флаг. Ошибка 0x8009000B (-2146893813) Ключ не может быть использован в указанном состоянии.
Если получили такую ошибку, то для вас этот способ переноса не подходит. Можно сразу переходить к следующему.
Отдельно расскажу, как скопировать сертификат и закрытый ключ к нему в файл, чтобы перенести на другой компьютер без использования токена. Штатные возможности CryptoPro не позволяют скопировать закрытый ключ в файл.
Запускаем Internet Explorer, открываем его настройки и переходим на вкладку Содержание. Там нажимаем на Сертификаты.

Выбираем нужный сертификат и нажимаем Экспорт.

Если у вас после слов «Экспортировать закрытый ключ вместе с сертификатом» нет возможности выбрать ответ «Да, экспортировать закрытый ключ«, значит он не помечен как экспортируемый и перенести его таким способом не получится. Можно сразу переходить к другому способу, который описан ниже.

Если же такая возможность есть, то выбирайте именно этот пункт и жмите Далее. В следующем меню ставьте все галочки, так вам будет удобнее и проще в будущем, если вдруг опять понадобится копировать ключи уже из нового места.

Укажите какой-нибудь пароль и запомните его! Без пароля продолжить нельзя. В завершении укажите имя файла, куда вы хотите сохранить закрытый ключ. Теперь вам нужно скопировать сам сертификат. Только что мы копировали закрытый ключ для него. Не путайте эти понятия, это разные вещи. Опять выбираете этот же сертификат в списке, жмите Экспорт и выберите файл формата .CER.

Сохраните сертификат для удобства в ту же папку, куда сохранили закрытый ключ от него.
В итоге у вас должны получиться 2 файла с расширениями:
Вам достаточно перенести эти 2 файла на другой компьютер и кликнуть по каждому 2 раза мышкой. Откроется мастер по установке сертификатов. Вам достаточно будет выбрать все параметры по-умолчанию и понажимать Далее. Сертификат и контейнер закрытого ключа к нему будут перенесены на другой компьютер.
Я описал первый способ переноса в ручном режиме. Им можно воспользоваться, если у вас немного сертификатов и ключей. Если их много и руками по одному переносить долго, то переходим ко второму способу.
Копирование с помощью «КриптоПро CSP»
Утилиты «КриптоПро» позволяют извлечь закрытый контейнер и перенести его и с флешки на флешку, и с компьютера на другой компьютер при помощи съемного носителя.
Пошаговая инструкция, как скопировать ЭПЦ с компьютера на флешку при помощи программы криптографической защиты.
Шаг 1. Заходим в «Пуск», затем в панель управления и переходим в «КриптоПро». Нам понадобится раздел «Сервис».
Шаг 2. Выбираем действие «Скопировать контейнер».

Шаг 3. В открывшемся окне заполняем имя ключевого контейнера (находим в списке реестра) и криптопровайдер (CSP) для поиска контейнера.


Шаг 4. Система потребует ввести пароль к закрытому ключу — вводим. Переходим в блок копирования контейнера.

Вводим имя нового ключевого контейнера. Определяем положение хранилища — «Пользователь» или «Компьютер».
Шаг 5. Выбираем носитель.

Вводим новый пароль (или ПИН-код для токена), подтверждаем и запоминаем его. Готово!

Копировать ключевой контейнер получится, только если при создании разработчик присвоил ему параметр «Экспортируемый». Если же нет, то система выдаст ошибку о том, что ЭЦП нельзя использовать в указанном состоянии.
Зачем копируют электронную подпись
Перенос закрытых ключей и сертификатов ЭЦП необходим по следующим причинам:
Взаимодействие ЭЦП одновременно с несколькими персональными компьютерами. Перемещение флешки с ПК и обратно не всегда удобно для пользователя, поэтому многие желают иметь копию на рабочем столе.
Возможность порчи или же утраты самого носителя. Этот момент относится к пользователям, которые много путешествуют и выполняют свою работу из различных точек.
Экспорт ключей и сертификатов
Для того, чтобы правильно экспортировать закрытые ключи, нам нужно выяснить идентификатор безопасности ( SID) текущего пользователя (который работает с ЭЦП), это можно сделать командной:
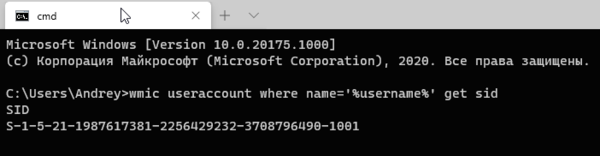
Затем откроем редактор реестра и перейдем в ветку для 32-битных систем:
для 64-битных систем:
Найдем и раскроем раздел с SID текущего пользователя и экспортируем оттуда ветку Keys.
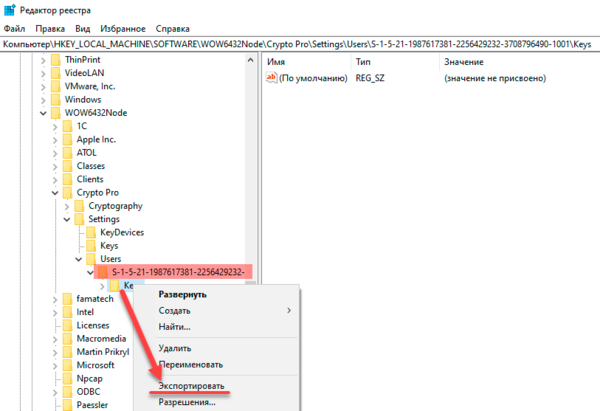
Обратите внимание, что данная ветка содержит закрытые ключи, поэтому следует принять все меры безопасности и не передавать файл экспорта по открытым каналам связи и вообще исключить к нему несанкционированный доступ посторонних лиц.
После чего скопируем все сертификаты, расположенные по пути
Это открытые ключи, никакой секретности они не представляют, поэтому просто копируем их любым доступным способом.
Копирование средствами Windows
Если электронная подпись хранится на дискете или флешке, скопировать контейнер с сертификатом можно просто средствами Windows (этот способ подходит для версий КриптоПро CSP не ниже 3.0). Для копирования переместите папку с закрытым ключом в основную папку флешки (корневую папку). Если у вас есть файл сертификата, то переместите его вместе с папкой.
В папке с закрытым ключом должны находиться шесть файлов с расширением.key:

Вместе с завершением перемещения этой папки будет закончено копирование закрытого ключа.
Чтобы начать работу со скопированным сертификатом, его нужно установить, следуя указаниям этой инструкции.
Как экспортировать открытый ключ
Согласно википедии сертификат открытого ключа он же файл открытого ключа, электронная цифровая подпись, сертификат ключа подписи, сертификат ключа проверки электронной подписи (согласно ст. 2 Федерального Закона от 06.04.2011 «Об электронной подписи» № 63-ФЗ) — цифровой или бумажный документ, подтверждающий соответствие между открытым ключом и информацией, идентифицирующей владельца ключа. Содержит информацию о владельце ключа, сведения об открытом ключе, его назначении и области применения, название центра сертификации.
Открытый ключ может быть использован для организации защищённого канала связи с владельцем двумя способами:
Для того чтобы обмениваться зашифрованными сообщениями, сначала нужно обменяться сертификатами открытого ключа. Сообщение шифруется с помощью открытого ключа получателя и расшифровывается его закрытым ключом.
Экспорт файла открытого ключа можно осуществить следующими способами:
1. Экспорт из хранилища Личные:
- Для этого выбрать в настройках браузера (например Internet Explorer) Настройки / Свойства обозревателя/ Содержание и нажать на кнопку Сертификаты.

- Найти нужный сертификат и нажать Экспорт.

Если в списке отсутствует нужный сертификат, необходимо перейти к пункту 2.
- В окне Мастер экспорта сертификатов нажать на кнопку Далее. Затем отметить пункт Нет, не экспортировать закрытый ключ и выбрать Далее.

- В окне Формат экспортируемого файла выбрать Файлы X.509 (.CER) в кодировке DER и нажать на кнопку Далее.

- В следующем окне необходимо кликнуть Обзор, указать имя и каталог для сохранения файла. Затем нажать на кнопку Сохранить.

- В следующем окне нажать на кнопку Далее, затем Готово.Дождаться сообщения об успешном экспорте.
2. Экспорт файла открытого ключа с помощью КриптоПро CSP:
- Выбрать меню Пуск / Панель управления / КриптоПро CSP. Перейти на вкладку Сервис и нажать на кнопку Просмотреть сертификаты в контейнере.

- В открывшемся окне нажать на кнопку Обзор, чтобы выбрать контейнер для просмотра. После выбора контейнера нажать на кнопку ОK.
- В следующем окне кликнуть по кнопке Далее.
Если после нажатия на кнопку Далее появляется сообщение В контейнере закрытого ключа отсутствует открытый ключ шифрования, необходимо перейти к пункту 3.
- В окне Сертификат для просмотра необходимо нажать кнопку Свойства в открывшемся файле сертификата следует перейти на вкладку Состав и нажать кнопку Копировать в файл.
- Далее следуем инструкции Мастера экспорта сертификатов нажимая Далее — Нет, не экспортировать закрытый ключ — Далее выбираем Файлы X.509 (.CER) в кодировке DER и снова Далее.
- В следующем окне необходимо кликнуть по кнопке Обзор, указать имя и каталог для сохранения файла. Затем нажать на кнопку Сохранить.
- В следующем окне нажать на кнопку Далее, затем Готово.
- Дождаться сообщения об успешном экспорте. Закрыть все окна программы Крипто Про.
3. Если экспортировать сертификат не удалось ни первым, ни вторым способом, то для получения файла открытого ключа следует обратиться в службу технической поддержки удостоверяющего центра, где был получен ваш сертификат. Информацию об удостоверяющем центре можно посмотреть в самом сертификате.
После экспорта файла открытого ключа мы можем переслать его тому человеку, с которым планируем обмениваться зашифрованными сообщениями.
Для того чтобы зашифровать документ вам потребуется КриптоПРО CSP и КриптоAPM . Дополнительных настроек, кроме размещения файла сертификата открытого ключа в хранилище Сертификаты других пользователей, как правило не требуется.
Если инструкция показалась вам полезной -делитесь ей, кнопки для этого вы найдете прямо под статьей.












