Как перенести файлы в виртуал бокс?
Торренты могут не загружаться из-за неверных настроек вашего торрент-клиента (uTorrent). Рассмотрим, в частности, сам uTorrent. Для начала откройте настройки программы (можно нажать сочетание кнопок Ctrl+P) и проверьте вкладку «Соединение». Если у вас не стоит галочка «В исключения брандмауэра» — поставьте ее.
Запустите VirtualBox, выберите нужную виртуальную машину и нажмите “Настроить”. Перейдите во вкладку “Общие папки”. Нажмите на значок добавления новой папки, укажите ее название и местоположение. Также не забудьте поставить галочку напротив “Авто-подключение”, чтобы гостевая ОС автоматически подключала эту папку.
Как скопировать файлы в VirtualBox?
Перетаскивание файлов в VirtualBox
На верхней панели работающей гостевой машины нажмите «Устройства»> «Перетащить и отпустить» и убедитесь, что выбран параметр «Двунаправленный». Это означает, что вы сможете перетаскивать файлы с хоста на гостя и с гостя на хост.
Русские Блоги
Есть два решения для реализации вышеуказанных функций в Virtualbox: 1. Совместное использование монтажного стола между хостом и виртуальной машиной; 2. Создайте каталог на хосте, а затем подключите его к виртуальной машине для передачи через общий каталог. файл. Конкретные шаги заключаются в следующем:
1. Монтажная панель общего хоста и виртуальной машины.
Условия подготовки: Virtualbox оснащен инструментами улучшения (VBoxGuestAddtions.iso)
1. Откройте Virtualbox, выберите виртуальную машину, к которой необходимо предоставить общий доступ, и нажмите «Настройки (S)».
2. Во всплывающем меню выберите «Общие» -> «Дополнительно (A)», затем щелкните раскрывающиеся поля «Поделиться буфером обмена (S)» и «Перетащить (D)» соответственно и выберите «Двусторонний. «, а затем нажмите» ОК «.
3. Запустите эту виртуальную машину, вы обнаружите, что можете скопировать файл с хоста на виртуальную машину, перетащив мышью, или скопировать строку на хосте с помощью CTRL + C, а затем использовать CTRL + V в виртуальной машине. Используйте эти скопированные строки.
2. Создайте общий каталог между хостом и виртуальной машиной.
Условия подготовки: Virtualbox оснащен инструментами улучшения (VBoxGuestAddtions.iso)
1. Откройте Virtualbox, выберите виртуальную машину, к которой необходимо предоставить общий доступ, и нажмите «Настройки (S)».
2. Выберите «Общая папка» во всплывающем меню, а затем нажмите кнопку «Добавить» в правом верхнем углу (область, обведенная красным пером).
3. Выберите каталог на хосте, к которому вы хотите предоставить общий доступ (например: F: VirtualBox share). В это время имя общей папки будет сгенерировано в соответствии с последним уровнем каталога. Это имя можно изменить (например, Изменено на Поделиться). Выберите «Fixed Allocation (M)» и будьте осторожны, чтобы не установить флажок «Auto Mount (A)», в противном случае вам придется использовать команду df, чтобы увидеть, где он установлен. Затем нажмите «ОК», вернитесь в предыдущее меню и снова нажмите «ОК».
4. Запустите эту виртуальную машину, затем создайте каталог (/ home / miss / share), а затем выполните команду «sudo mount -t vboxsf Share / home / miss / share /», где Share — это имя совместно используемого файла, созданного ранее. Наконец, выполните df, чтобы убедиться, что он успешно смонтирован.
На этом настройка передачи файлов между хостом и виртуальной машиной завершена.
Как добавить новую виртуальную машину?
Для установки новой виртуальной машины выберите опцию «Создать». Вписываем её название, выбираем тип и версию операционной системы. В нашем случае, Windows XP.

В новом окошке выделите количество оперативки. Имейте ввиду, что у вас не будет возможности выделить больше памяти, чем установлено на ПК.

В следующем окошке будет предложено создать новый виртуальный жёсткий диск или использовать существующий. Так как это наш первый запуск. Поскольку у нас первый запуск программы, сформируйте новый с помощью опции «Создать новый виртуальный жёсткий диск».

В следующем окошке нужно указать тип жёсткого диска. Рекомендуем оставить тип VDI, тогда ваш виртуальный диск будет полностью синхронизирован с виртуальной машиной, а скорость выполнения им его функций будет не меньше той, которая свойственна реальному винчестеру.

Далее вам следует указать формат хранения файла. Будет предложено 2 типа виртуального диска:
Динамический виртуальный диск, объёму которого свойственно меняется в процессе добавления информации. Он быстрее формируется, но очень медленно функционирует.
Фиксированный виртуальный винчестер, объём которого будет статичен и обозначатся тем размером, который задан при создании. Он дольше создается, но работает намного быстрее.

Какой выбрать тип решение за вами. Но на нашем примере мы остановится на динамическом типе.
Переходим в следующее окно. Здесь нужно ввести название диска, указать его размер и место его расположения.

Нажмите на кнопку «Создать» и перед нами откроется окно с только что созданной виртуальной машиной. Собственно на этом завершаются наши подготовительные действия.

Как перенести файлы на виртуальную машину VirtualBox
Прежде всего нужно установить Гостевые дополнения VirtualBox. Без них вы не сможете работать с общими папками. Запустите виртуалку, в меню выберите “Устройства”, “Подключить образ диска Дополнений гостевой ОС”.
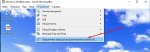
Начнется установка, после которой нужно будет перезагрузить машину. Установили? Можно продолжать.

Запустите VirtualBox, выберите нужную виртуальную машину и нажмите “Настроить”.
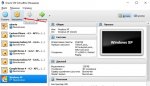
Перейдите во вкладку “Общие папки”. Нажмите на значок добавления новой папки, укажите ее название и местоположение. Также не забудьте поставить галочку напротив “Авто-подключение”, чтобы гостевая ОС автоматически подключала эту папку.
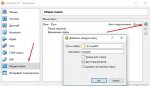
Запустите виртуальную ОС. В проводнике Windows XP появился сетевой диск, который является общей папкой, которой можно пользоваться как с гостевой ОС так и с реальной. Теперь можно спокойно перенести нужные файлы на виртуальную машину VirtualBox.
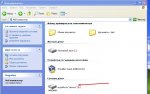
Способ 2 – Функция Drag’n’Drop
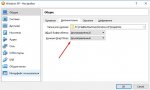
Уменьшите окно VirtualBox для удобного перемещения и просто перетащите нужные файлы в гостевую операционную систему.
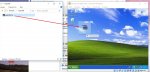
Лично я пользуюсь первым способом. Общей папкой у меня является USB флешка.

















