Как проще всего скопировать и вставить изображение WhatsApp Web в файл Word?
Копировать изображение в Word на нашем компьютере всегда было относительно просто. Но в этом случае мы объясним, как это сделать, с изображением, взятым из WhatsApp Web для документа Word. Следующие шаги:
- 1 этап: Откройте новый документ Word и свернуть окно однажды открылся. Теперь найдите изображение в своем WhatsApp, вам нужно будет войти в чат, который у вас есть с этим человеком, и щелкнуть его контактное имя.

- 2 шаг: Информация о чате откроется. Там вы попадете в раздел, где все отправлено и получено изображений для этого контакта в приложении на телефоне или в WhatsApp Web. Если вы найдете изображение, которое искали, нажмите на него.
- 3 этап: Щелкните правой кнопкой мыши, и среди опций открывшегося меню вы выберете тот, который называется «Копировать изображение». На этом этапе вы перейдете на уже открытую вкладку Word, она будет расположена на панели задач в нижней части экрана.
- 4 шаг: Наконец, при открытии окна Word перейдите на чистый лист и вставьте изображение или вы можете щелкнуть правой кнопкой мыши и нажмите «Вставить» или с помощью команды CTRL + V. Таким простым способом теперь вы можете скопировать любое изображение из WhatsApp Web в Word.
Можно ли запретить Ватсапу сохранять картинки в память телефона и как это сделать
Переход от автоматического режима сохранения фото к ручному во многом зависит от типа используемого устройства. Рассмотрим наиболее часто встречающиеся варианты.
Инструкция для Айфона
Для того, чтобы отключить автозагрузку файлов из WhatsApp на Айфон, нужно выполнить несколько действий.
Для этого воспользуйтесь следующей инструкцией:
- Запустите приложение WhatsApp.
- Нажмите на шестеренку в правом нижнем углу экрана и перейдите в «Настройки».
- В появившемся меню выберите раздел «Чаты».
- Снимите галочку в пункте «Сохранить медиа».
После этого картинки и другие файлы не будут автоматически добавляться в вашу галерею.
То есть отныне вы всегда сможете сохранить именно тот файл, который захотите, просто выбрав соответствующее действие.
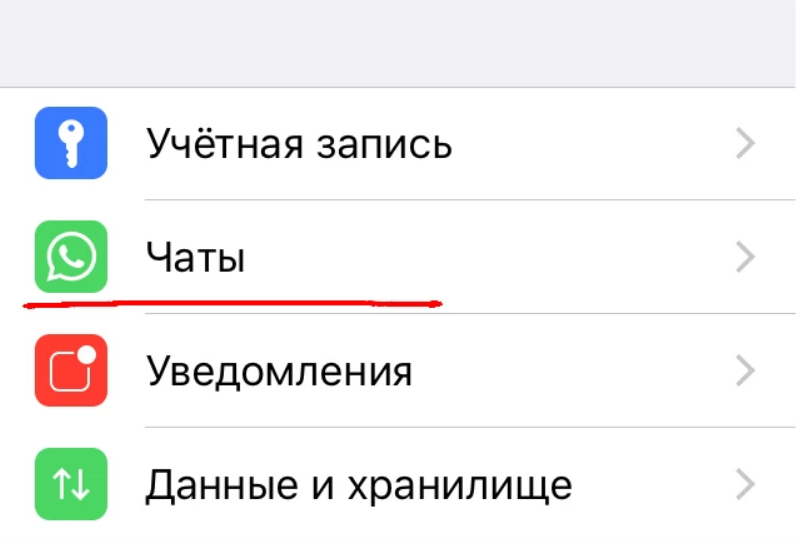
Есть немало причин для того, чтобы отключить функцию автосохранения медиафайлов в память смартфона, начиная с необходимости очистить место и заканчивая элементарными мерами безопасности
Для Андроид-устройства
Процедура для смартфонов, работающих на Андроид, немного отличается.
Она предполагает выполнение следующих шагов:
- Откройте приложение Ватсап и нажмите на три точки, которые расположены в верхней панели инструментов.
- Перейдите в «Настройки».
- Далее выберите раздел «Данные и хранилище» и перейдите в «Автозагрузка медиа».
После этого вы сможете отключить все возможные варианты сохранения медиа, просто выбрав «Нет» в этих пунктах:
- мобильная сеть;
- Wi-Fi;
- в роуминге.
Дополнительно кликните на каждый из трех разделов и снимите галочки с опций «Фото», «Аудио», «Видео» и «Документы».
Но если вы не хотите отключать автосохранение, а просто желаете сделать так, чтобы файлы из Ватсап не появлялись в галерее, зайдите в раздел «Чат» и в настройках снимите переключатель напротив опции «Видимость медиа».
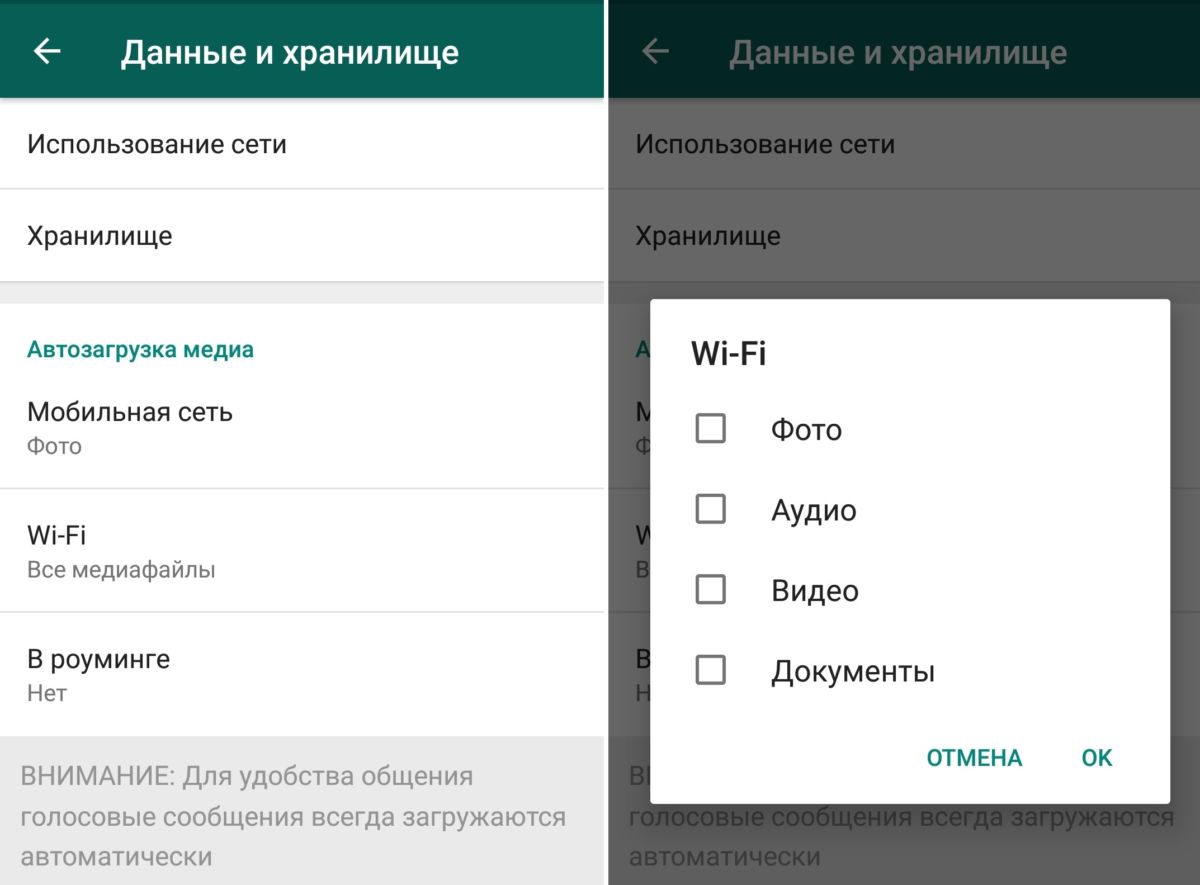
Скрываем контент с помощью файла .nomedia
Для этих целей нам понадобиться компьютер, на котором необходимо создать документ с названием «.nomedia». Для этого нажимаем на рабочем столе правую кнопку мышки и выбираем «Создать», а затем «Текстовый документ». Переименовать файл у вас получится лишь с помощью функции «Сохранить как».
Также не забудьте указать тип файла «Все», ведь только в этом случае удастся создать нужный документ. Далее подключайте смартфон к компьютеру любым способом, который позволяет получить доступ к файловой системе телефона, копируя созданный файл в Whatsapp/Media.
Следом можете отключить смартфон от компьютера, проверив, сохраняются ли медиа из Ватсап после данной процедуры.
Дело в том, что помещая файл в папку «.nomedia», вы автоматически запрещаете другим приложениям сканировать её содержимое. В то же время данный способ рекомендуется использовать лишь опытным юзерам, так как иногда после добавления этого файла в папку, может удалиться всё её содержимое, поэтому на всякий случай непосредственно перед данной процедурой создайте резервную копию папки.

Если желание остановить автозагрузку файлов из мессенджера WhatsApp продиктовано исключительно соображениями безопасности, то можно воспользоваться утилитой .nomedia, которая скрывает автоматически загруженное медиа в специальной папке
Отключить автоматическое сохранение фотографий и других медиафайлов из WhatsApp на смартфон довольно легко даже для начинающего пользователя, таким образом вы не только сэкономите место в памяти своего устройства, но и избавитесь от спама, который то и дело попадает в галерею из сообщений мессенджера.
Что это такое
Резервное копирование WhatsApp – это создание копии данных и настроек приложения на внешнем носителе, чаще всего в облачном хранилище. Пользователь может сохранить всю информацию из мессенджера для последующего восстановления!
Функция бэкапа используется для последующего восстановления данных в случаи их утери, повреждения или невозможности доступа. Предположим, вы потеряли смартфон – просто запустите бэкап и получите копию мессенджера с точными пользовательскими настройками, информацией и контактами!
Для телефонов на платформе iOS способ создания хранилища для файлов несколько отличается от описанного выше. Но, ты точно также, можешь сделать как единоразовую копию, так и настроить систему, чтобы она сама создавала бекапы в определённое время. Вся информация будет сохраняться на твоем аккаунте iCloud.
Сделать это можно так:
- Найди в приложении панель управления и коснись надписи “Настройки”
- Выбери пункт “Чаты”, затем “Копирование”
- Теперь ты можешь создать единоразовую копию (a) или сделать копирование автоматическим через определённые промежутки времени (б).

А – Коснитесь кнопки “Создать копию” и дождитесь, пока сохранение информации будет завершено.
Б – Отыщите пункт “Автоматически” и выбери тот промежуток времени, по истечении которого ты хочешь чтобы данные сохранялись. Реши, нужно ли вам, чтобы все загруженные видеоролики также были сохранены с прочей информацией (это займёт гораздо больше места) и подтверди свой выбор на экране.

Операции с фотографиями, переданными по ВатсАп
Что же можно сделать с фотографиями, переданными через WhatsApp. Вот лишь некоторые варианты:

- Полученные фотографии можно сохранить в галерее мобильного устройства или на диске компьютера, чтобы использовать их по своему усмотрению или просто оставить на память. Для сохранения достаточно кликнуть мышкой по изображению в чате и выбрать значок со стрелкой вниз, после чего определить папку, куда будет скопирован файл.
- Можно скопировать видео на компьютер для просмотра на большом экране.
- Можно передать через мессенджер ВатсАп картинку на компьютер, чтобы распечатать ее.
1 Перенос фотографий WhatsApp на SD-карту на телефоне Android
Выполните следующие действия, чтобы перенести фотографии WhatsApp на SD-карту.
Примечание. Если приложение Проводник недоступно, загрузите ES File Explorer из Play Маркет.
Примечание. Вы можете выбрать папки Sent и Private, если вы также хотите перенести Отправленные фотографии WhatsApp и Фотографии, полученные или совместно используемые в группах WhatsApp.
Все выбранные фотографии будут перемещены на SD-карту.











