Как с iPhone скинуть фото на компьютер
iPhone изначально позиционировался не просто как телефон, а как устройство с огромным количеством разных функций. Одна из главных функций айфона — это съемка фото и видео на встроенную камеру. У современных моделей смартфона от Apple достаточно качественная, как фронтальная, так и основная задняя камеры, с которых можно получить весьма достойные снимки. Но обрабатывать фото на iPhone гораздо менее удобно, чем на компьютере, да и хранить их там не слишком безопасно. В рамках данной статьи рассмотрим, какие есть способы, чтобы скинуть фото на компьютер с айфона.
Как копировать фотографии и видео через USB-кабель?
Это самый простой, но часто лучший способ перенести что-то с телефона на компьютер. Обычно нам не нужно устанавливать драйверы. Вот как это сделать шаг за шагом, когда у вас телефон Android и компьютер с Windows 10.
- Подключаем USB-кабель к соответствующему порту на компьютере и на смартфоне. Идеальный кабель предлагается в комплекте с телефоном. Если его нет, вы можете использовать другой, соответствующий вашему оборудованию. Обычно больший разъем (USB тип A) подходит для настольного компьютера или ноутбука, а меньший (USB тип C или microUSB) – для смартфона.
- После подключения на телефоне Android в выпадающем меню должно появиться сообщение: Зарядка устройства через USB.

Иногда оно может иметь другое название или не отображаться вовсе, если на телефон ранее был выбрал вариант подключения по умолчанию в другом режиме или он уже был подключен к данному компьютеру.

Через некоторое время на вашем компьютере должно появиться окно со значком вашего смартфона. Если он не появляется автоматически, зайдите в проводник файлов → папка Этот компьютер и здесь вы увидите свой телефон.


Перенос фотографий на компьютер с Mac OS X
Если у вас компьютер с операционной системой Mac OS X или проще говоря «Макинтош», то перенос фотографий с Айфона на компьютер будет немного сложнее. Ведь в этом случае для переноса фотографий нужно будет использовать программу «Захват изображений».
В первую очередь подключите свой Айфон к компьютеру при помощи кабеля. После подключения устройства, программа «Захват изображений» должна запустится автоматически. Но, если этого не происходит, то вы можете запустить эту программу самостоятельно. Для этого можно использовать поисковую строку Spotlight. Кликните по иконке поиска в правом верхнем углу экрана и после появления поисковой строки введите запрос «Захват изображений». В результате система найдет нужное вам приложение и предложит его запустить.
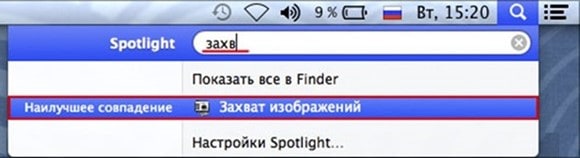
После запуска программы «Захват изображений» можно приступать к переносу фото с Айфона на компьютер. Для этого обратите внимание на левую часть окна программы «Захват изображений». Там должен появиться подключенный вами Айфон, выберите его мышкой для того чтобы начать работать с его фотографиями.

Дальше нужно указать место на компьютере в которое вы хотите скинуть фото с Айфона. Для этого воспользуйтесь выпадающим списком внизу окна «Захват изображений». В этом списке можно выбрать папку «Изображения» либо просто рабочий стол.

После выбора подходящей папки можно начинать процесс переноса фотографий. Для того чтобы перенести на компьютер сразу все фотографии воспользуйтесь кнопкой «Импортировать все». Если же вам нужно перенести только часть фотографий, то выделите нужные снимки с помощью мышки и нажмите на кнопку «Импортировать».

Нужно отметить, что программа «Захват изображений» поддерживает обычное перетаскивание. Поэтому вы можете перенести фото просто перетащив их мышкой из окна «Захват изображений» в нужную вам папку.
Как скинуть фото на iPhone
Вот и дождались вы того счастливого момента, когда купили себе новенький iPhone. Пусть и не последняя модель, но тоже неплохо. Какое-то время вам понадобилось, чтобы слегка освоиться с его функционалом. Сделали вы хвастливые звонки друзьям, пофоткали лютики-цветочки. А что дальше? Картинки по умолчанию уже надоели, а вам ведь хочется поставить на заставку крутую тачилу или девочку с большущими… глазами. Как же с компьютера закинуть фото и картинки на iPhone? — спросите вы. Узнать это поможет наш мануал.
Шаг 1.
Предварительно подготавливаем папку, куда надо будет складывать все картинки и фото, которые вы хотите скинуть. Именно эту папку нам потом нужно синхронизировать с iPhone. Поэтому далеко каталог лучше не прятать, чтобы попросту не забыть путь к нему. Лучше расположить папку с фото на рабочем столе компьютера.
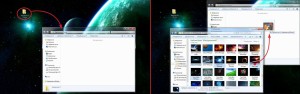
Шаг 2.
Запускаем программу iTunes, предназначенную для синхронизации файлов компьютера с мобильными устройствами компании Apple. У кого она отсутствует – не беда. На официальном сайте apple.com можно скачать утилиту iTunes совершенно бесплатно. Кстати, речь пойдет о новой версии данной программы – iTunes 11.1.5.
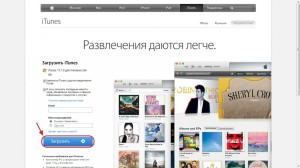
Шаг 3.
Подключаем мобильное устройство через кабель USB к компьютеру. В iTunes на верхней панели в правом углу должна появиться вкладка с новым устройством. Нажимаем на нее.
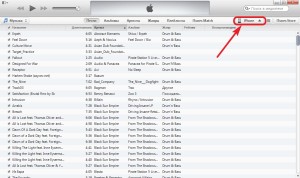
Шаг 4.
Теперь мы находимся на обзорной странице iPhone. Переходим в раздел «Фото». Должно появиться окно с предложением выбрать папку для синхронизации.
Шаг 5.
Ставим галочку напротив пункта «Синхронизировать фото из…» и указываем путь к папке с фото. Помните, мы говорили о ней вначале? Сюда мы складывали все интересные нам фото и картинки.
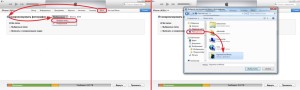
Шаг 6.
Всё, осталось только нажать кнопку «Применить» и ждать окончания процесса синхронизации.
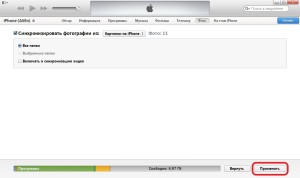
Чтобы проверить, удачно ли прошла операция, нужно отключить iPhone от компьютера и зайти в приложение «Фото». Вот и всё, можно просматривать любимые картинки на экране телефона.
Как скачать все фото и видео с iPhone на жёсткий диск через Mac
Шаг 1: Подключите внешний жёсткий диск к своему Mac
Для начала нужно подключить жёсткий диск к своему Mac. Если у вас новый MacBook, вам понадобится переходник на Type-C. Жёсткий диск должен отобразиться в боковом меню Finder. Попробуйте скопировать что-то со своего Mac на жёсткий диск, чтобы убедиться, что всё работает. Если не получается, то формат жёсткого диска несовместим с Mac. В таком случае формат диска нужно изменить на FAT.
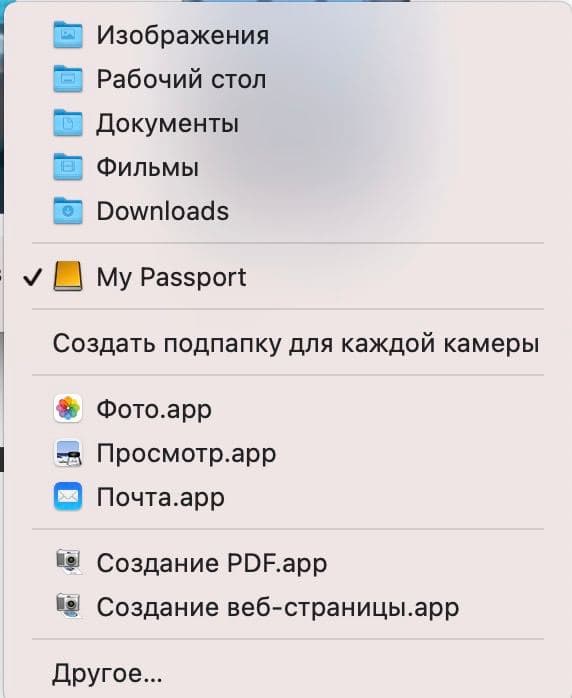
Шаг 2: Подключите iPhone к Mac
Если у вас новый MacBook, для этого вам тоже понадобится переходник или кабель Type-C/Lightning.
Шаг 3: Запустите Захват изображений
Захват изображений – полезный инструмент на Mac. Используйте сочетание клавиш Command + Пробел и выберите «Захват изображений». В меню слева найдите и выберите свой iPhone.
Шаг 4: Разблокируйте iPhone
Если смартфон заблокирован, вы не сможете просмотреть свои фотографии. Разблокируйте свой iPhone и не давайте ему заблокироваться в процессе.
Шаг 5: Выберите смартфон
Когда вы выберите свой смартфон, в программе отобразятся все медиафайлы с вашего iPhone. С помощью сочетания клавиш Command + A отметьте все фотографии для переноса. Также можно вручную отметить только некоторые.
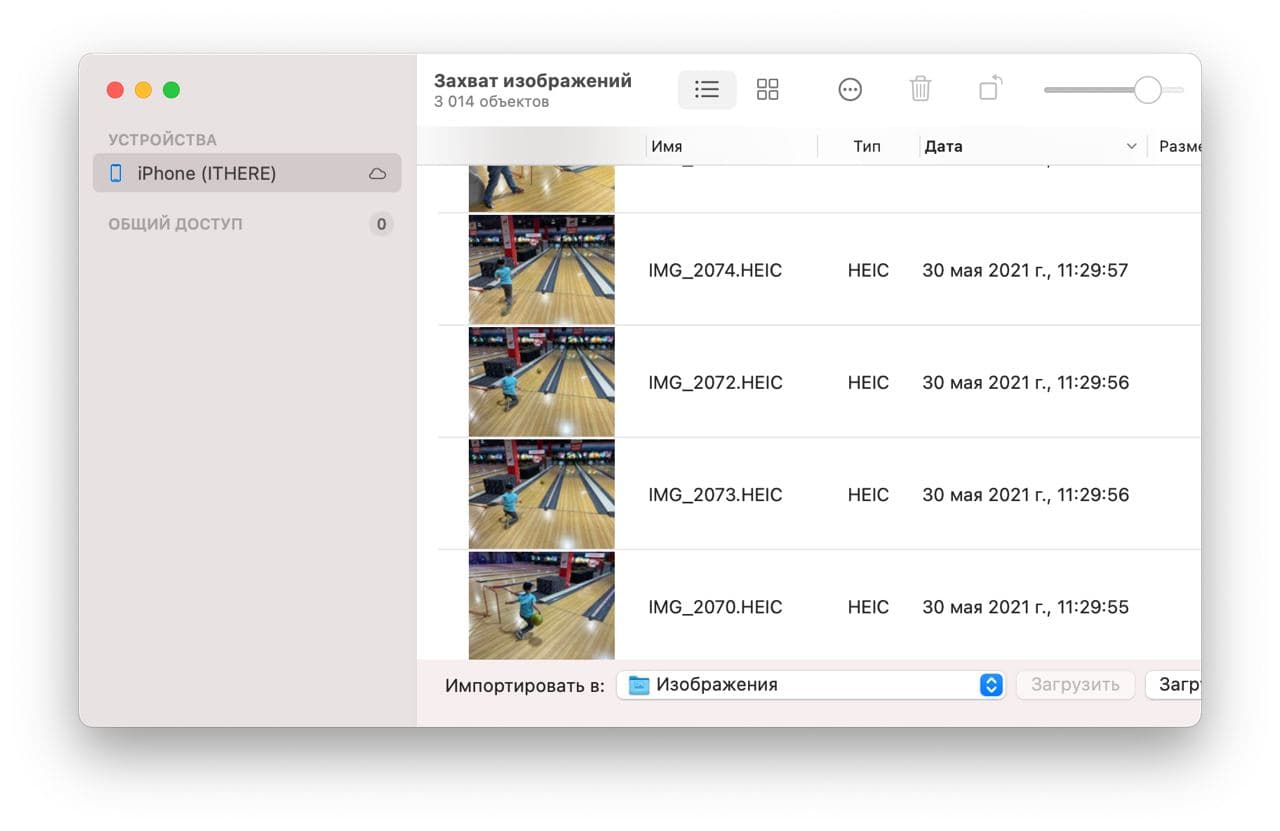
Шаг 6: Выберите место назначения
Когда вы отметите фото, нажмите опцию «Импортировать в» внизу. Внизу выберите «Другое», а затем выберите свой жёсткий диск.
Шаг 7: Начните перенос
Нажмите кнопку «Загрузить» и подождите. Если фотографий много, на процесс переноса уйдёт немало времени.
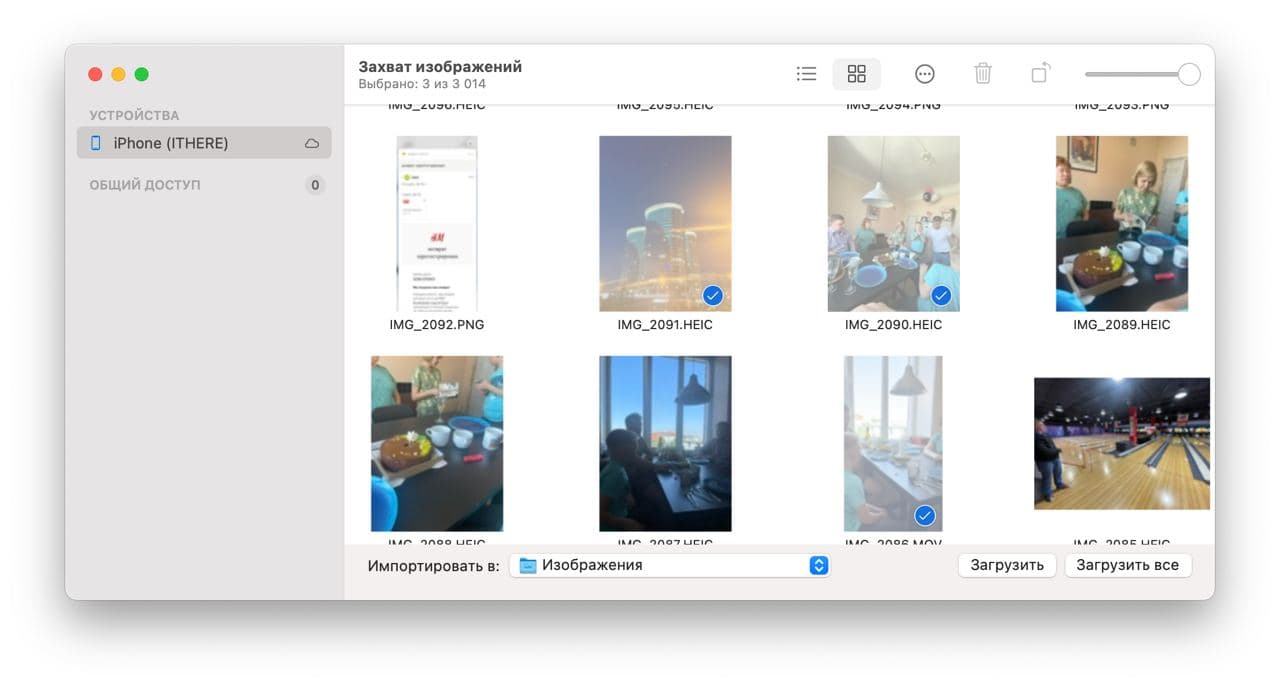
Это всё, вы перенесли свои фотографии с iPhone на жёсткий диск. Теперь можно удалить их со смартфона, чтобы освободить память.
Копировать изображения с помощью приложения
Чтобы перекинуть на флешку фото с айфона, придумано немало эффективных программ. Остановимся на приложении FastStone, которое поможет перебросить фотографии на флешку. Порядок действий:
- Загрузите и установите приложение FastStone на свой компьютер. Если вы используете Windows 10, вы можете использовать встроенное приложение «Фото».
- Подключите телефон к компьютеру с помощью USB-кабеля. При подключении на экране телефона появится сообщение с вопросом «Предоставить ли этому устройству доступ к фотографиям и видео?». Нажмите «Разрешить».
- Откройте приложение FastStone, щелкните первый значок с символом камеры и зеленой стрелкой. Если вы используете приложение «Фотографии» из Windows 10, выберите «Импорт» и «С устройства USB», затем следуйте инструкциям.
После выполненных действий появится окно действий для загрузки изображений с камеры. На источнике должен отображаться Apple iPhone, а в Cel — путь к месту, куда вы хотите скопировать файлы (по умолчанию это каталог с изображениями в папке «Мои документы»).
Выбрав интересующие нас параметры, нажмите кнопку «Скачать».
Следующее окно сообщит нам о количестве скопированных файлов, их размере, дате исполнения и месте назначения. Нажмите кнопку «Старт», и после процесса «Закрыть».
Файлы фотографий сразу готовы к просмотру в приложении. Их можно без особого труда с компьютера перекинуть на флешку. Фото с айфона с помощью этого приложения можно перенести на носитель и сразу, для этого укажите нужную папку.











