Как загрузить фото и файлы с телефона на компьютер — 7 способов!
Вопрос от пользователя
Здравствуйте.
Хочу загрузить фото с телефона BQ 4800 на компьютер, но компьютер упорно не видит телефон (используется Windows 10).
Пробовал ноутбук с Windows 7 — но он также не смог подобрать драйвера для телефона и увидеть его. Помогите настроить телефон, чтобы скопировать все фотки.
С уважением, Владимир.
Доброго времени суток.
Конкретно почему ваш телефон не видит компьютер сказать сложно (скорее всего, просто не установлены драйвера — нужно зайти на официальный сайт производителя телефона и попробовать найти их на нем).
А вообще, я советую вам и всем остальным не зацикливаться на каком-то одном способе передачи файлов. Сейчас можно загрузить те же фото с телефона на ПК, и с ПК на телефон десятками различных сервисов и приложений.
Рассмотрю несколько способов ниже, если у вас не работает один — попробуйте использовать другой. По любому найдете тот, который придется «по душе» и вам, и телефону .

Как копировать фотографии и видео через USB-кабель?
Это самый простой, но часто лучший способ перенести что-то с телефона на компьютер. Обычно нам не нужно устанавливать драйверы. Вот как это сделать шаг за шагом, когда у вас телефон Android и компьютер с Windows 10.
- Подключаем USB-кабель к соответствующему порту на компьютере и на смартфоне. Идеальный кабель предлагается в комплекте с телефоном. Если его нет, вы можете использовать другой, соответствующий вашему оборудованию. Обычно больший разъем (USB тип A) подходит для настольного компьютера или ноутбука, а меньший (USB тип C или microUSB) – для смартфона.
- После подключения на телефоне Android в выпадающем меню должно появиться сообщение: Зарядка устройства через USB.

Иногда оно может иметь другое название или не отображаться вовсе, если на телефон ранее был выбрал вариант подключения по умолчанию в другом режиме или он уже был подключен к данному компьютеру.

Через некоторое время на вашем компьютере должно появиться окно со значком вашего смартфона. Если он не появляется автоматически, зайдите в проводник файлов → папка Этот компьютер и здесь вы увидите свой телефон.


Способ первый: USB-кабель
Возьмите тот же провод, которым заряжаете смартфон. Чужим кабелем можно тоже воспользоваться, но при условии, что разъём на нём того же типа: Micro USB или Type С, или это вовсе Lightning для Айфона. Убедитесь, что чужой разъём без усилий подключается к телефону. Всё же, более проверенный способ «для чайников» – взять свой провод.

Теперь подробно и пошагово: как перенести фото с телефона на компьютер через шнур.
- Подключите провод к телефону, а обратную сторону – в USB-разъём компьютера или ноутбука.
- Телефон должен быть включен и разблокирован.
- На экране телефона появится оповещение: выбрать формат подключения. Вам нужен пункт «Медиа-устройство (MTP)». В отдельных случаях он может называться по-другому: «Накопитель», «Передача файлов» и т.п.
- Подождите, пока компьютер распознает смартфон, установит нужные драйвера. На экране могут появиться окна автозапуска, но, для чистоты эксперимента, просто сверните их.
- Откройте «Мой компьютер» / «Этот компьютер» и найдите значок телефона. Например, если вы решили перенести фото с телефона xiaomi на компьютер через шнур, то там должно быть указано название этого телефона. Дважды щёлкните по нему.
- Найдите папку «DCIM» – здесь хранятся все ваши фото и видео. Если её не видно сразу, посмотрите в папках «SDcard» или «Phone». В крайнем случае, воспользуйтесь поиском – введите в поле в правом верхнем углу «DCIM». Папка обязательно найдётся.

- Теперь можно перенести всю папку или отдельные файлы из неё в любую папку на компьютере, лишь бы место на диске позволяло. Важно: на скорость и надёжность передачи влияет качество и состояние кабеля, а также активность смартфона. Когда я переношу большой объём фото, я обычно ставлю телефон в «режим полёта». Иначе может произойти сбой, и переписывать файлы придётся заново. По этой же причине не отключайте провод до того момента, пока операция не завершится.
- Вы можете удалить фото с телефона, освободив на нём пространство. Убедитесь перед этим, что они были скопированы на компьютер.
Некоторые производители смартфонов предусмотрели специальные программы для того, чтобы легко и пошагово перенести все изображения. Возможно, вам проще будет разобраться с ними. Например, это программы Samsung Kies для переноса фото с телефона Самсунг на компьютер, HTC Sync, Lenovo Mobile Assistant, LG PC Suite , а для iOS – iTunes. Однако универсальный способ «для чайников», который подходит не только для телефонов, а и для планшетов, фотоаппаратов и другой техники, пошагово описан выше.
Кстати, это отличный способ сохранить информацию, если Ваш планшет на подключается к WiFi.
Пересылка через е-мейл для чайников
Если необходимо скопировать на ПК всего несколько фото, то можно использовать стандартный е-мейл для пересылки фото. При этом если у вас не настроен е-мейл, то будет необходимо произвести его соответствующую настройку согласно почтовому серверу.
Для отправки фото нужно будет его открыть (к примеру, в «Галерея»), сверху нажать на значок « Поделиться », выбрать « е-мейл », после чего указать ваш электронный адрес . На указанный е-мейл будут отправлены фото, которые затем можно будет скачать на PC .

5 способов скинуть фото с телефона на компьютер
Чтобы перекинуть фото с телефона на компьютер через шнур от зарядки, нужно знать папки, в которых находятся файлы. Помимо проводного способа, существуют и другие методы, включая облачные хранилища, SD-карту, Wi-Fi или Bluetooth. Рассмотрим, каким из них лучше воспользоваться в определенной ситуации и как передать изображения на ПК.
Перенос фотографий с памяти смартфона на компьютер требуется, если на устройстве заканчивается память, а также при замене мобильного девайса. Разберем, как это сделать различными способами.
При помощи USB шнура от зарядки
Чтобы перенести фото с телефона на компьютер этим способом, потребуется шнур от зарядки.
Разберем подробную инструкцию для чайников, как скинуть изображения на ПК:
- Соединить компьютер и телефон между собой с помощью USB-кабеля.
- Дважды кликнуть по иконке « Мой компьютер » на рабочем столе ПК.
- Найти портативное устройство в списке, затем дважды щелкнуть по значку.

- Откроется новое окно, где нужно выбрать место, куда сохраняются фотографии: память устройства или SD-карта.
- Открыть папку DCIM , затем перейти в Camera .

- Выделить нужные изображения, щелкнуть по ним правой кнопкой мыши и выбрать пункт « Копировать ».

- В созданной папке щелкнуть по белому полю правой клавишей мыши и выбрать функцию « Вставить ».
Если при подключении смартфона к ПК происходит только зарядка, телефон не будет отображаться в Проводнике. Требуется выбрать способ подключения « Мультимедийное устройство (MTP) », чтобы просмотреть или переместить файлы.

Через Wi–Fi
Способ беспроводной передачи данных через точку доступа Wi–Fi позволяет скинуть фотки на комп без лишних шнуров. Метод подойдет для устройств, работающих на базе Android или iOS. Для процедуры потребуется скачать на смартфон программу, к примеру, « Файловый менеджер + ». Установив софт, на ПК необходимо проделать следующее:
- Выбрать папку, в которую будут переноситься файлы. Щелкнуть по ней правой кнопкой мыши в контекстном меню — « Свойства ».


- В специальном поле открыть выпадающий список и нажать на пункт « Все ». В разрешениях должны стоять параметры « Чтение и запись ».
- Нажать на кнопку « Поделиться ».

Чтобы полностью открыть доступ к папке, потребуется IP–адрес компьютера или ноутбука. Нужно перейти в программу « Командная строка » через поиск в нижней панели. В открывшемся окне ввести команду « ipconfig », после нажать на клавиатуре клавишу Enter . Появится информация о ПК, в том числе адрес IPv4 .

Рассмотрим, как выполнить синхронизацию ПК с телефоном через Wi-Fi с помощью программы « Файловый менеджер + »:
- Перейти в « Удаленные службы », выбрать добавление удаленного места, затем « Локальная сеть ».

- В строке « Хост » ввести IP-адрес ПК, придумать имя пользователя и пароль.
- Нажать на кнопку ОК для подтверждения.

Отобразится папка, доступ к которой открыт. Через инструменты Андроид можно перекинуть нужные файлы в эту директорию. Фотографии появятся на жестком диске компьютера или ноутбука.
По Bluetooth
Можно перевести фотографии через Bluetooth, если не получается выйти в интернет или отсутствует кабель USB. Но большинство стационарных компьютеров не оснащено модулем, в отличие от ноутбуков: для работы потребуется внешний BT-адаптер.
Чтобы отправить файлы со смартфона, необходимо синхронизировать устройство с ноутбуком:
- В нижней панели на ноутбуке кликнуть по иконке Bluetooth правой кнопкой мыши, затем пункт « Принять ».
- Выделить фотографии в галерее телефона, которые нужно перебросить.
- Нажать на кнопку « Поделиться » и выбрать способ по Bluetooth .

После поиска устройств на экране ноутбука отобразится список доступных подключений. Следует выбрать телефон, тогда отправка файлов произойдет автоматически.
С помощью облачного хранилища
Самые популярные облачные хранилища — это Google Диск и Яндекс.Диск от компании Яндекс. Рассмотрим пошагово, как перекачать фотографии этим способом:
- Установить на телефон приложение от одного из сервисов и авторизоваться.
- Через инструменты софта загрузить в облачное хранилище фотографии.
- Открыть браузер на ПК и перейти на официальный сайт используемого сервиса.
- Авторизоваться в облачном хранилище через обозреватель.
- Выбрать изображения, затем найти инструмент, предназначенный для того, чтобы загрузить их на жесткий диск ПК.

Работа всех облачных сервисов ( Dropbox , Microsoft OneDrive , Mega , pCloud , iDrive , MediaFire , Box ) аналогична: они позволяют загружать файлы для хранения с телефона или компьютера, а также скачивать их в любой удобный момент.
Используя SD–карты
Чтобы скопировать фотографии с SD-карты, потребуется переходник и кардридер. Практически все ноутбуки оснащены соответствующим разъемом. Для компьютера нужно приобрести внешний адаптер, подключающийся по USB.
- Перенести изображения на карту памяти, если они сохранены на телефоне, затем извлечь ее и вставить в адаптер, который подключается к ПК или ноутбуку.
- Найти фото можно через подключенные устройства и диски в директории « Мой компьютер ».
Как перенести фотографии при помощи кабеля
Как сказано выше, соединение по кабелю — самый простой и надежный способ перенести фотографии с мобильного устройства на компьютер. Для этого не придется устанавливать никаких дополнительных программ.
Независимо от бренда, будь то ZTE, Samsung или Apple, все гаджеты комплектуются mini-USB, USB-C или Lighting-проводами.
- Подсоедините смартфон к компьютеру с помощью USB-кабеля и дождитесь, когда он появится в проводнике Windows.
- На Windows 7 и в более новых версиях этой операционной системы подключенное мобильное устройство появится в меню «Этот/Мой компьютер».
- Откройте в проводнике папку с именем телефона и найдите в ней каталог с фотографиями. В случае с iOS — это папка /DCIM (как на многих камерах). В случае с Android — SDcard/DCIM или Phone/DCIM в зависимости от версии.
- После этого просто скопируйте снимки с телефона и вставьте в любую папку на компьютере.

Как отправить фото и видео со смартфона на компьютер через Telegram
Последний способ, о котором мало кто знает, пригодится всем пользователям мессенджера Telegram. Я уже рассказывал о нем в Twitter, но еще не делился с читателями сайта. Если коротко:
А теперь немного подробнее. Запустите приложение Telegram и раскройте боковое меню, сделав свайп в правую сторону. Затем выберите раздел «Избранное».
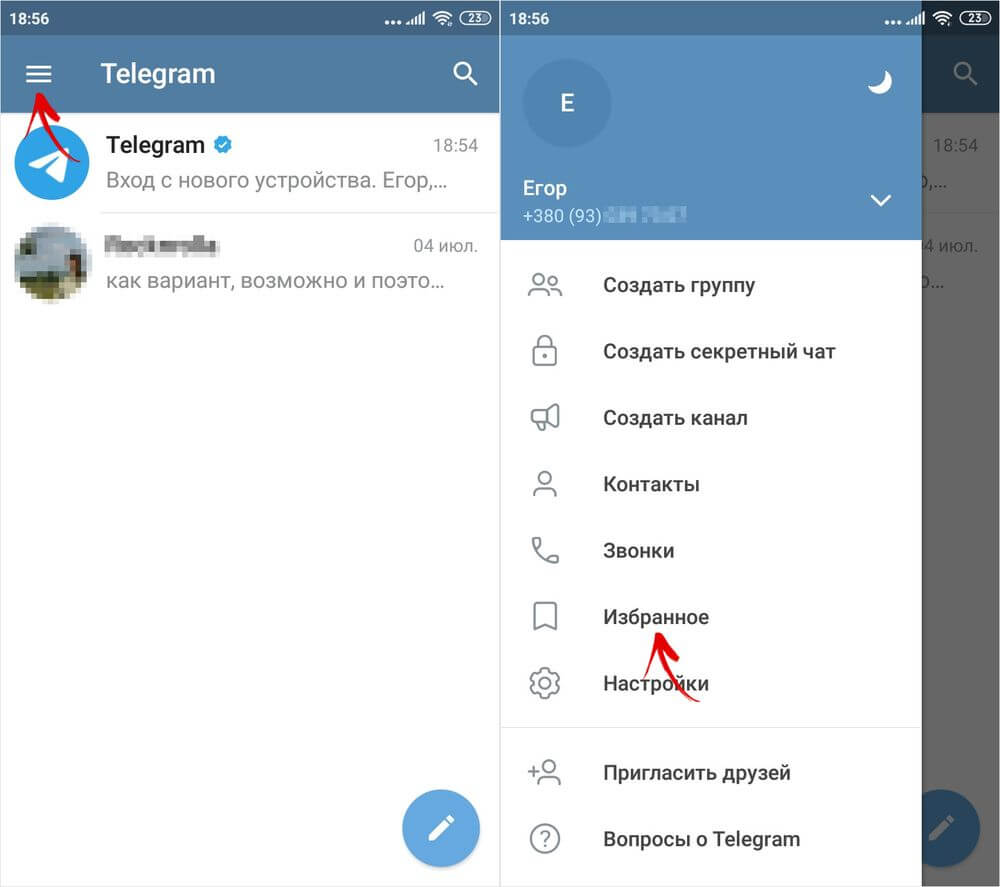
Кликните по иконке скрепки и при необходимости предоставьте Telegram доступ к фото, мультимедиа и другим файлам, хранящимся на устройстве (пропустите этот пункт, если разрешение уже предоставлено).
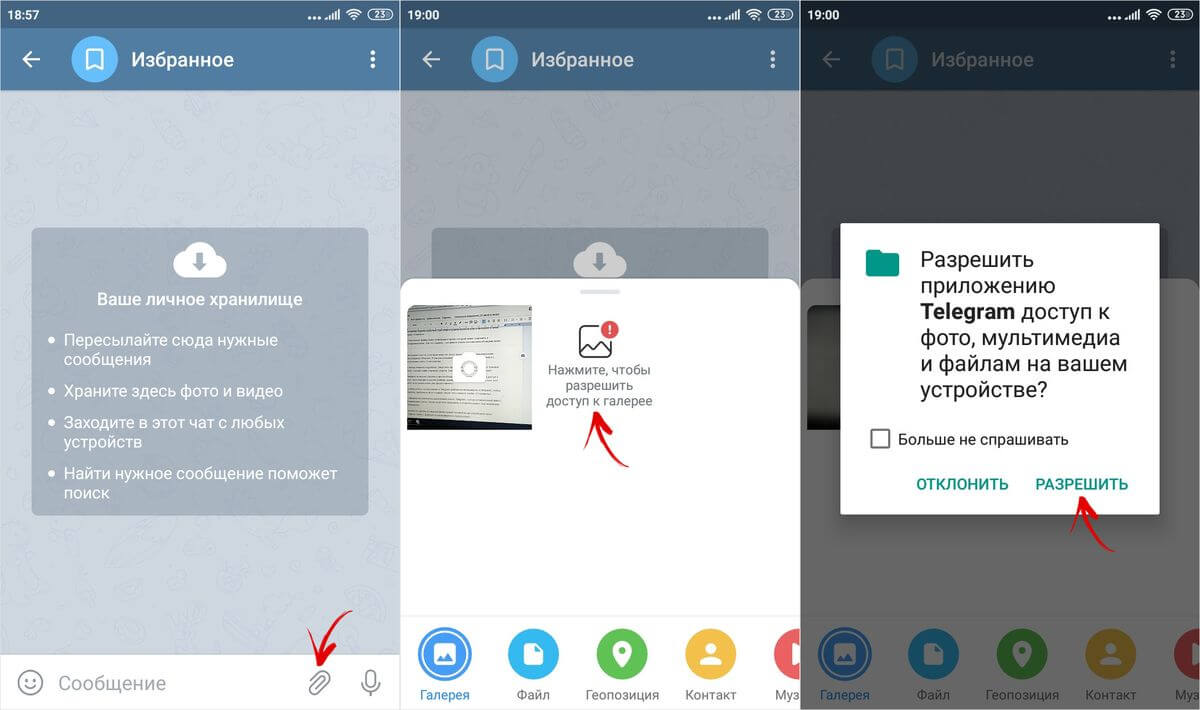
Воспользуйтесь встроенными в Telegram файловым менеджером и галереей, чтобы отметить требуемые фото и видео, после чего нажмите кнопку «Отправить».
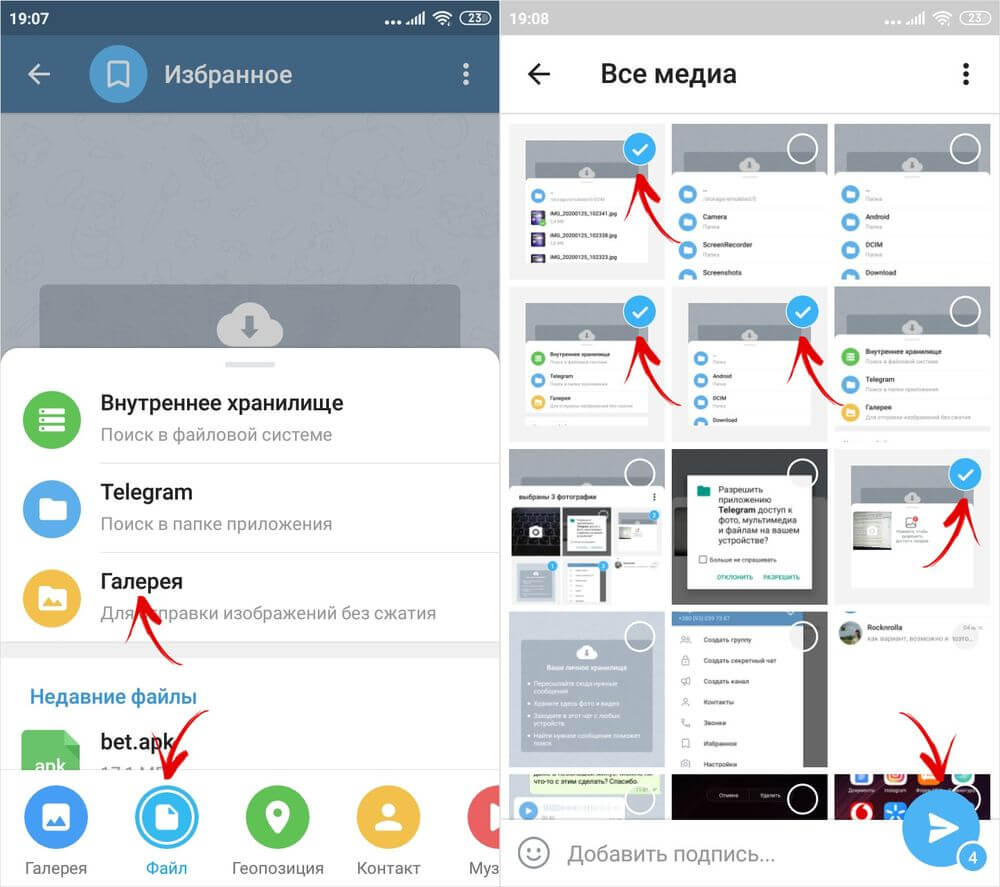
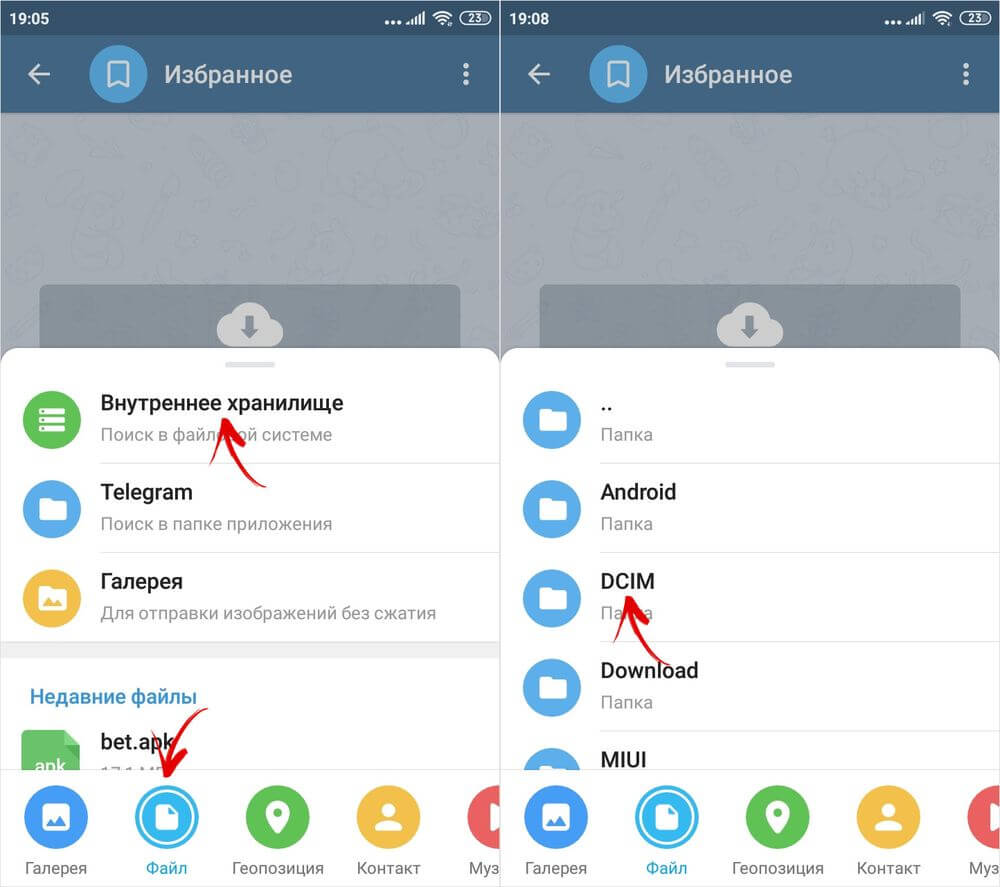
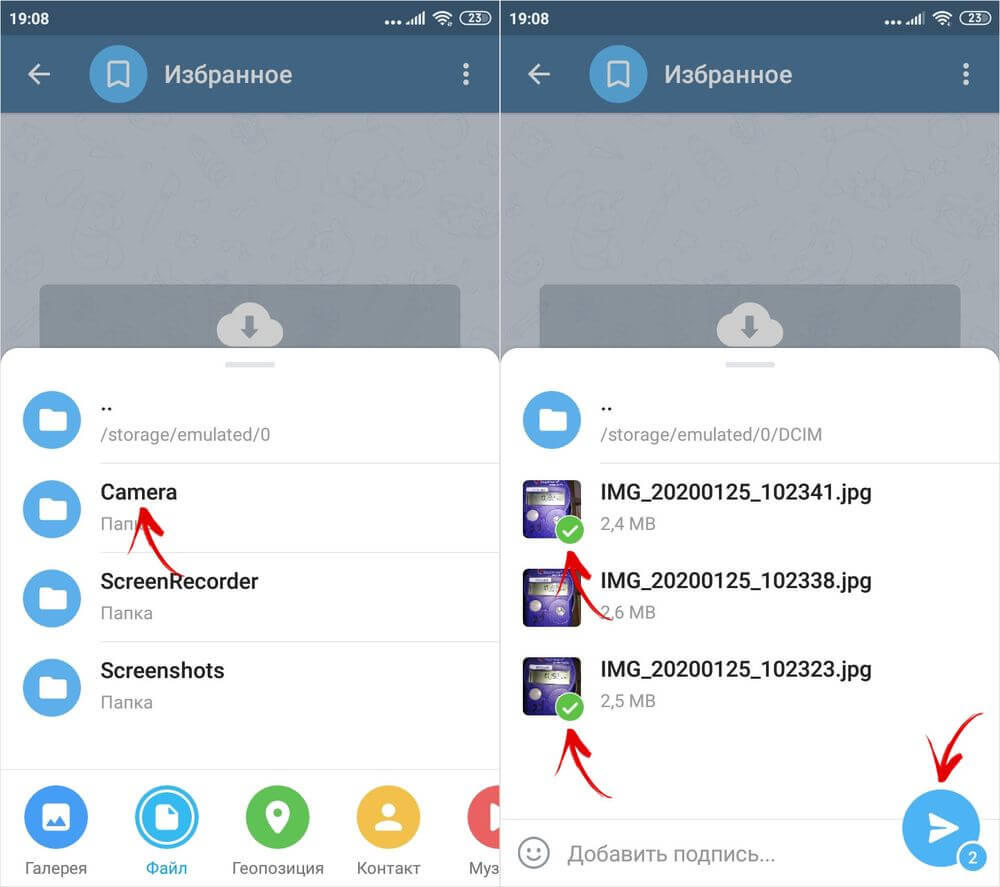
Установите на компьютер десктопный клиент Telegram, скачав установочный файл с официального сайта. Затем запустите программу и откройте диалог под названием «Избранное».
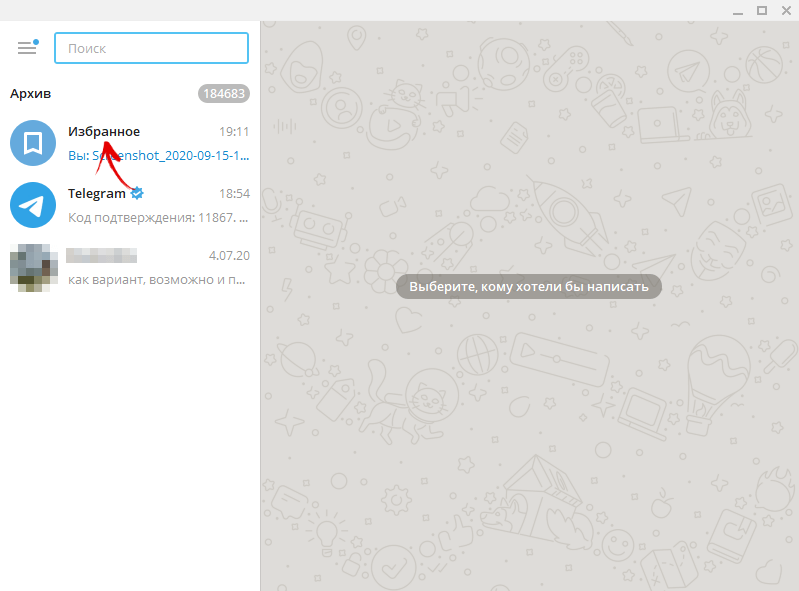
Кликните по одному из медиафайлов правой кнопкой мыши и выберите пункт «Открыть папку с файлом» в раскрывшемся списке опций.
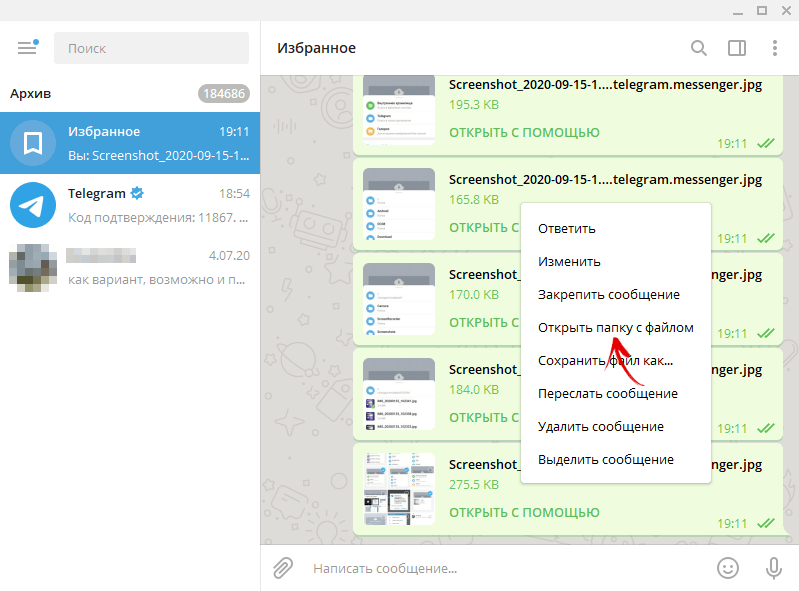
Затем выделите загруженные файлы, кликните по одному из них правой кнопкой мыши и выберите в меню пункт «Копировать».
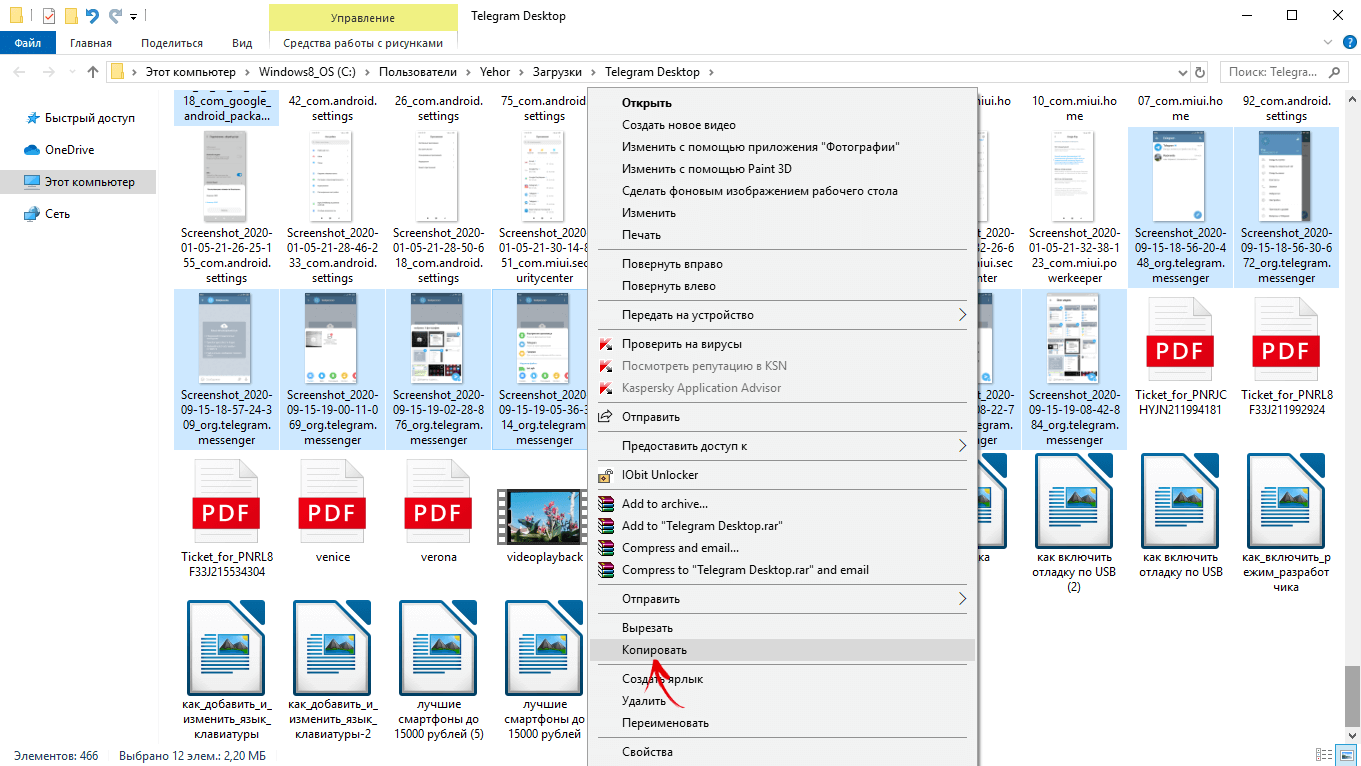
Останется определиться с папкой, которая будет служить местом хранения перенесенных файлов. Откройте ее, кликните правой кнопкой мыши по пустой области, а затем выберите пункт «Вставить» в раскрывшемся контекстном меню.
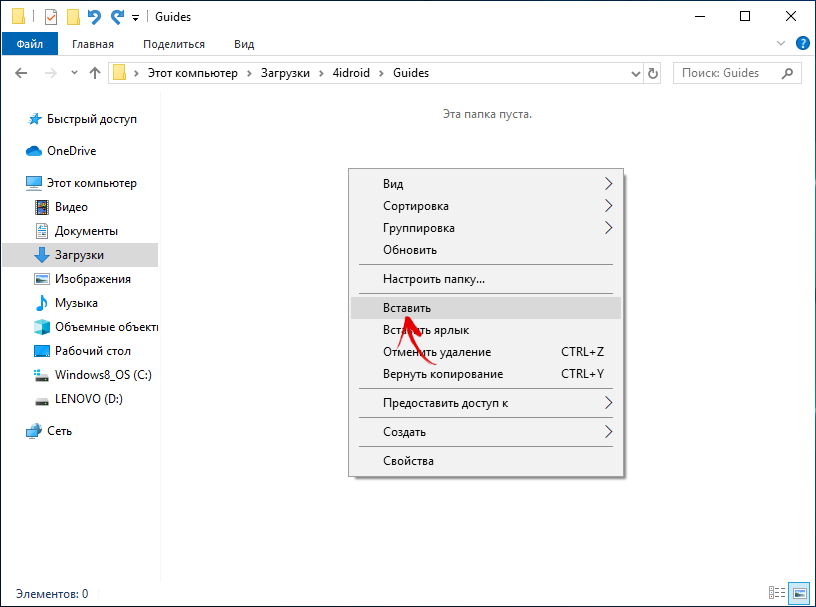
Альтернативные варианты
Конечно, это далеко не все способы передачи медиафайлов с телефона на компьютер. Также можно отправить их с помощью программы Any Send или воспользоваться сервисом AirDroid. Вариантов хватает – вы можете выбрать любой из них.
Видеоинструкция
Здесь мы видим всего несколько элементов, главным из которых является папка DCIM — Digital Camera Images, именно в ней по умолчанию хранятся изображения, сделанные на камеру смартфона. Открываем ее.

Далее — папка Camera.

Здесь представлен список фотографий. Выбираем нужные из них, можно несколько (удерживайте клавишу Ctrl и выделяйте) или даже все сразу (Ctrl+A).

Нажимаем на правую клавишу мыши и в контекстном меню выбираем «Копировать» (Ctrl+C). Либо «Вырезать» (Ctrl+X) — зависит от необходимости.

Теперь нужно выбрать папку на компьютере, куда вы будете переносить файлы. У нас это, к примеру, папка «Фото», размещенная на диске C. Открываете папку, щелкаете правой кнопкой мыши по пустому месту, чтобы появилось меню, и выбираете «Вставить» (Ctrl+V).

Ожидаете переноса изображений. Это может занять некоторое время, если фотографий много.

Если вам нужно перенести фото на смартфон с компьютера, действуете также, только перенос будет осуществляться с ПК.












