6 лучших способов передачи фотографий с Samsung на компьютер
Какими должны быть рекомендованные методы для передачи фотографий Samsung на ПК? Особенно, когда вам нужно перенести большое количество изображений из Samsung Galaxy на компьютер. Если вы просто скопируете и вставите фотографии Android с помощью электронной почты или мгновенных сообщений, вы можете потерять или продублировать некоторые важные фотографии. В статье представлены 6 подходов для эффективной передачи фотографий с Samsung на ПК или Mac.
FoneLab для Android это профессиональный инструментарий для устройств Samsung Android для передачи изображений с Samsung на ПК. Помимо фотографий в Галерее, вы можете выбрать больше из других приложений или даже легко восстановить удаленные фотографии с Android.
- Перенос фотографий с телефона Android на компьютер в один клик.
- Выберите фотографии из другого приложения Android, а также удаленные.
- Отсканируйте и соберите все фотографии во внутренней памяти и на SD-карте.
- Предварительный просмотр и выберите нужные фотографии от Samsung на ПК или Mac.
- Доступно для всех телефонов и планшетов от Samsung, LG, Sony, Google и др.
Как перенести фотографии с Galaxy S6 на ПК
Шаг 1 Подключите FoneLab для Android к вашему телефону
Загрузите и установите инструментарий на свой компьютер. Подключите ваш Galaxy S6 к компьютеру с помощью USB-кабеля. Запустите программу и перейдите на вкладку «Восстановление данных Android» с левой стороны.

Шаг 2 Сканирование Samsung, чтобы обнаружить все фотографии
После того, как ваш телефон будет обнаружен, вы увидите окно ввода данных. Выберите «Галерея» и «Библиотека изображений». Нажмите кнопку «Далее» и следуйте инструкциям на экране, чтобы включить режим «Отладка USB». Нажмите кнопку «ОК», чтобы открыть окно предварительного просмотра. Теперь вы можете посмотреть свои фотографии на телефоне и выбрать нужные фотографии.

Шаг 3 Перенос фотографий с Galaxy S6 на ПК
Наконец, нажмите кнопку «Восстановить». При появлении запроса введите место назначения, чтобы сохранить резервную копию, и начните передачу фотографий с Galaxy S6 на ПК. Проверьте переданные фотографии в папке назначения.

Стандартный способ копирования через usb-кабель
Для переноса фотографий с телефона на ПК вам понадобится кабель. Обычно mini USB идет в комплекте с телефоном. Соединив телефон с usb-портом компьютера , убедитесь, что на телефоне включен подходящий режим передачи файлов. При появлении диалога “Use USB for” выберите пункт “Transfer media files”).
После подключения, вы увидите в Проводнике (Windows Explorer – This PC) или другом файловом менеджере новый диск (раздел Devices and drives). Перейдя в папку с фотографиями (DCIM), вы сможете перенести содержимое на ПК обычным образом: выделив файлы (зажав Ctrl или Shift).
Примечание. Не советуем использовать операцию “Вырезать” (Ctrl + X) для переноса ценных файлов. В результате случайной ошибки в процессе переноса многие пользователи теряют фото и видео. Используйте копипаст (Ctrl + C), затем удалите файлы на источнике, убедившись, что они корректно скопировались на ПК.
Если же вы пользуетесь Mac OS, а не Windows, для передачи файлов по USB вам понадобится небольшая программка Android File Transfer.
Как перекинуть с телефона фотографии на компьютер
Большинство современных мобильных телефонов оснащены фотоаппаратами с довольно неплохим качеством изображения и высоким разрешением. Это позволяет запечатлевать памятные моменты в любое время и в любом месте, когда средство связи под рукой.

- Как перекинуть с телефона фотографии на компьютер
- Как передать фотографии с телефона на компьютер
- Как загрузить свое фото с мобильного телефона
- — card reader;
- — usb-провод.
Чтобы перекинуть фотографии с мобильного телефона на компьютер, воспользуйтесь usb-проводом. Чаще всего он входит в базовую комплектацию и продается вместе со средством связи. Вставьте провод в разъем для флеш-карт на передней или задней панели системного блока. Затем подсоедините его к фотоаппарату. На экране монитора отобразится новый съемный носитель и откроется опционное меню. Выберите «Передать файлы на PC» или «Создать соединение» или «Соединиться с компьютером». У каждой модели телефона свое условное обозначение для данного вида коммуникации.
Если опционное окно не появилось, откройте папку «Мой компьютер». Найдите там ярлык съемного устройства с номером модели телефона. Кликните на него. Отыщите обозначение карты памяти (memory stick). Наведите курсор и два раза нажмите левую кнопку мыши. Носитель откроется.
Зайдите в «Мои документы» и создайте новую папку, куда будет перенесены фотографии. Вернитесь в меню карты памяти телефона и, удерживая кнопку Ctrl и одновременно нажимая на левую кнопкой мыши, выделите нужные снимки. Затем перетащите их в созданную папку.
Если нет usb-провода, воспользуйтесь устройством card reader. В большинстве современных моделей ноутбуков и компьютеров оно уже предусмотрено. Достаньте карту памяти из телефона. Найдите подходящий разъем на панели компьютера и вставьте ее туда. Зайдите в папку «Мой компьютер». Найдите появившийся ярлык нового съемного устройства. Наведите курсор и два раза кликните по нему левой кнопкой мыши. Так вы попадете в меню memory stick и сможете перенести на компьютер новые снимки.
Универсальный способ: Использование облачного хранилища
Облачное хранилище (или «облако») – это сервис, который позволяет хранить файлы и папки на удаленном сервере поставщика услуг.
Наиболее популярными и удобными в использовании являются сервисы DropBox, OneDrive, Google Drive, Яндекс Диск.
Зарегистрировав свой профиль на сайте, вы сможете получить свой личный диск, объемом в несколько Гигабайт с возможностью расширения свободного места.

С помощью виртуального диска можно легко передавать данные между всеми вашими устройствами.
Достаточно загрузить файл в облако и открыть десктопную программу сервиса на компьютере. Файл или папка появятся в хранилище.
Главное преимущество использования облака состоит в том, что для быстрой передачи фотографий вам не нужно будет подключать гаджет к компьютеру и вручную перемещать файлы.
Каждый сервис имеет свои приложения для ПК и мобильных ОС.
Юзеры могут настроить синхронизацию всех файлов с облачным хранилищем. Это означает, что все картинки будут автоматически сохраняться не в память телефона, а на облако.
Затем вы сможете открыть их на компьютере, воспользовавшись утилитой для ПК. Этот способ позволяет сэкономит уйму времени и памяти в мобильном.
Помимо фотографий вы сможете настроить синхронизацию следующих типов данных:
- Музыка и плейлисты;
- Видеофайлы;
- Заметки;
- Данные установленных приложений;
- Настройки ОС.
Для IPhone и IPad можно не загружать дополнительные сервисы, а использовать стандартный iCloud. Это приложение уже предустановлено на телефоне, а его синхронизация с десктопным iTunes настроена по умолчанию.
Рассмотрим на простом примере, как настроить синхронизацию ПК и смартфона с помощью облачного хранилища:
- Скачайте приложения для организации облачного хранения данных с Play Market. К примеру, One Drive (ссылка);
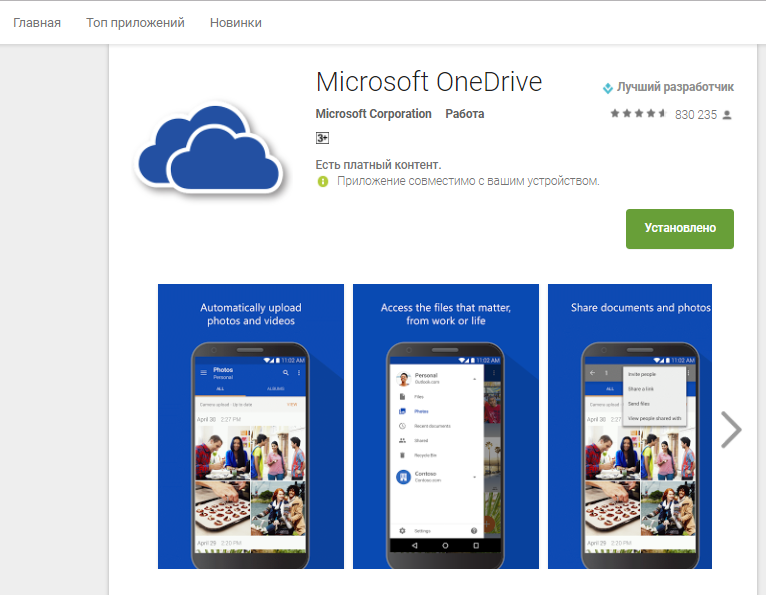
Загрузка программы облака из магазина
- Откройте установленную программу и зарегистрируйтесь или войдите в существующий аккаунт Microsoft. Если вы используете компьютер на Windows, рекомендуем авторизоваться в том же аккаунте, что и на ПК;
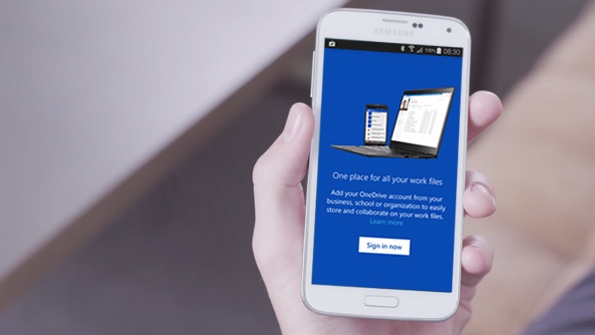
Авторизация в программе
- При первом входе в программу появиться окно с предложением автоматической отправки фото в облако. Нажмите на «Подтвердить» ;
- Вы можете не дожидаться появления окна с предложением и включить синхронизацию самостоятельно, нажав на кнопку «Параметры» . В графе «Опции» кликните на «Загрузка файлов камеры» .
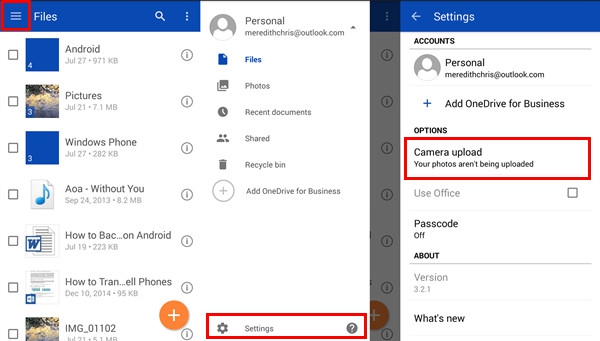
Загрузка файлов камеры
Для перемещения файлов подключитесь к маршрутизатору или 3G-соединению для быстрой передачи данных. После завершения синхронизации вы сможете открыть их на ПК.
В Windows 8/10 уже предустановлена программа OneDrive. Зайдите в окно «Мой компьютер» и в левой части откройте директорию.
После обновления данных (для этого подключите компьютер к интернету) в папке появятся недавно перемещенные фотографии.
Аналогичным образом можно использовать любое другое облако для синхронизации снимков и других файлов между смартфоном и компьютером.
Тематические видеоролики:
Средства для обмена
Можно перенести фотографии с телефона на компьютер, используя средства для обмена данными. Зайдите в «Галерею», выделите необходимые фото- и видеофайлы и нажмите на иконку «Поделиться». В предложенном списке выберите, куда отправить данные.

Можно зайти со смартфона в почтовый ящик, создать новое сообщение, прикрепить требуемые файлы и переслать их на свой второй e-mail либо другу. При отправке стороннему получателю изображения будут доступны в письме из папки «Отправленные». Можно выбрать медиафайлы для передачи непосредственно из мессенджера и отправить другу или в специально отведенное хранилище. Например, в Telegram предусмотрена вкладка «Избранное». Затем надо зайти в почтовый ящик или мессенджер с ПК и скачать необходимые файлы.
Также можно загрузить изображение в аккаунт социальной сети, а потом открыть страницу с компьютера и скачать нужный медиафайл. Но в этом случае предполагается доступность загруженной информации другим пользователям.
Такой метод переноса данных имеет существенные недостатки:
- Многие мессенджеры для повышения скорости передачи данных уменьшают размер изображений, ухудшая качество.
- Социальные сети автоматически сжимают медиафайл, понижая разрешение.
- Предполагается наличие стороннего получателя либо регистрации второго почтового ящика.
- Отправка видео из-за большого размера исходного файла занимает много времени.
С помощью облачных сервисов
Облачные хранилища, это некий жесткий диск, только в интернете. Самые популярные облачные хранилища – это Google диск и Яндекс диск.
У всех, кто хоть раз скачивал какое-либо приложение из Play маркета, есть Google аккаунт. Необходимо всего лишь зайти в Play маркет, и скачать приложение Google диск.
После установки приложения и ввода своих данных, выбираем функцию «Загрузить» и выбираем фотографии, которые хотите переместить на компьютер.

Теперь, чтобы скачать фотографии с облачного хранилища на компьютер, необходимо зайти на сайт https://photos.google.com/?tab=rq&pageId=none . Фотографии можно просматривать прямо на этом сайте, а если есть необходимость скачать их на компьютер, необходимо открыть нужную фотографию и нажать комбинацию клавиш «Shift+D».











