Пользуйтесь защищенным хранилищем для своих файлов: они будут доступны вам с любого устройства
Выберите на компьютере папки для синхронизации с Google Диском или резервного копирования в Google Фото. Работать с ними можно прямо на компьютере с ОС Windows или macOS.
Сохраняйте в облачном сервисе резервные копии своего контента. Документы будут доступны вам на Google Диске, а снимки – в сервисе «Google Фото».
Как скопировать фото с гугл диска на компьютер
Добрый день! Уважаемые читатели и гости одного из крупнейших IT блогов в рунете Pyatilistnik.org. В прошлый раз я вас научил сохранять себе на компьютер защищенный от скачивания PDF файл в Google диске. Мне неоднократно пишут в комментариях, что мог бы я вас научить делать все, то же самое, но уже для Google документов. Ниже я вас научу скачивать защищенный от редактирования Google документ. Это так же не потребует от вас супер способностей. Давайте приступать. С вас за это подписка на мой телеграмм ( https://t.me/pyatilistnikorg ) канал и Youtube канал, чтобы не пропускать много интересного.
Написала мне подписчица по имени Вероника:
Здравствуйте, умоляю Вас, помогите пожалуйста!
Если вас не затруднит, подскажите, каким образом можно скачать защищенный docs. файл или хотя бы скопировать текст? Т.Т
сам файл лежит в «гугл документах», вот ссылка:
https://docs.google.com/document/d/1WauyboAQIE0mC1iUAcpHKXKd3AT64XV6nKntchGLaXw/edit
Как я и писал выше, меня много раз об этом просили. Чтобы людям было проще и не отвечать об этом каждому отдельно, вот вам подробная инструкция, как сохранить на компьютер защищенный Гугл документ.
В пример есть ссылка, которая заканчивается на /edit.
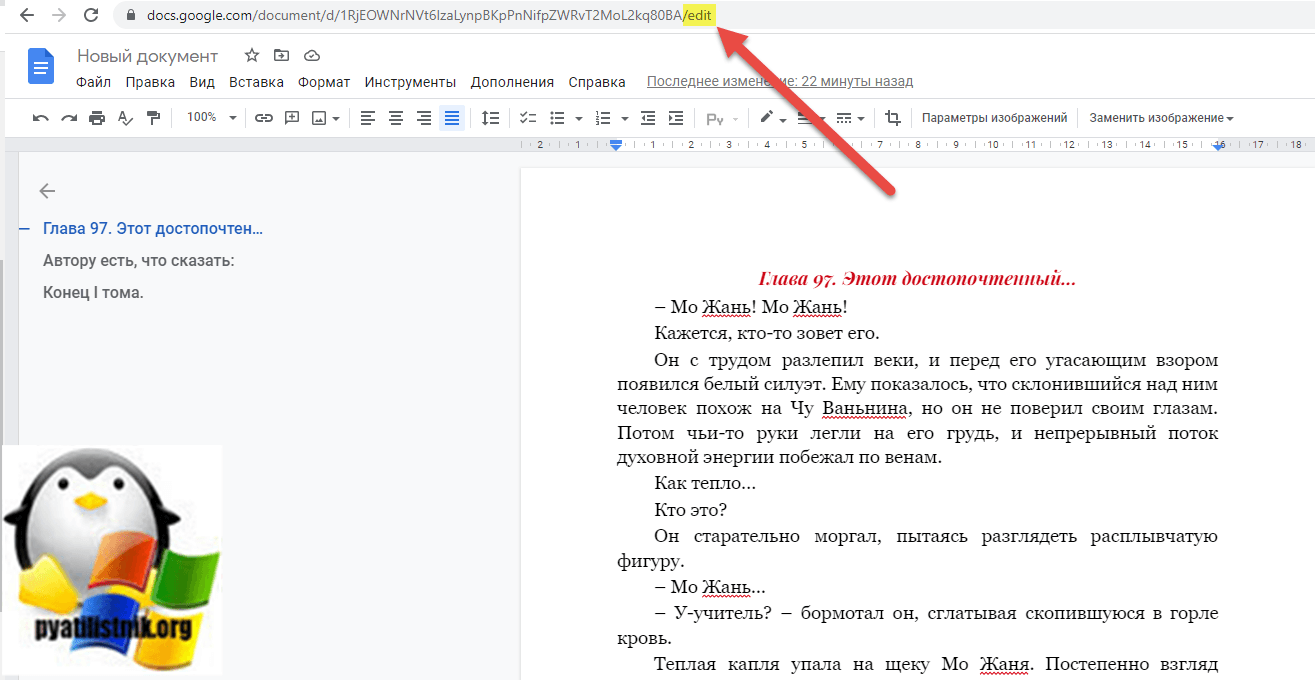
Первое, что вы должны сделать, это поменять /edit на /mobilebasic и нажать Enter.
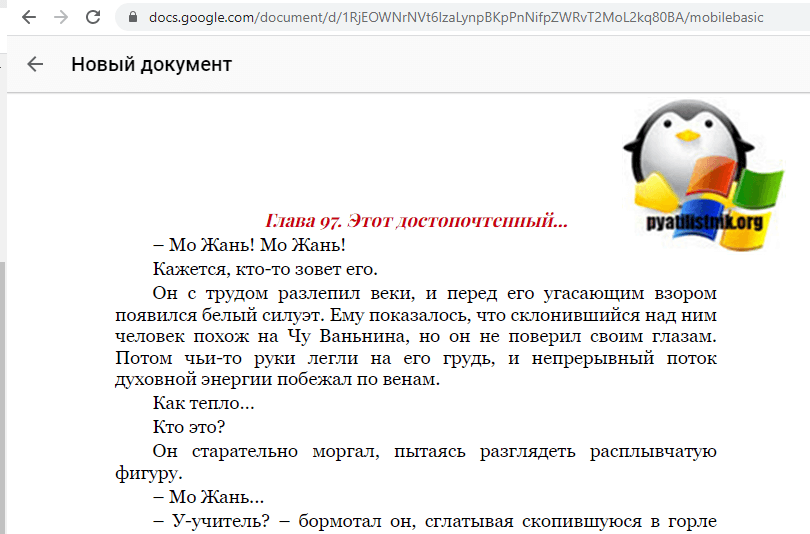
Как видите страница поменяла стиль и вы уже здесь сможете выделять текст и его копировать. теперь нажмите сочетание клавиш CTRL и A одновременно. В результате вы выделите в данном документе все его содержимое.
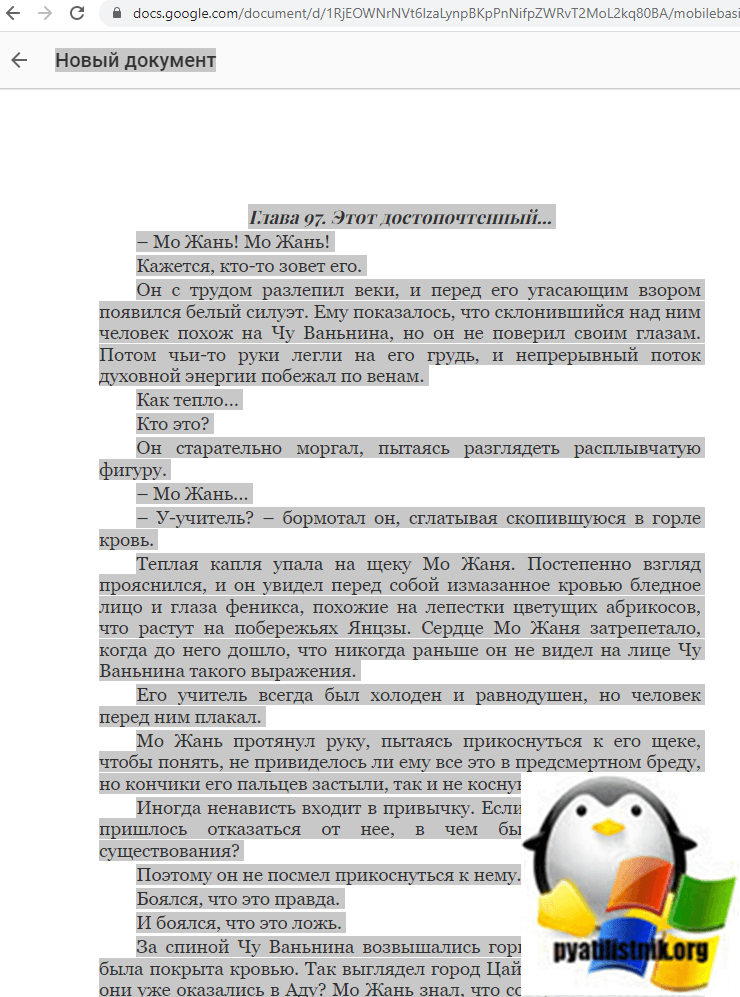
Теперь создайте новый документ в Google или просто в Word и вставьте скопированный, выделенный текст туда. В подавляющем числе случаев, там даже сохранится форматирование.
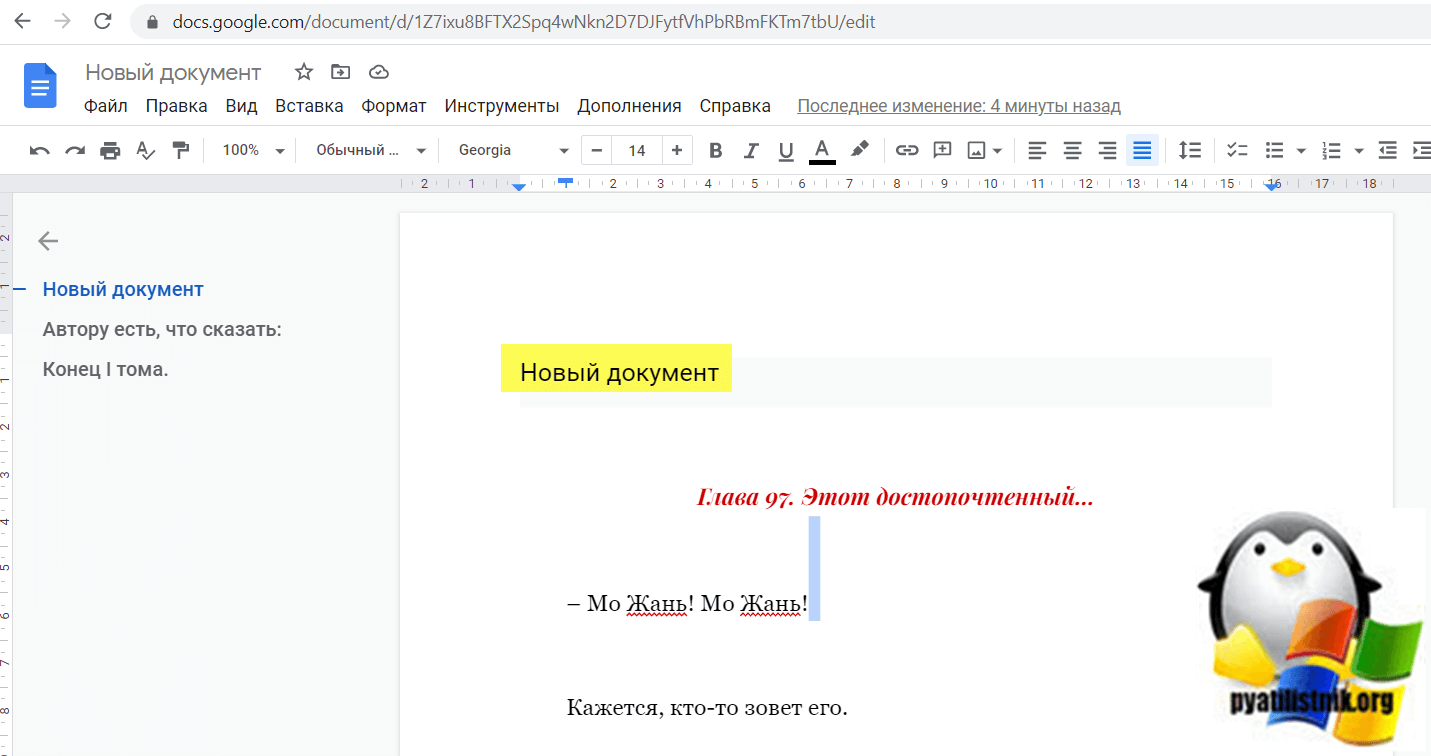
Если на этапе добавления в ссылку ключа /mobilebasic, не появилась возможность выделения текста, то находясь все на том же экране, где ссылка имеет вид /mobilebasic, нажмите одновременно сочетание клавиш CTRL + SHIFT + I. Это откроет в браузере режим разработчика. Далее выберите вкладку «Console» и нажмите сочетание клавиш CTRL + SHIFT + P. Это вызовет меню RUN, где вы должны ввести javascript и выбрать пункт «Disable JavaScript»
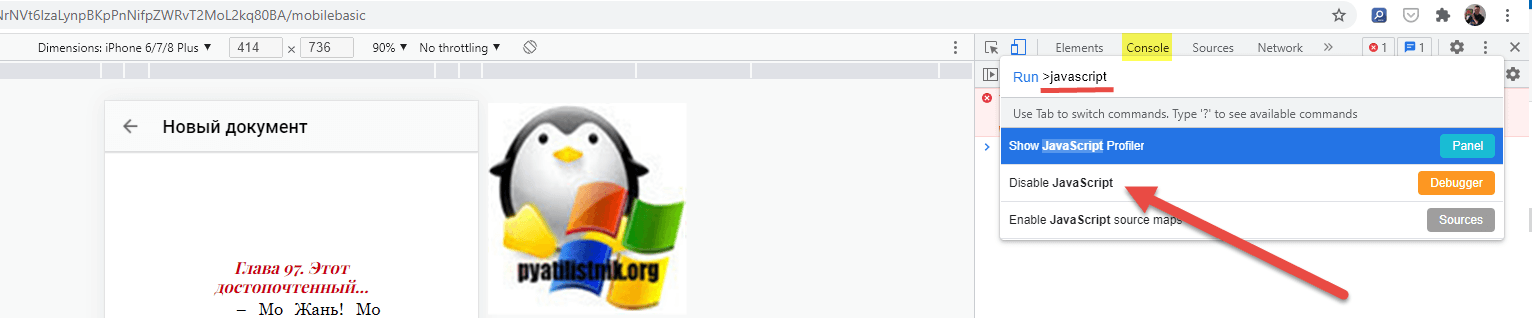
После это вставьте на вкладке «Console» вот такой код:
function rtcScript() <
document.oncontextmenu = null;
document.onselectstart = null;
document.onmousedown = null;
document.onclick = null;
document.oncopy = null;
document.oncut = null;
var elements = document.getElementsByTagName(‘*’);
for (var i = 0; i < elements.length; i++) <
elements[i].oncontextmenu = null;
elements[i].onselectstart = null;
elements[i].onmousedown = null;
elements[i].oncopy = null;
elements[i].oncut = null;
>
function preventShareThis() <
document.getSelection = window.getSelection = function() <
return ;
>
>
var scripts = document.getElementsByTagName(‘script’);
for (var i = 0; i < scripts.length; i++) <
if (scripts[i].src.indexOf(‘w.sharethis.com’) > -1) <
preventShareThis();
>
>
if (typeof Tynt != ‘undefined’) <
Tynt = null;
>
>
rtcScript();
setInterval(rtcScript, 2000);
После этого вам нужно просто обновить страница, это можно сделать через клавишу F5.
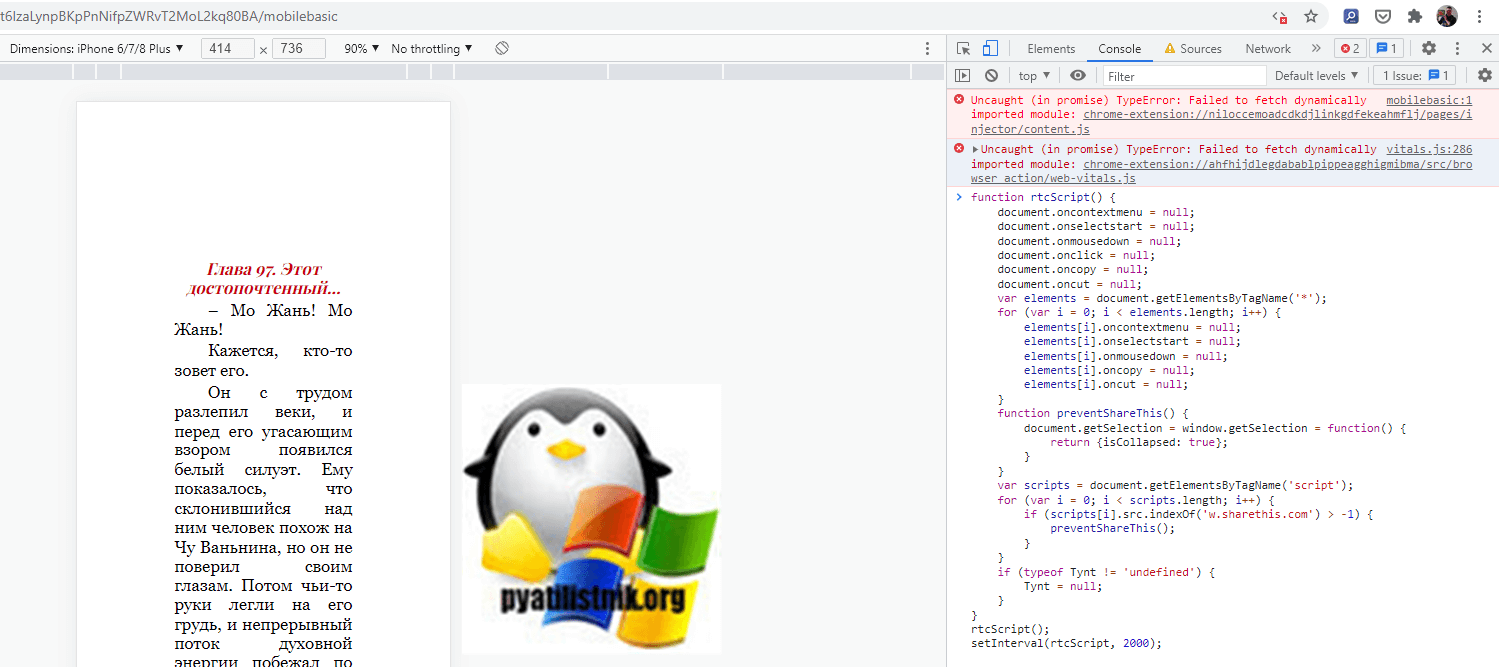
Теперь нажмите опять на страница сочетание клавиш CTRL и A, а после этого вставьте выделенный текст в новый Google документ.
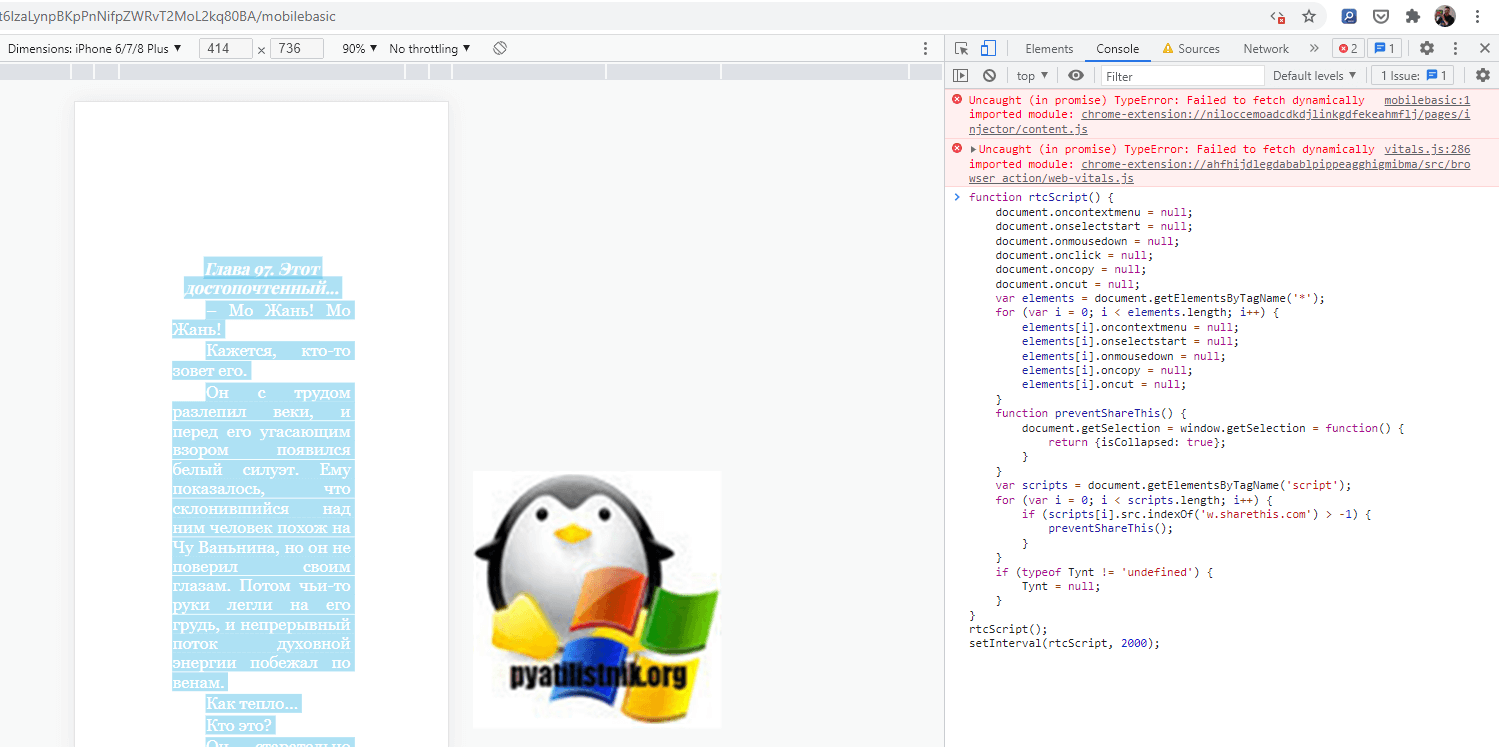
Или вы так же тут можете нажать CTRL и P, где сразу же сможете сохранить защищенный Google документ в формате PDF.
Для работы в группе
Работайте с файлами из Google Диска у себя на компьютере (под управлением Windows или macOS) – вы можете делать это прямо из облака, не скачивая файлы на компьютер.
Скачать версию для macOS
Скачать версию для Windows
Условия использования Google Диска
Используя функцию «Автозагрузка и синхронизация», вы соглашаетесь с Условиями использования Google.На приложения Google распространяются относящиеся к ним Условия использования или согласованные условия использования приложений Google (если применимо).
Как перенести и хранить фото и видео с компьютера (Windows или Mac) в «облако» Google Фото
1. Создайте папку на рабочем столе.
2. Откройте приложение Фото на Mac (на Windows просто приготовьте папки с фото и видео).
3. Выделите интересующие вас изображения и перетащите их в созданную папку.
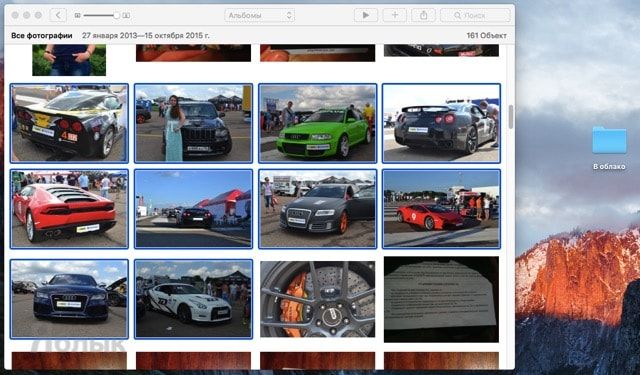
4. Перейдите на специальную страничку Google, скачайте и установите приложение Google Фото для Mac или Windows.
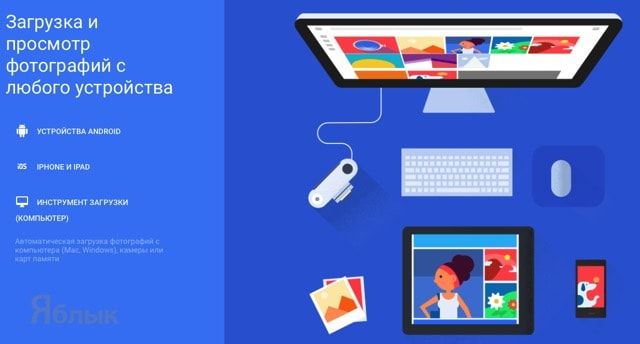
5. Запустите Google Фото.
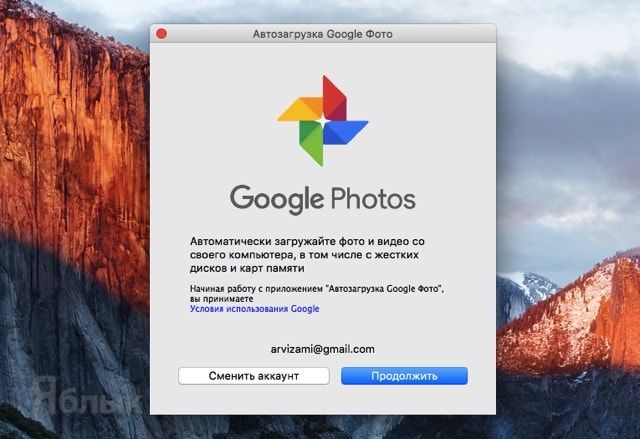
6. Авторизуйтесь в своей учётной записи Google и нажмите кнопку «Продолжить».
7. В поле «Выберите источники» снимите галочки с неиспользуемых мест и нажмите кнопку «Добавить». Укажите путь к созданной на рабочем столе папке.
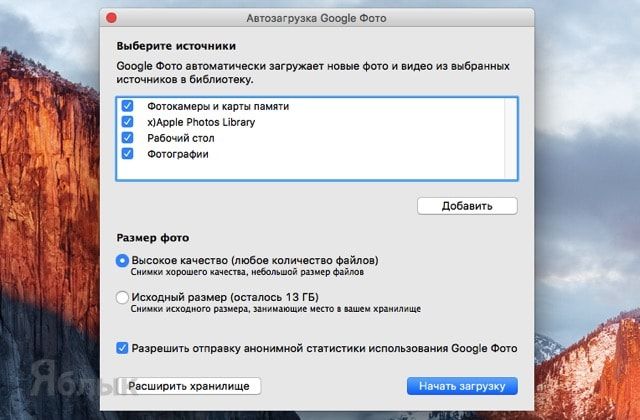
8. Выберите опцию «Высокое качество» в поле «Размер фото».
9. Если вы не желаете, чтобы Google собирала статистику с приложения, то снимите галочку напротив соответствующего пункта.
10. Нажмите кнопку «Начать загрузку».
После окончания процесса загрузки (скорость зависит от качества интернета и количество файлов) можно удалять локальные файлы изображений и видео с компьютера и освободить пространство.
Удаление документов
При удалении документа на одном из устройств, он будет удален из «облака». Однако при обнаружении ошибки еще есть возможность восстановить информацию. Удаленные документы не стираются полностью, а сначала попадают в корзину. Они доступны к восстановлению до тех пор, пока вы повторно не удалите их при помощи браузера.
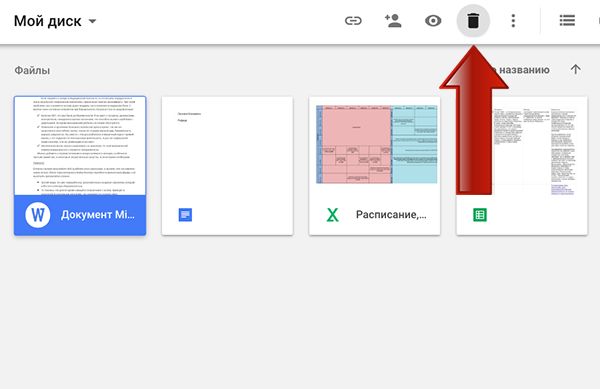
Для полного удаления нужно нажать на значок мусорной корзины, в меню слева.
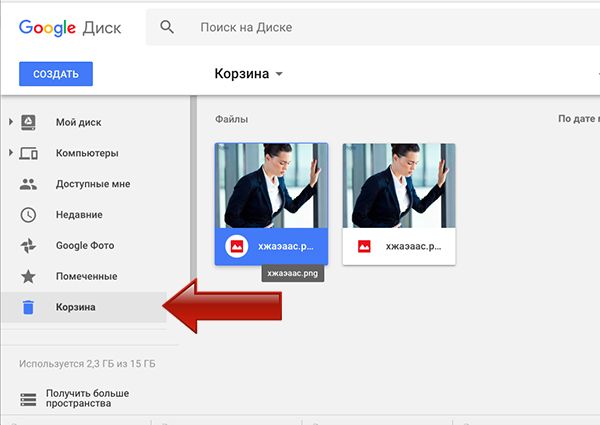
Дальше или кликайте по ненужным фото или документам правой кнопкой мыши и удаляйте их по очереди.
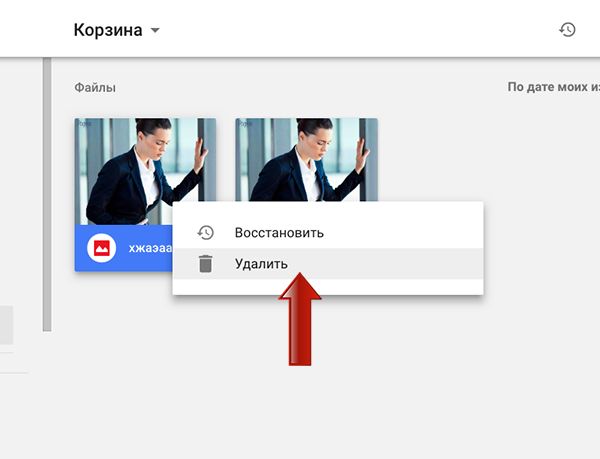
Или можно стереть сразу всё, нажав на кнопку «Очистить корзину».
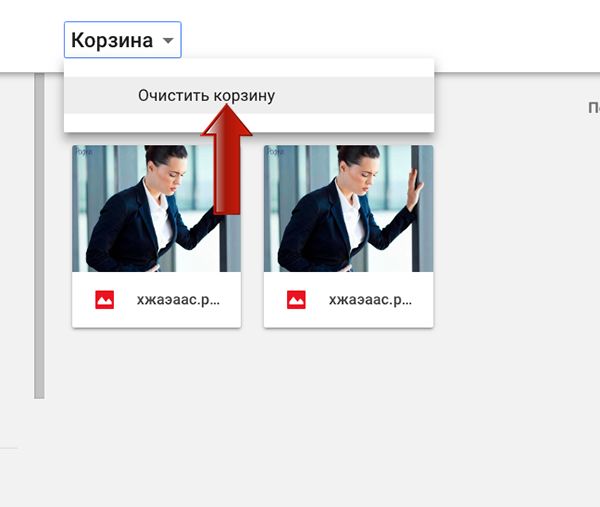
Вот такими способами можно загрузить файлы, фото и многое другое на Гугл Диск, используя браузер или специальное приложение на компьютере, или дополнение для телефона. Благодаря сервисам Google загрузка и работа с материалами и документами станет легкой, как никогда. Красочный и интуитивно понятный интерфейс сделает управление файлами особенно приятным и быстрым.
Будьте мобильнее
Сохраняйте файлы с компьютера на Диске, чтобы работать с ними на любом устройстве.
Условия использования Google Диска
Продолжая, вы принимаете Условия использования Google. Если при этом вы зарегистрированы в G Suite, то вы также обязуетесь выполнять соответствующие условия.
By using Google Drive, you agree to the Google Terms of Service. If you are a Google Apps user, your use is subject to either the appropriate Google Apps Terms of Service, or the negotiated Google Apps terms, if applicable.











