Как скопировать файл на ipad с компьютера
Для устройств с jailbreak-ом!
Инструкции по получению джейлбрейка для своей iOS смотрите в этом разделе:
[FAQ] Путеводитель по инструкциям для получения джейлбрейка
Filza File Manager — Файловый менеджер для iOS 7+
Мощный файловый менеджер, включающий в себя Медиаплеер, Веб-сервер, HEX-редактор, WebDAV-коннектор, Редактор текста, Редактор SQLite, Установщик IPA, Установщик DEB, а также поддерживающий запуск скриптов командной строки, передачу файлов через протокол smb, изменения прав собственности и доступа и многое другое.
iFile — файловый менеджер — ветеран iOS, работает еще со времен iOS3.
Поддерживает любые операции с файлами/папками: копирование, перемещение, переименование, создание ярлыков, создание новых файлов и папок, изменение атрибутов файлов и папок (права собственности и доступа), включает в себя довольно мощный редактор файлов (более 30 поддерживаемых форматов), Веб-сервер, WebDAV-коннектор и т.д.
Для навигации по файловой системе необходимо установить
на девайс твик Apple File Conduit «2» или его аналог afc2add
- Полное управление файловой системой iPhone/iPod/iPad (возможность копирования файлов как на девайс, так и с него).
- Управление файлами как в Windows Explorer, включая технологию Drag & Drop, т. е. файлы можно привычно перетаскивать мышкой.
- Просмотр и скачивание фотографий.
- Высокая скорость загрузки файлов на iPhone (до 5 Мб/сек).
- Подключаем девайс к компьютеру
- Открываем iFunbox
(Рекомендую скачивать iFunbox Classic, т.к. во-первых он легче весит; во-вторых, в нем более удобная навигация; в-третьих, данная инструкция написана под него) - Нажимаем «Необработанная файловая система». Если вы видите папки User, var, System, etc и пр., переходите к следующему пункту.
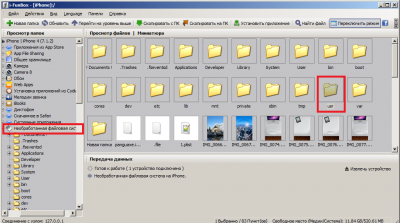
iTools — удобный файловый менеджер для ПК.
Поддерживает любые операции с файлами и папками, умеет удалять и устанавливать приложения, делать резервные копии данных всё тех же приложений, закладок Safari, контактов, SMS и т.д.
Наиболее интересной возможностью iTools является режим Live Desktop, позволяющий передавать «живое» видео-изображение с экрана планшета на монитор компьютера и записывать его в avi-файл.
WinSCP — свободный графический клиент протоколов SFTP и SCP, предназначенный для Windows.
Передача файлов на и с Mac с помощью AirDrop
Если у вас Mac, у вас есть доступ к простому способу передачи файлов между вашим iPad и ПК без необходимости использования кабеля или облачного хранилища. AirDrop разработан специально для обмена файлами, и когда он работает, он делает это очень хорошо. К сожалению, иногда это может быть немного привередливым.
Чтобы использовать AirDrop на Mac, откройте новое окно Finder и перейдите в папку AirDrop . Это включит AirDrop и позволит Mac либо передавать файлы на соседний iPad или iPhone, либо обнаруживаться другими устройствами.
Чтобы перенести файл на iPad, просто перетащите его на значок iPad в папке AirDrop.
Чтобы перенести файл с iPad на Mac, перейдите к файлу, нажмите кнопку «Поделиться» и выберите значок Mac в разделе AirDrop.
Как правило, для передачи файлов вам потребуется несколько футов. Вам также понадобится установить AirDrop для Mac и iPad на «Только контакты» или «Все», чтобы их можно было обнаружить.
Как перекинуть файлы Word на iPad

Если вы являетесь обладателем ноутбука или стационарного компьютера Mac, вы можете скинуть файлы Word на iPad с помощью медиаплеера iTunes. Функция iTunes Home Sharing через wi-fi обеспечивает доступ к единому хранилищу файлов мобильным устройствам компании Apple: ноутбукам Mac, медиапроигрывателями iPod, смартфонами iPhone и планшетами iPad. Этот способ переноса данных не только дает доступ к документам различным устройствам, но и позволяет легко синхронизировать файлы, с которыми ведется работа.
Воспользуйтесь онлайновыми хранилищами данных. Большинство подобных ресурсов позволяют бесплатно хранить на удаленном сервере несколько Гбайт информации. Зарегистрируйтесь в хранилище Dropbox, Filestream, SkyDrive, Яндекс.Диск или любом другом. Скопируйте файл Word в хранилище. Откройте в браузере iPad главную страницу выбранного ресурса, введите пароль и откройте папку со своими файлами. Теперь вы можете скачать документ Word на планшет. Для удобства пользования подобными ресурсами можно скачать и установить на iPad программы-клиенты онлайновых хранилищ.
Отправьте себе письмо по электронной почте с прикрепленным текстовым файлом. Письмо можно отослать с одного адреса на другой, а можно просто сохранить черновик с файлом Word. На iPad зайдите в свой почтовый ящик и скачайте прикрепленный документ. Если вы хотите просто прочесть документ, воспользуйтесь функцией электронной почты «Просмотреть». К сожалению, в открытый таким образом документ нельзя вносить какие-либо правки.
В iPad документы Word можно просматривать с помощью программ goodreader, phonedrive, iFile, iFiles. Редактировать содержимое файлов Word и сохранять их в том же формате можно, например, с помощью бесплатного текстового редактора Documents 2.
Инструмент для переноса с iPad на iPad
Когда вам нужно перенести данные с iPad на iPadмы предлагаем вам использовать это Телефонный перевод. Это хорошая программа, которая поможет вам выполнить перенос одним щелчком мыши. Phone Transfer известен тем, что переключает файлы между двумя мобильными устройствами на базе устройства iOS, устройства Android и устройства Symbian. Переносимые файлы, включая контакты, текстовые сообщения, фотографии, видео, календарь, музыку, историю звонков, приложения. Кроме того, Phone Transfer предоставляет вам две дополнительные функции: резервное копирование данных и восстановление данных для мобильного устройства одним щелчком мыши. Phone Transfer хорошо работает на всех моделях устройств iOS, таких как iPad Pro, iPad Air, iPad Pro, iPad Mini, iPad 4/3/2/1, iPhone и iPod.




Перенос фотографий, видео, музыки
Переместить можно любую информацию. Если разобраться, как перенести данные, то можно быстро отправить фото с Айфона на Айпад, переместить игру и даже музыку с Айпода. Для начала разберемся, как перенести фото. Сделать это можно с помощью функции AirDrop или через облачные хранилища.Функция AirDrop была добавлена в iOS 7, так что на всех более или менее современных смартфонах и планшетах от Apple она присутствует.
Если функция AirDrop не работает, воспользуйтесь бесплатным приложением Image Transfer, которое действует аналогичным образом, но требует подключение к интернету. Еще один способ – скинуть фотографии с iPhone на облачное хранилище или компьютер, а затем загрузить на iPad.
Если вы ищете, как перенести видео, то можете воспользоваться инструкцией для перемещения фотографий. AirDrop и облачные хранилища одинаково хорошо справляются с этими видами медиаконтента. А вот если вы пытаетесь понять, как перенести музыку, то способы будут другие. Самый распространенный способ – перемещение треков через iTunes.
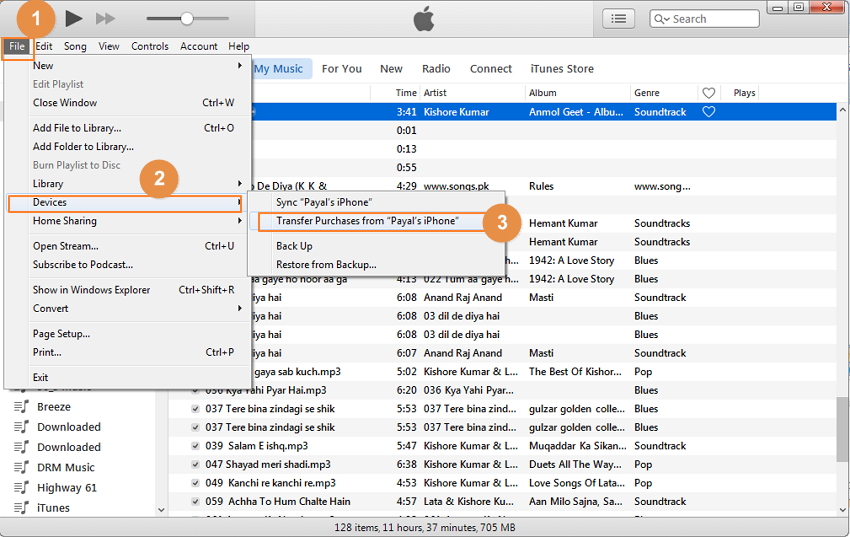
- Подключите iPhone к iTunes.
- Раскройте меню «Файл», выберите раздел «Устройства» и запустите передачу покупок в библиотеку iTunes.
- Подключите iPad вместо iPhone. Откройте музыкальную библиотеку и убедитесь, что в ней есть все нужные композиции.
- Откройте вкладку «Музыка» и запустите синхронизацию.
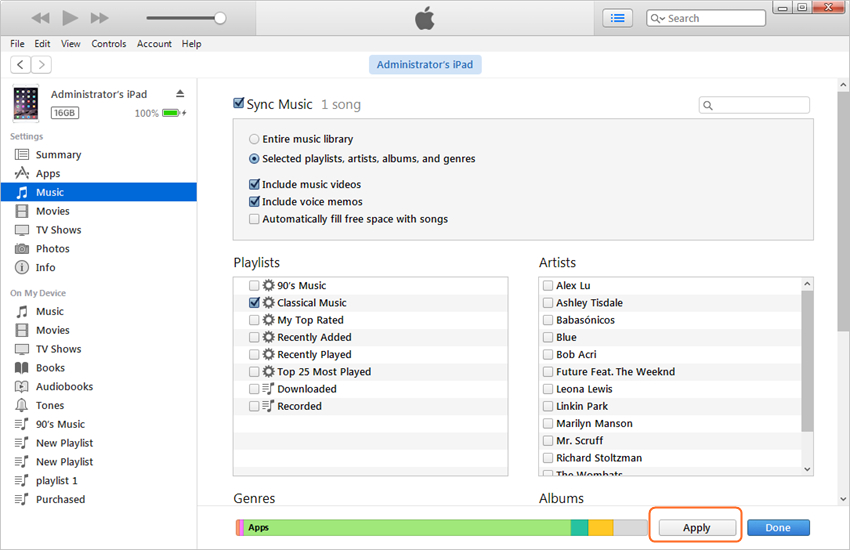
Обратите внимание: при синхронизации с iPad будет удалена старая музыка. Если для вас это критично, используйте другие способы. Например, перенесите файлы через приложение iTools. Это все, что нужно знать о том, как перенести контент с Айфона на Айпад . Можно использовать сторонние приложения, но выше перечислены самые удобные и простые методы.
Как переместить файлы с iPad на внешний диск

- Запустите приложение «Файлы» и выберите расположение файлов.
- Нажмите «Выбрать» и выберите все файлы, которые вы хотите переместить
- Нажмите Переместить
- Выберите свой внешний диск из меню и расположение папки
- Нажмите «Копировать» и дождитесь передачи файлов











