Как скопировать ЭЦП с флешки на флешку
Если Вы хотите скопировать ЭЦП с флешки на флешку, то данная инструкция поможет Вам в этом. В этом руководстве все действия приводятся на примере операционной системы Windows 7 и программы шифрования КриптоПро CSP 3.9. Все шаги легкие и не требуют специальных знаний.
Все тарифы на электронные подписи Вы можете посмотреть
Отправляя данные, вы даете согласие на обработку персональных данных в соответствии с политикой конфиденциальности
Как продлить ЭЦП (электронную подпись) в СБИС
1. Создайте заявку на продление одним из способов.
Если осталось менее 30 дней до окончания, на стартовой странице кабинета появится предупреждение «истекает ваша электронная подпись», кликните по нему.
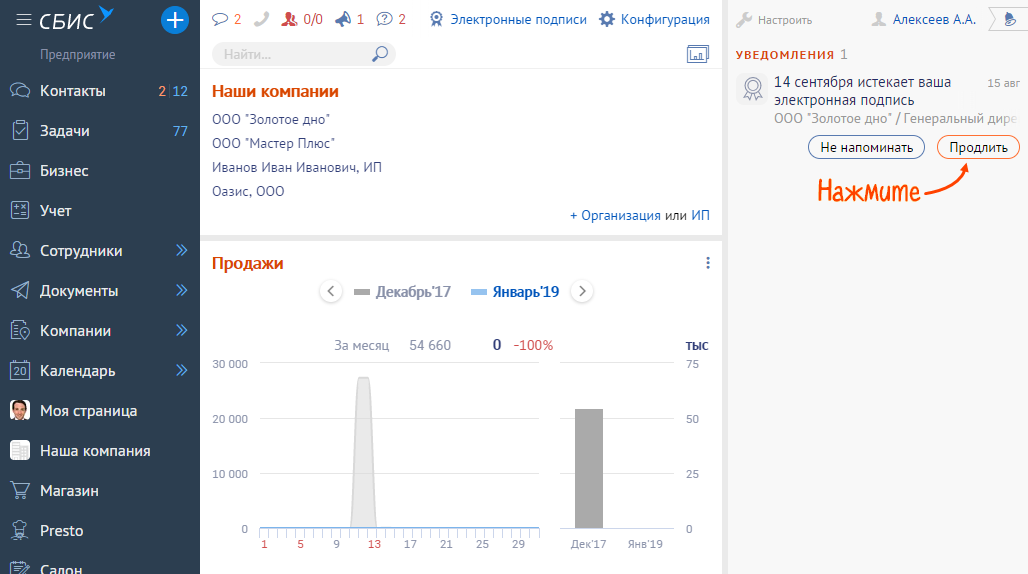
Либо откройте личную страницу и перейдите на вкладку «Подписи». Наведите курсор на ЭП, у которой истекает срок использования, и кликните «Продлить».
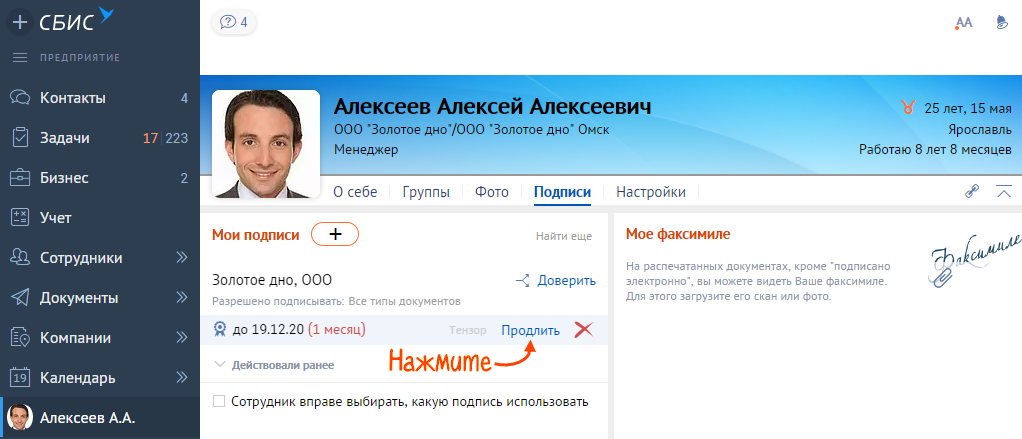
Если необходимо продлить ЭП, до окончания срока действия которой осталось больше 30 дней, или ЭП, которая не добавлена в личный кабинет (например, коммерческую), вставьте носитель и нажмите «Другие операции/Продлить ЭП». В открывшемся списке доступных электронных подписей выберите ту, которую нужно продлить.
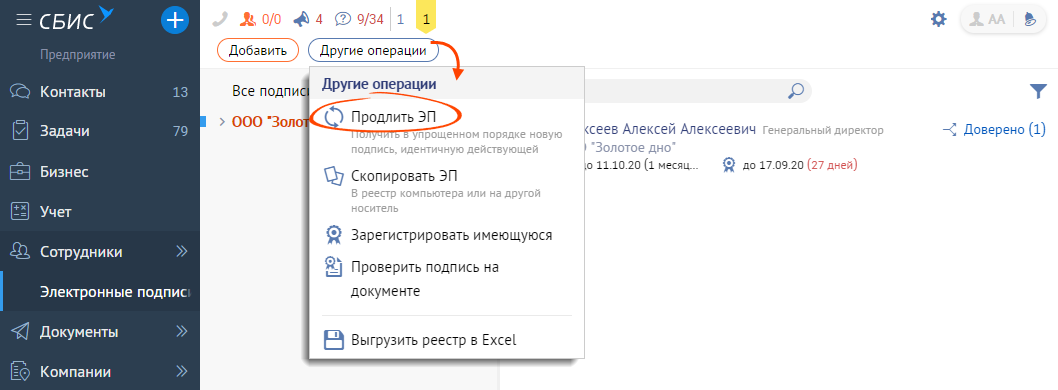
2. В открывшейся заявке сведения о владельце и компании уже заполнены, проверьте их. Если какие-то из них поменялись — отредактируйте. Укажите паспортные данные.
3. Ознакомьтесь с регламентом удостоверяющего центра и установите флаг «Согласен на обработку моих персональных данных УЦ Тензор и присоединяюсь к регламенту УЦ».
4. Приложите сканы документов, необходимых для выпуска ЭП. Заявление на изготовление сертификата загружать не нужно — оно будет сформировано автоматически по данным заявки.
5. Проверьте применения. Если продлевать подпись будете не на токен, а на мобильный телефон, в списке применений выберите «На мобильный телефон» и действуйте по инструкции.
6. Вставьте носитель со старой подписью и нажмите «Получить подпись».
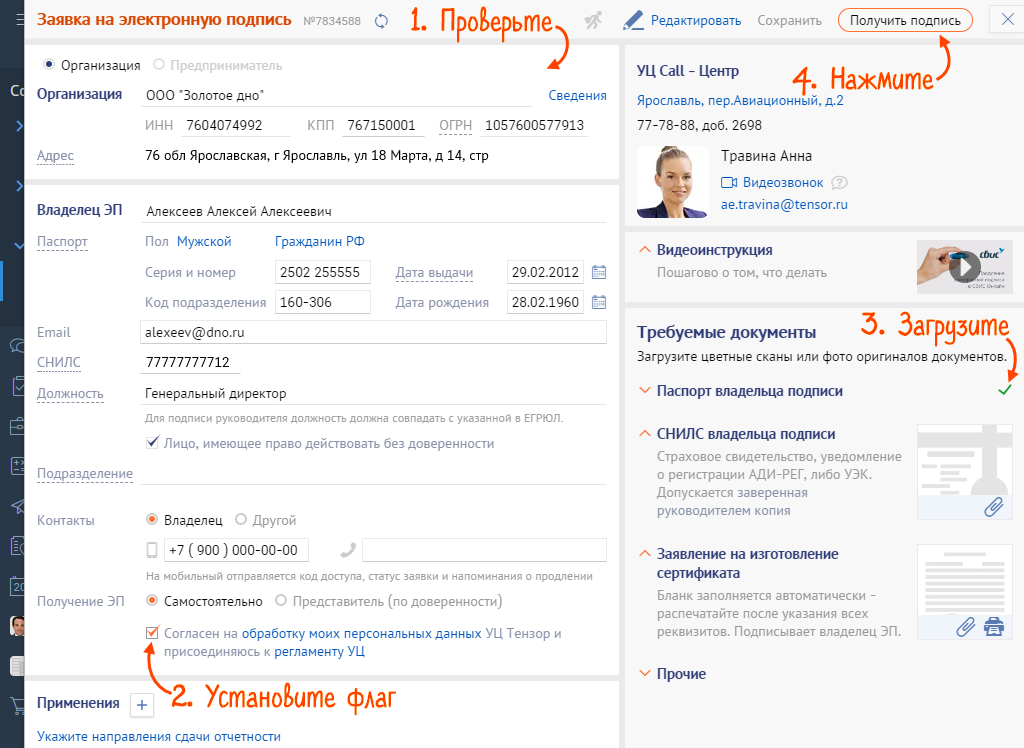
7. Подпишите приложенные сканы документов действующей ЭП кнопкой «Документы верны, подписать». По умолчанию выбирается более новая подпись. Чтобы использовать другую ЭП — нажмите «Выбрать другую».

8. В открывшемся окне убедитесь, что «Заявление на изготовление сертификата ключа проверки электронной подписи» заполнено верно и нажмите «Подписать».
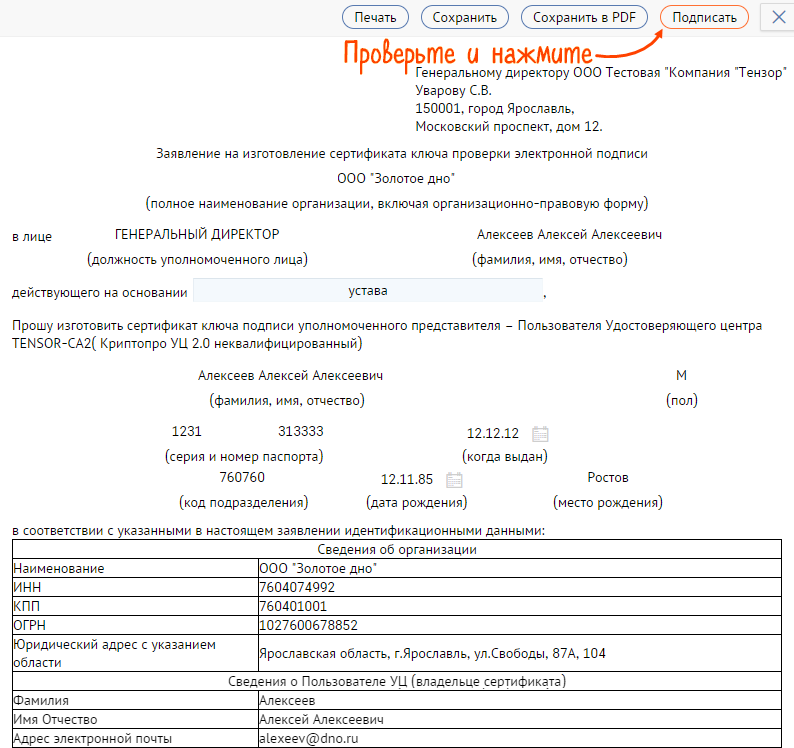
9. В открывшемся окне убедитесь, что «Заявление на изготовление сертификата ключа проверки электронной подписи» заполнено верно и нажмите «Подписать».
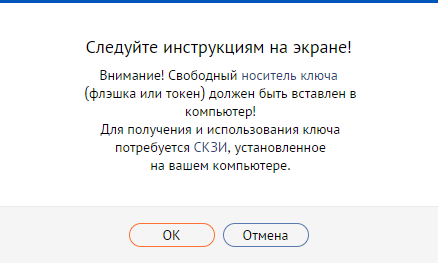
10. Выполните генерацию ЭП, следуя инструкции.
11. Сертификат выпущен. В открывшемся листе ознакомления проверьте данные:
— все реквизиты указаны правильно — вставьте в компьютер действующую подпись и нажмите «Всё верно, с памяткой ознакомился»;
— обнаружили ошибки в реквизитах — нажмите «Есть ошибки», сертификат будет автоматически отозван, свяжитесь с менеджером для исправления ошибок.
Если не получается подписать лист ознакомления, например срок действия старой подписи уже истек, распечатайте его, подпишите, сканируйте и загрузите в заявку. Также вы можете обратится в офис УЦ для идентификации владельца и продления ЭП.
Неподписанный лист ознакомления может стать причиной для автоматического отзыва сертификат.
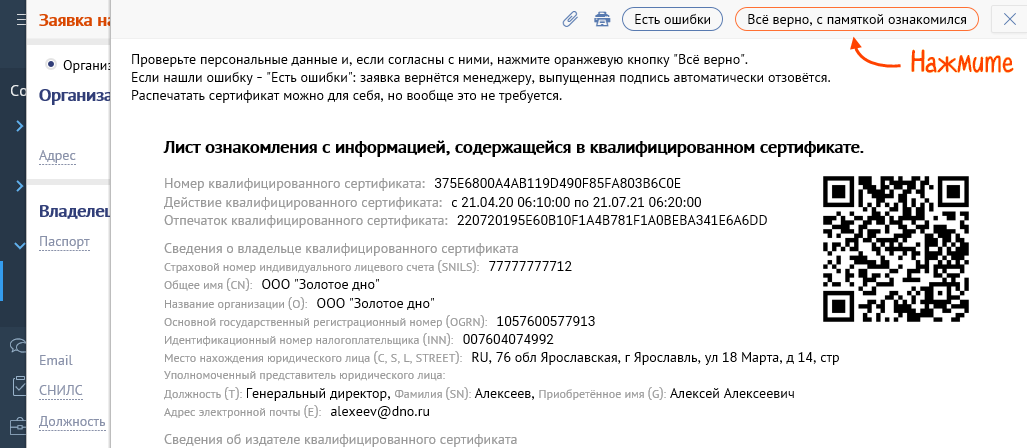
Новая ЭП готова — она появилась в разделе «Сотрудники/Доступ и права/Электронные подписи».
Все квалифицированные ЭП, которые на вас выпущены, можно увидеть на портале госуслуг.
Подписывать документы/отчеты можно как новой, так и старой подписью (до окончания ее срока действия).
Установка через меню «Установить личный сертификат».
1. Для установки сертификата этим способом Вам понадобится файл сертификата (файл с расширением.cer).

2. В меню Пуск выберите пункт «КРИПТО-ПРО», запустите приложение «КриптоПро CSP»
3. Перейдите на вкладку «Сервис» и нажмите кнопку «Установить личный сертификат»:

4. В следующем окне нажмите кнопку Обзор, чтобы выбрать файл сертификата. Укажите путь к файлу сертификата и нажмите кнопку Открыть (в нашем примере файл сертификата находится на Рабочем столе):

5. В следующем окне нажмите кнопку Далее; в окне Сертификат для установки нажмите Далее.
6. Поставьте галку в окне Найти контейнер автоматически (в нашем примере контейнер находится в Реестре компьютера) и нажмите Далее:

7. В следующем окне отметьте пункт Установить сертификат (цепочку сертификатов) в контейнер и нажмите Далее:

8. В окне Завершение мастера установки личного сертификата нажмите Готово.
9. Если КриптоПро CSP запрашивает pin-код от контейнера, введите нужный код или попробуйте стандартные pin-коды носителей:
Rutoken — 12345678
eToken /JaCarta – 1234567890
10. Если откроется сообщение «Этот сертификат уже присутствует в хранилище сертификатов. Заменить существующий сертификат новым, с проставленной ссылкой на закрытый ключ?», нажмите Да:

11. Сертификат установлен. Можно закрыть все открытые окна КриптоПро.
Как скопировать эцп сбис на другой компьютер
Адрес: 656043 г.Барнаул
ул. Пролетарская, 90
Адрес: 656043 г. Барнаул
ул. Пролетарская, 76. 6 этаж
Телефоны: (3852) 505-444
Многоканальный (3852) 505-445
Часы работы: 9-00 — 18-00

Главная Инструкции по СБиС++
1. Запустите дистрибутив программы (Скачать дистрибутив можно ЗДЕСЬ .).
2. Следуя подсказкам Мастера установки, выберите папку, куда необходимо установить программу, Ваш регион, и, при необходимости, интеграцию с 1С, если Вы формируете отчётность в 1С. По окончании шагов начнётся установка программы.
3. После установки программы нажмите «Готово», и начнётся запуск программы «СБиС ++ Электронная отчётность».
4. После запуска программы и регистрации модулей, появится Мастер создания налогоплательщика. Следуя подсказкам Мастера пошагово заполните ИНН и КПП Вашей организации, а также код активации (указан в договоре). После введения кода активации, необходимо установить соединение с интернетом, если оно ещё не было установлено, нажать Далее, и начнётся процесс активации программы.
5. После активации программы СБиС++ появится серийный номер программы КриптоПРО CSP и запустится дистрибутив её. В Мастере установки необходимо ввести серийный номер программы, остальные настройки оставить по умолчанию, нажимая «Далее», после чего установится программа КриптоПРО CSP. После установки программа потребует перезагрузки. В большинстве случаев перезагрузка не требуется, поэтому можно нажать кнопку «Нет»
6. Следуя дальнейшим подсказкам Мастера создания налогоплательщика в программе «СБиС++ Электронная отчётность», введите реквизиты Вашей организации, ФИО руководителя и ФИО главного бухгалтера.
7. Вставьте носитель с ЭЦП.
8. Рядом с ФИО руководителя Вашей организации нажмите «Получить сертификат», после чего запустится Мастер установки сертификата, где необходимо выбрать «Установить с носителя» и добавить сертификат с Вашего носителя ЭЦП.
9. После Мастера создания налогоплательщика откроется Мастер настройки учётной схемы, где Вам необходимо, следуя подсказкам Мастера выбрать систему налогообложения Вашей организации и сдаваемые налоги.
Обновление СБиС++
Программа СБиС++ включает в себя функцию автообновления, благодаря которой осуществляется периодическая проверка наличия новых версий, и, если новая версия будет обнаружена, — автоматическое скачивание.
Автообновление можно выключить/включить в программе «СБиС++ Электронная отчётность», зайдя в меню Сервис – Конфигурация рабочего места и в открывшемся окне выбрать закладку «Обновления».
Проверить наличие новых версий вручную можно, зайдя в меню Сервис – Обновить программу.
Также при автоматическом обновлении программы, будет предложено обновить не только саму программу, но и справочную систему, классификатор адресов, а также программы проверки отчётности ПФ CheckXML и CheckXML UFA.
При необходимости можно скачать и самому установить обновление программы. Для этого Вам нужно перейти по этой ссылке, выбрать нужное обновление (Электронная отчётность или Уполномоченная бухгалтерия), скачать его, запустить, следуя подсказкам Мастера обновления, выбрать папку, в которую установлен СБиС, и установить обновление. После установки программа запустится, и начнётся регистрация модулей. По окончании регистрации модулей программа будет обновлена.
Настройка ЭЦП при продлении
После получения нового сертификата ЭЦП, необходимо его установить в СБиС. Вставьте носитель с ЭЦП.
1. В программе СБиС++ зайдите в меню Контрагенты – Налогоплательщики.
2. Откройте карточку Вашей организации и перейдите на закладку Ответственные лица.
3. В таблице «Сертификаты» дважды щёлкните по пустой строке, после чего откроется Мастер установки сертификата.
4. Выберите «Установить с носителя» нажмите «Далее», и нажмите «Загрузить сертификат», после чего выберите Ваш сертификат.
5. После этого нажмите «Готово», сохраните карточку Вашей организации.
6. Попробуйте произвести доставку почты. Если доставка пройдёт успешно, значит подпись установлена верно.
Переносим неэкспортируемые контейнеры Крипто-ПРО
Иногда случается так что необходимо перенести клиент-банк или другое разнообразное бухгалтерское и не очень ПО с одного компьютера на другой. В том случае когда в качестве криптопровайдера выступает СКЗИ Крипто-ПРО обычно проблем не возникает — СКЗИ имеет штатные средства копирования ключей. Но не всегда все гладко — в том случае, когда ключевой контейнер находится в реестре Windows, и при генерации ключа не была выставлена галочка «Пометить ключ как экспортируемый» то при попытке скопировать куда-либо этот ключ Крипто-ПРО будет ругаться и не скопирует ключ.
Из этой ситуации есть очень простой выход — выгружаем ветку реестра HKLMSOFTWARECryptoProSettingsUsers Keys(в x64 операционках контейнеры лежат в HKLMSOFTWAREWow6432NodeCryptoProSettingsUsers Keys), а на том ПК куда необходимо импортировать смотрим разрядность ОСSID пользователя, блокнотом правим .reg файл(меняем SID и, если необходимо, путь к конечной ветке), и импортируем его в реестр.
Также этим методом очень удобно бекапить и клонировать ключи тогда, когда их много(например в аутсорс-бухгалтериях).
P.S. Не забывайте после переноса установить сертификаты из криптоконтейнеров в «Личные».
В крипто-про на контейнеры можно ставить пин-код.
А так же при вводе этого пин-кода можно поставить галочку «сохранить» — и в дальнейшем его вводить не придётся.
Иногда после этого пин-код благополучно забывают (что и произошло у нас в компании).
При копировании вышеописанным методом, контейнер остаётся защищён пин-кодом — а вот «сохранение» этого пин-кода не переносится на новый компьютер.
Что можно сделать в таком случае?
Если исходный компьютер ещё жив — заходим в панель управления -> КриптоПро CSP -> Сервис -> Скопировать
Выбираем нужный контейнер (кнопка «обзор» или «по сертификату», как проще найти) -> Далее -> вводим название нового контейнера -> далее -> устанавливаем на него новый пароль. Или не устанавливаем.
И вот после этого уже копируем ветку реестра на новый комп.
Кстати, что бы не мучаться с подменой SID — можно копировать сертификаты в контейнер компьютера а не пользователя, тогда они будут храниться тут:
Массовый перенос ключей и сертификатов CryptoPro с компьютера на компьютер
В интернете достаточно легко находится способ переноса контейнеров закрытых ключей КриптоПро через копирование нужной ветки реестра, где это все хранится. Я воспользуюсь именно этим способом. А вот с массовым переносом самих сертификатов у меня возникли затруднения и я не сразу нашел рабочий способ. Расскажу о нем тоже.
Для дальнейшей работы нам надо узнать SID текущего пользователя, у которого мы будем копировать или переносить сертификаты с ключами. Для этого в командной строке выполните команду:

В данном случай zerox — имя учетной записи, для которой узнаем SID.
Далее скопируем контейнеры закрытых ключей в файл. Для этого на компьютере открываем редактор реестра и переходим в ветку:
где S-1-5-21-4126079715-2548991747-1835893097-1000 — SID пользователя, у которого копируем сертификаты. Выбираем папку Keys и экспортируем ее.

Сохраняем ветку реестра в файл. В ней хранятся закрытые ключи.
Теперь нам нужно скопировать сразу все сертификаты. В Windows 7, 8 и 10 они живут в директории — C:UserszeroxAppDataRoamingMicrosoftSystemCertificatesMy. Сохраняйте эту директорию.
Для переноса ключей и сертификатов нам надо скопировать на другой компьютер сохраненную ветку реестра и директорию с сертификатами My. Открываем файл с веткой реестра в текстовом редакторе и меняем там SID пользователя со старого компьютера на SID пользователя нового компьютера. Можно прям в блокноте это сделать поиском с заменой.

После этого запускаем .reg файл и вносим данные из файла в реестр. Теперь скопируйте папку My с сертификатами в то же место в профиле нового пользователя. На этом перенос сертификатов и контейнеров закрытых ключей КриптоПро завершен. Можно проверять работу.
Я не раз пользовался этим методом, на текущий момент он 100% рабочий. Написал статью,чтобы помочь остальным, так как сам не видел в интернете подробной и понятной с первого раза статьи на эту тему. Надеюсь, моя таковой получилась.











