Как скопировать эцп с рутокена на компьютер в реестр
Электронная подпись состоит из закрытого ключа и открытого ключа (сертификат .cer)
Удостоверяющие центры выдают ЭП на ключевых носителях — РуТокен/ЕТокен, флешкарта.
Если электронная подпись Ваша организация хранит на обычной флешкарте, то в корне носителя должен быть файл с расширением .cer — сертификат безопасности. Это открытая часть ключа — открытый ключ (сертификат ключа подписи).
Если Вашей организацией используется защищенный ключевой носитель РуТокен/ЕТокен, то физически увидеть сертификат невозможно. Для этого необходимо открытый ключ экспортировать штатным функционалом системы криптографии (криптопровайдера).
Экспорт открытого ключа возможен в том случае, если ЭП уже установлена на рабочем месте пользователя. Если ЭП на компьютере пользователя еще не установлена, ее необходимо установить, воспользовавшись инструкциями, которые выдал Удостоверяющий центр. В случае возникновения трудностей с установкой, необходимо обратиться в УЦ, где была приобретена ЭП.
Экспортировать открытый ключ в файл на рабочем месте пользователя можно двумя способами:
1). Из Свойств обозревателя.
Пуск -> Панель управления -> Свойства обозревателя
(или запустите браузер Internet Explorer -> Сервис -> Свойства обозревателя)

Выберите вкладку Содержание, кнопка «Сертификаты», вкладка «Личные».
В списке сертификатов найдите нужный и отметьте его. Нажмите кнопку «Экспорт».

Запустится «Мастер импорта сертификатов».

Ответьте на вопросы мастера:
— Нет. Не экспортировать закрытый ключ.

— Файлы Х.509 (.CER) в кодировке DER

— Обзор. Выберите папку, куда необходимо сохранить файл (в этом окне внизу укажите желаемое имя файла). Сохранить.



В результате этих действий в указанной вами папке создастся открытый файл сертификата ключа ЭП.
2). Из КриптоПро CSP.
Пуск -> Панель управления -> КриптоПро CSP

Выберите вкладку «Сервис», кнопка «Посмотреть сертификаты в контейнере».

В открывшемся окне по кнопке «Обзор» выберите ключевой контейнер, сертификаты которого вы хотите посмотреть.

В небольшом окне выбора контейнера выберите требуемый считыватеть (РуТокен, ЕТокен, дисковод) и контейнер закрытого ключа на нем. ОК.

В случае наличия файла открытого ключа в контейнере закрытого ключа, система отобразит окно с информации о нем. Нажмите кнопку «Свойства».

В открывшемся окне свойств сертификата перейти на вкладку «Состав» и нажать кнопку «Копировать в файл».
Запустится «Мастер импорта сертификатов».

Ответьте на вопросы мастера:
— Нет. Не экспортировать закрытый ключ.

— Файлы Х.509 (.CER) в кодировке DER

— Обзор. Выберите папку, куда необходимо сохранить файл (в этом окне внизу укажите желаемое имя файла). Сохранить.



В результате этих действий в указанной вами папке создастся открытый файл сертификата ключа ЭП.
Как скопировать эцп с рутокена на компьютер в реестр
Перед тем, как установить личный сертификат необходимо его экспортировать в файл с расширением *.cer — как это сделать описано в вопросе «Где взять файл сертификата?».
1) запустите КриптоПро CSP: Пуск → Все программы → КриптоПро → КриптоПро CSP и на вкладке Сервис нажмите кнопку Установить личный сертификат…
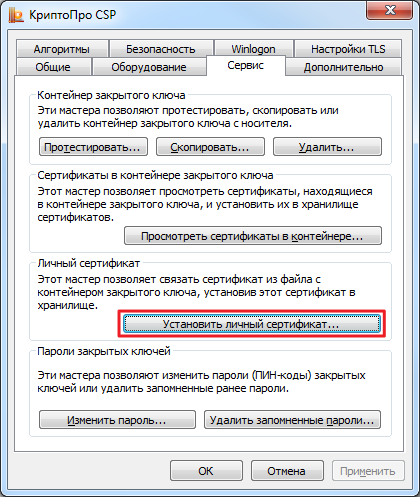
2) в открывшемся Мастере установки личного сертификата укажите место хранения файла личного сертификата (затем нажмите Далее и в следующем окне тоже)
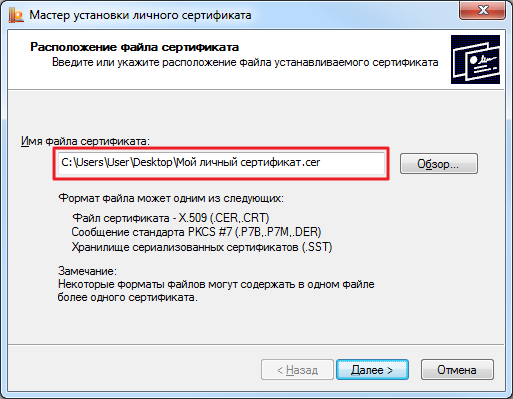
3) затем поставьте галочку у пункта Найти контейнер автоматически
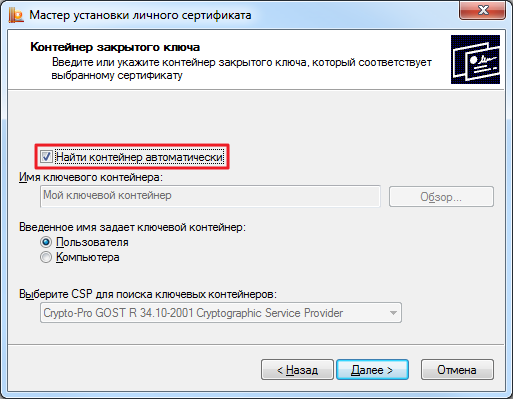
4) а на следующем этапе у пункта Установить сертификат в контейнер
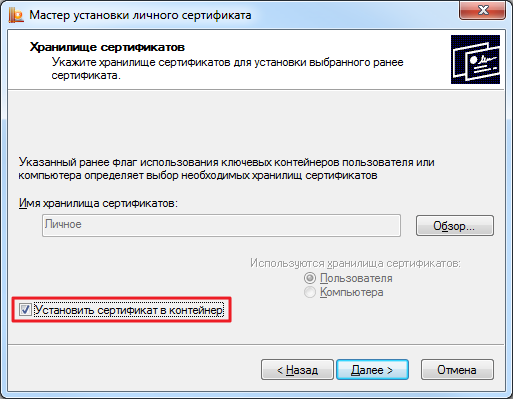

Если у вас не был ранее сохранен пин-код пользователя Рутокен, то на последнем этапе его нужно будет ввести. Напоминаем, что стандартный пин-код пользователя — 12345678.
«Электронный экспресс» — это электронные услуги в составе информационно-правового обеспечения ГАРАНТ. Компания «Гарант» основана в 1990 году.
Как скопировать электронную подпись ЭЦП с флешки на флешку
Для копирования электронной цифровой подписи с флешки на флешку можно использовать один из вышеперечисленных способов с некоторыми дополнениями. Для наглядности разберем этот вопрос более детально.
Пошаговое руководство выглядит следующим образом:
- Открытие программы «КриптоПро». Переход в подраздел «Сервис» и нажатие на кнопочку под названием «Скопировать».
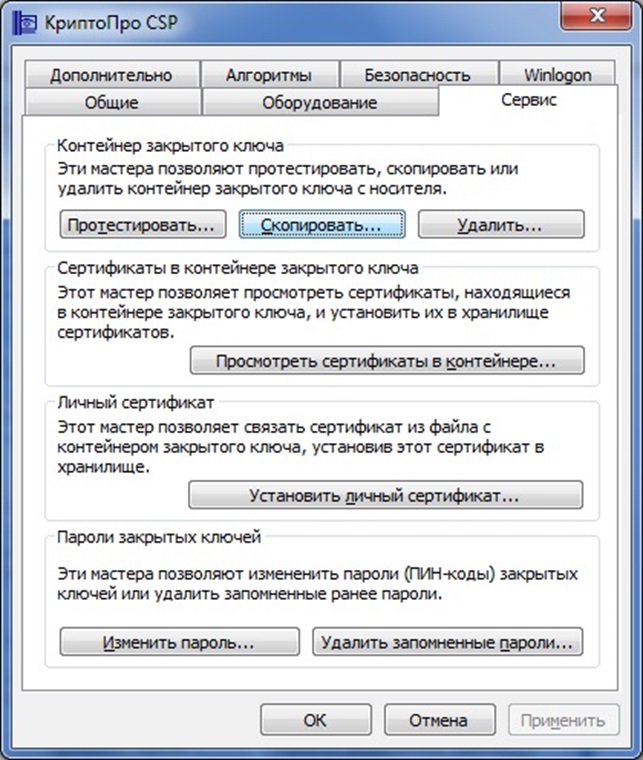
- Нажатие на кнопочку «Обзор» и выбор сертификата.
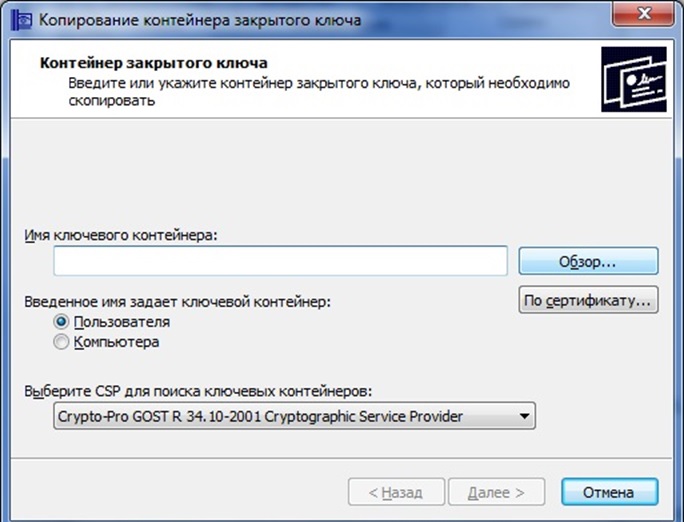
- Клик на кнопочку «Далее» и ввод нового наименования ключевого контейнера.
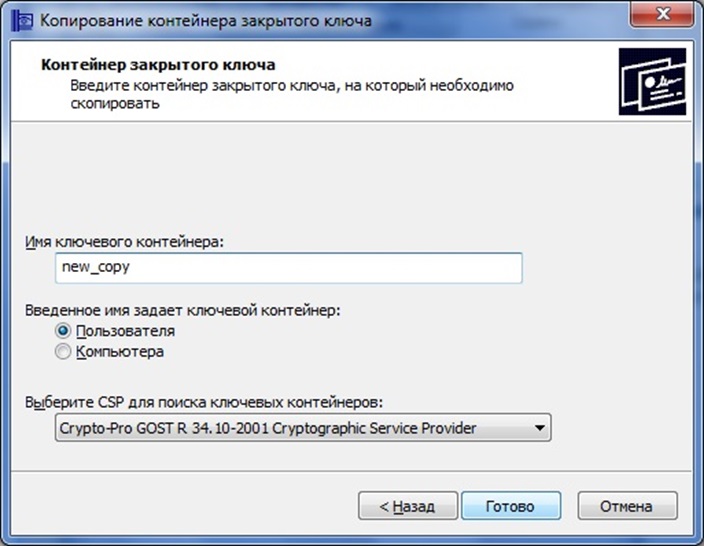
- Нажатие на кнопочку «Готово». Указание в появившемся окошечке носителя, на который будет произведено копирование сертификата. Нужно указать «диск Х (флеш-накопитель)».

- Ввод пароля для сертификата. Этот пункт является необязательным, поэтому его можно не заполнять. Нажатие на кнопочку «ОК».
Бывает так, что программное обеспечение не находит нужный носитель, а его название отсутствует в списке устройств. Эта проблема решается следующими действиями:
- Переход в «Пуск».
- Открытие «Панели управления».
- Выбор «КриптоПро CSP».
- Переход в подраздел «Оборудование».
- Нажатие на кнопочку «Настроить считыватели».
- Клик на кнопочку «Добавить». В отобразившемся окошечке нужно нажать на «Далее», а затем выбрать в приведенном перечне необходимый носитель.
- На последнем этапе необходимо выполнить последовательное нажатие на кнопочки «Далее» и «Готово».
Для использования созданного ключевого носителя необходимо привязывание к контейнеру, из которого была произведена его установка. Эта процедура выполнятся в несколько простых шагов:
Установка сертификата
Для проверки установленного сертификата или воспользуйтесь ярлыком «Экстерн». Он появится на рабочем столе после установки компонентов.
Если при входе в сервис появляется сообщение что сертификат не установлен, или сертификат находится на флэшке — установите сертификат вручную по инструкции.
Установить личный сертификат можно двумя способами:
Установка через меню «Просмотреть сертификаты в контейнере»
1. Выберите «Пуск» > «Панель управления» > «КриптоПро CSP», перейдите на вкладку «Сервис» и кликните по кнопке «Просмотреть сертификаты в контейнере».

2. В открывшемся окне нажмите на кнопку «Обзор», чтобы выбрать контейнер для просмотра. После выбора контейнера нажмите на кнопку «Ок».

3. В открывшемся окне нажмите кнопку «Далее».
4. В следующем окне нажмите на кнопку « Установить», после чего утвердительно ответьте на уведомление о замене сертификата (если оно появится). Сертификат установлен.
5. Если кнопка « Установить » отсутствует, то в окне « Сертификат для просмотра » нажмите на кнопку « Свойства ».

6. В открывшемся окне выберите « Установить сертификат » .

7. В окне « Мастер импорта сертификатов » выберите « Далее » . В следующем окне оставьте переключатель на пункте « Автоматически выбрать хранилище на основе типа сертификата » и нажмите « Далее » . Сертификат будет установлен в хранилище « Личные » .

8. В следующем окне выберите « Далее » , затем нажмите на кнопку « Готово » и дождитесь сообщения об успешной установке.

Копирование ключа через сайт
В процессе переноса данных, вы можете скопировать секретный ключ электронной подписи напрямую через сайт. Для этого:
- Зайдите на сайт https://sbis.ru/.
- С левой стороны нажмите на строку «Начать работу».
- Пройдите авторизацию в системе, введя логин и пароль.
- На открывшейся странице в левом меню выберите категорию «Сотрудники».
- Кликните по строке «Электронные подписи».
- Нажмите на кнопку «Другие операции», которая находится в верхней части страницы.
- В открывшемся окошке выберите «Скопировать ЭП».
- Кликните на подпись, которую желаете скопировать.
- Введите ее наименование в соответствующей строке и нажмите кнопку «Далее».
- Отметьте носитель, куда хотите скопировать электронную подпись.
- Введите пароль.
- Подтвердите действие, нажав на соответствующую кнопку.
- Если скопировали на ПК, то просто вставьте флешку и перенесите данные на нее, как при копировании обычных файлов.




Добавить комментарий Отменить ответ
- Как в СБИС скопировать отчет для последующей корректировки
- Как отклонить подписанный документ в СБИС
- Как в СБИС установить на компьютер электронную подпись ЭЦП
- Как купить и сколько стоит онлайн касса в СБИС
- Как в СБИС создать отчет СЗВ ТД

Многие привычные документы на бумажных носителях постепенно переводятся в электронный документооборо.

Электронный документооборот может осуществлять как между системой СБИС, так и между контрагентами, р.

Электронный документооборот является максимально удобным, и может использоваться не только для отпра.

При проведении налоговых проверок, и в других ситуациях Налоговая служба имеет право запросить у ком.

2021 © my-sbis.ru. Неофициальный сайт поддержки пользователей системы СБИС Онлайн. Техническая поддержка по установке программы, входу в личный кабинет, созданию отчетов и другим вопросам. Вся информация взята из открытых источников.











