Установка сертификата и закрытого ключа
Мы опишем установку сертификата электронной подписи и закрытого ключа для ОС семейства Windows. В процессе настройки нам понадобятся права Администратора (поэтому нам может понадобится сисадмин, если он у вас есть).
Если вы еще не разобрались что такое Электронная подпись, то пожалуйста ознакомьтесь вот с этой инструкцией. Или если еще не получили электронную подпись, обратитесь в Удостоверяющий центр, рекомендуем СКБ-Контур.
Хорошо, предположим у вас уже есть электронная подпись (токен или флешка), но OpenSRO сообщает что ваш сертификат не установлен, такая ситуация может возникнуть, если вы решили настроить ваш второй или третий компьютер (разумеется подпись не «прирастает» только к одному компьютеру и ее можно использовать на нескольких компьютерах). Обычно первоначальная настройка осуществляется с помощью техподдержки Удостоверяющего центра, но допустим это не наш случай, итак поехали.
Как скопировать эцп с рутокена на компьютер сбис
1. Копируем электронную подпись на флешку
2. Архивируем содержимое флеш-накопителя
3. Отправляем ЭЦП по электронной почте
1.Копируем электронную подпись на флешку
Заходим в Крипто Про, выбираем вкладку: «Сервис» и жмём кнопку: «Скопировать»
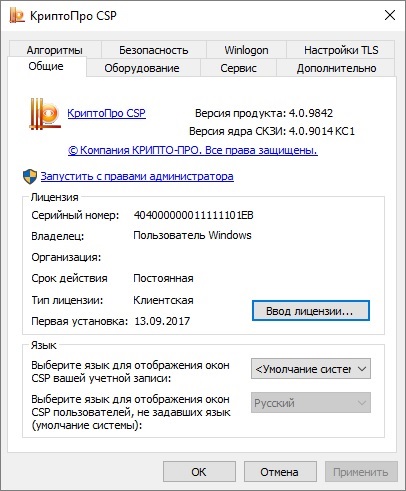
Откроется окно: «Копирование контейнера закрытого ключа». Нажимаем кнопку: «Обзор» и выбираем ключевой контейнер (который хотим отправить по электронке) и кликаем по кнопке: «ОК», «Далаее» и «Готово».
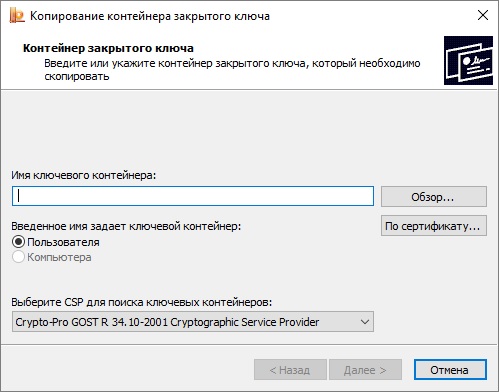

В открывшемся окне: «КриптоПро CSP» в столбике: «Устройства» выберите носитель, то есть флешку, куда копируем ЭЦП, далее: «ОК» и ещё раз: «ОК».
Подпись скопирована на флэш-накопитель.
2. Архивируем содержимое флеш-накопителя
Заходим в «Мой компьютер», выбираем наш накопитель и добавляем в архив ЭП.
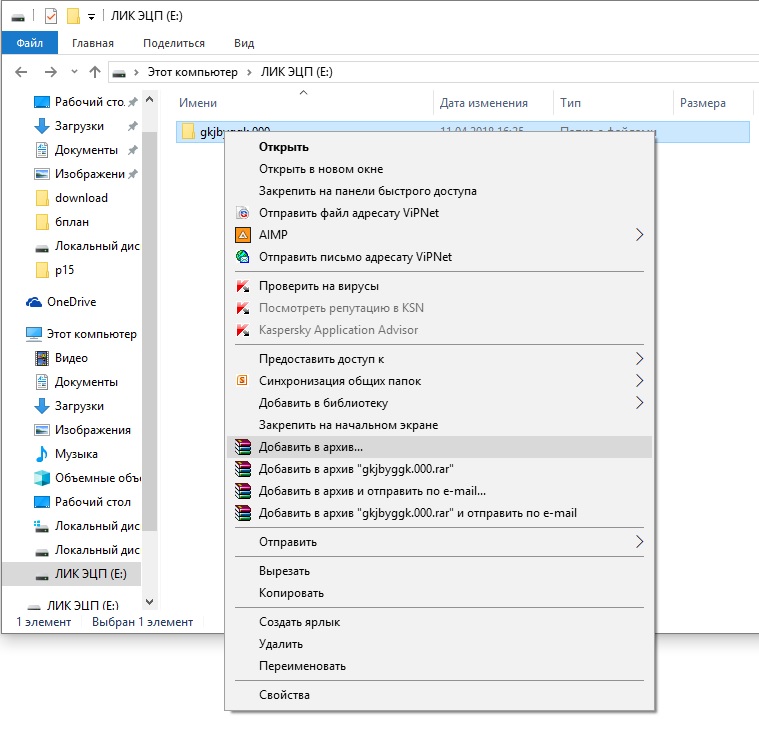
Отправляем ЭЦП по эл. почте
Думаю, обойдёмся без скриншота. Полученный архив отправляем по электронной почте. На том конце, полученный файл скачиваем на флешку, разархивируем и устанавливаем.
Подытожим, для отправки электронной подписи через электронную почту необходимо скопировать ЭП на флешку, заархивировать содержимое и отправить. Далее распаковать на флеш-накопитель и установить.
Какие бывают USB-токены
USB-токены можно поделить на две группы: простые и продвинутые.
Простые
Чтобы подписать документ, нужно установить на компьютер СКЗИ — средство криптографической защиты информации. Например, КриптоПро CSP. К таким носителям относится, например, Рутокен Lite, Рутокен Lite micro.
Продвинутые
В носитель уже вшит чип шифрования, устанавливать СКЗИ на компьютер не нужно. Но если хотите подписывать документы в браузере, нужно установить плагины.
К таким носителям относится, например, Рутокен ЭЦП, Рутокен ЭЦП 2.0 и JaCarta SE.
Для подписания документов по ЭДО, участия в торгах и подачи деклараций в ФНС России можно использовать любой USB-токен. Для работы в ЕГАИС «Алкоголь» и ЕГАИС «Лес» подойдет только продвинутый токен со встроенной криптографией.
Главное отличие простого токена от продвинутого — первый не работает в ЕГАИС, так как система предъявляет повышенные требования к средствам, которые используются при создании закрытой части ключа.
Токены для ФНС России
Купите сертифицированный носитель для получения подписи в ФНС России
Как продлить ЭЦП (электронную подпись) в СБИС
1. Создайте заявку на продление одним из способов.
Если осталось менее 30 дней до окончания, на стартовой странице кабинета появится предупреждение «истекает ваша электронная подпись», кликните по нему.
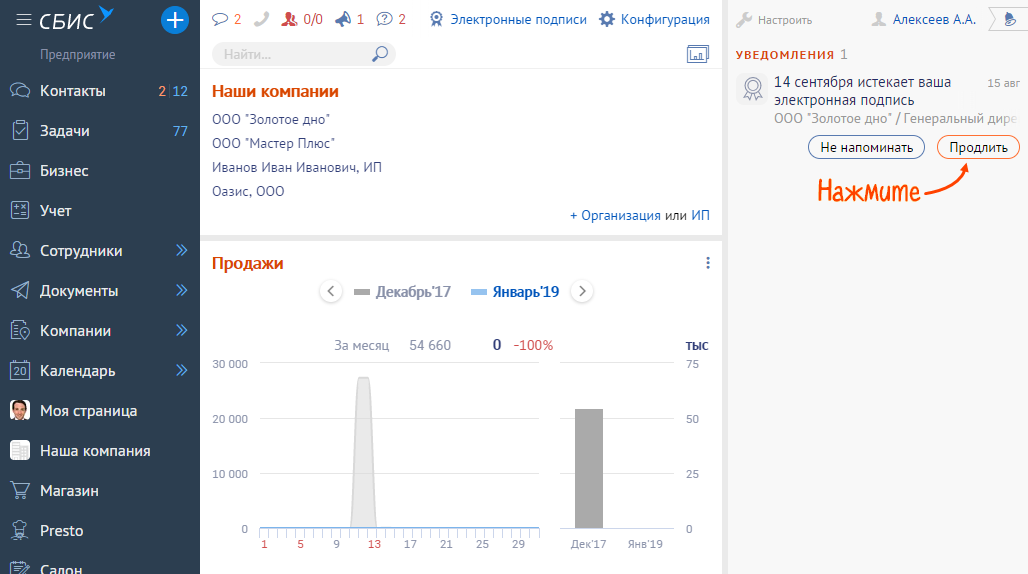
Либо откройте личную страницу и перейдите на вкладку «Подписи». Наведите курсор на ЭП, у которой истекает срок использования, и кликните «Продлить».
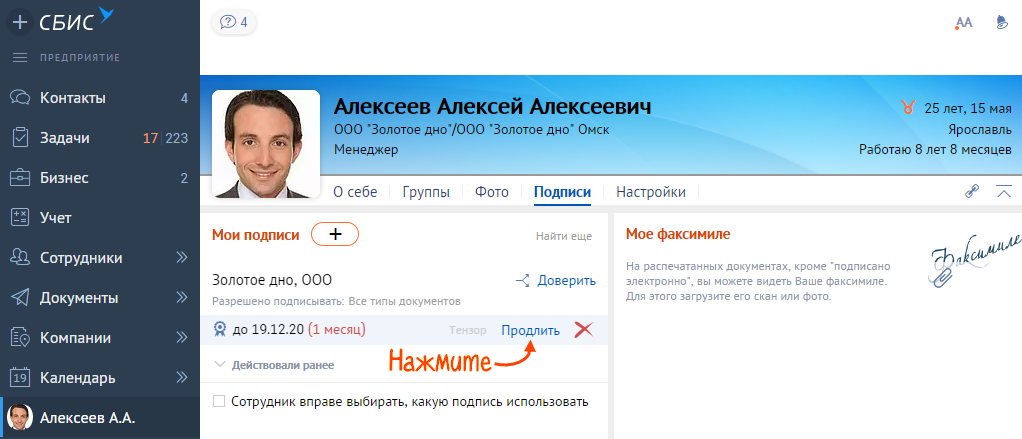
Если необходимо продлить ЭП, до окончания срока действия которой осталось больше 30 дней, или ЭП, которая не добавлена в личный кабинет (например, коммерческую), вставьте носитель и нажмите «Другие операции/Продлить ЭП». В открывшемся списке доступных электронных подписей выберите ту, которую нужно продлить.
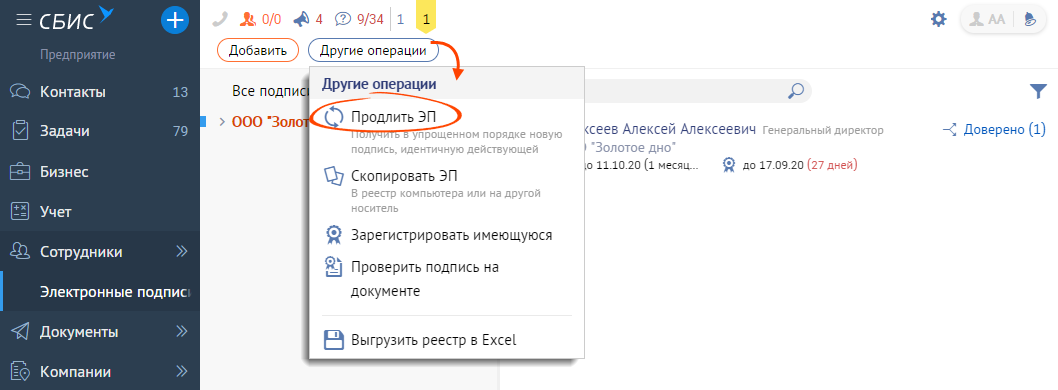
2. В открывшейся заявке сведения о владельце и компании уже заполнены, проверьте их. Если какие-то из них поменялись — отредактируйте. Укажите паспортные данные.
3. Ознакомьтесь с регламентом удостоверяющего центра и установите флаг «Согласен на обработку моих персональных данных УЦ Тензор и присоединяюсь к регламенту УЦ».
4. Приложите сканы документов, необходимых для выпуска ЭП. Заявление на изготовление сертификата загружать не нужно — оно будет сформировано автоматически по данным заявки.
5. Проверьте применения. Если продлевать подпись будете не на токен, а на мобильный телефон, в списке применений выберите «На мобильный телефон» и действуйте по инструкции.
6. Вставьте носитель со старой подписью и нажмите «Получить подпись».
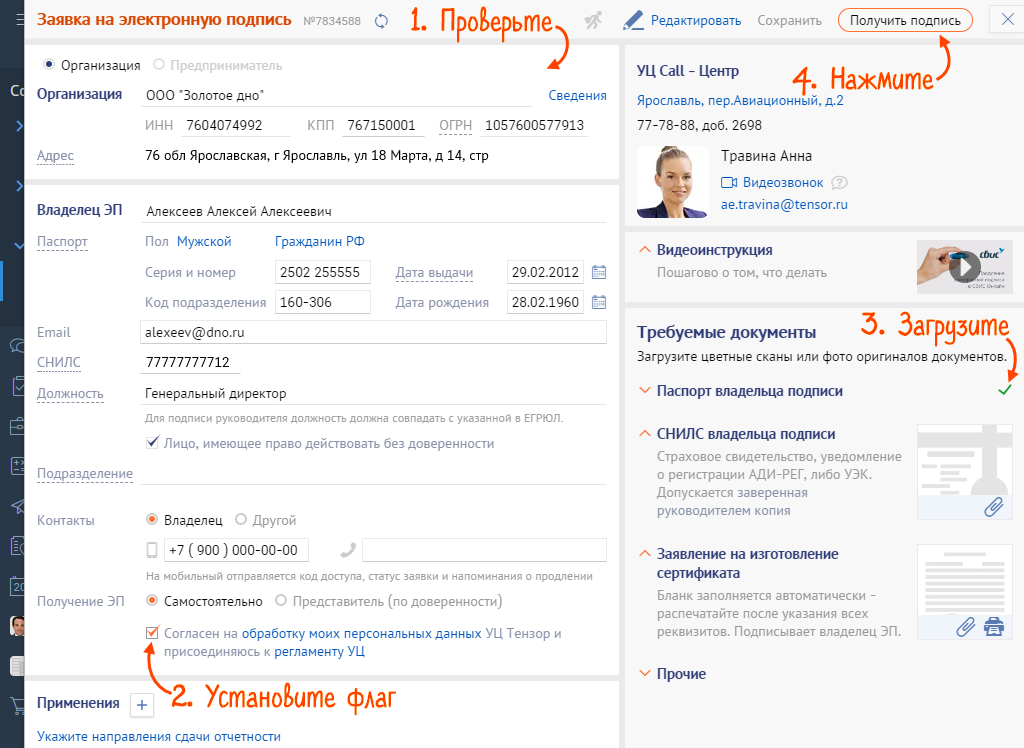
7. Подпишите приложенные сканы документов действующей ЭП кнопкой «Документы верны, подписать». По умолчанию выбирается более новая подпись. Чтобы использовать другую ЭП — нажмите «Выбрать другую».

8. В открывшемся окне убедитесь, что «Заявление на изготовление сертификата ключа проверки электронной подписи» заполнено верно и нажмите «Подписать».
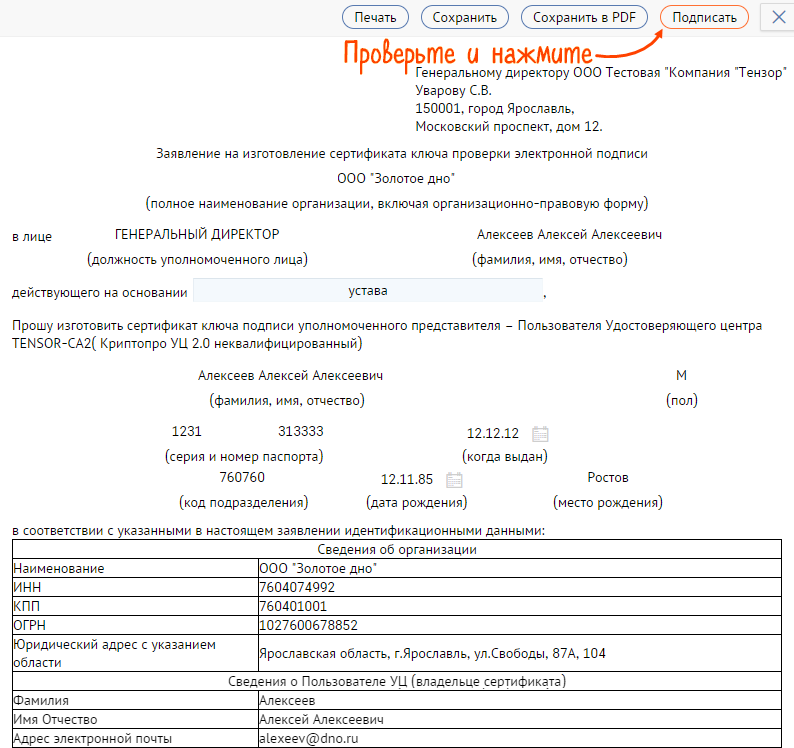
9. В открывшемся окне убедитесь, что «Заявление на изготовление сертификата ключа проверки электронной подписи» заполнено верно и нажмите «Подписать».
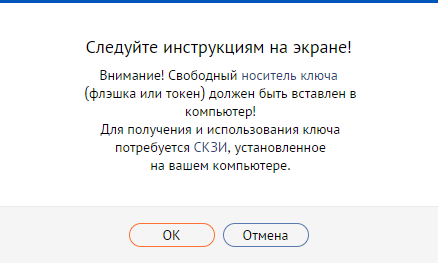
10. Выполните генерацию ЭП, следуя инструкции.
11. Сертификат выпущен. В открывшемся листе ознакомления проверьте данные:
— все реквизиты указаны правильно — вставьте в компьютер действующую подпись и нажмите «Всё верно, с памяткой ознакомился»;
— обнаружили ошибки в реквизитах — нажмите «Есть ошибки», сертификат будет автоматически отозван, свяжитесь с менеджером для исправления ошибок.
Если не получается подписать лист ознакомления, например срок действия старой подписи уже истек, распечатайте его, подпишите, сканируйте и загрузите в заявку. Также вы можете обратится в офис УЦ для идентификации владельца и продления ЭП.
Неподписанный лист ознакомления может стать причиной для автоматического отзыва сертификат.
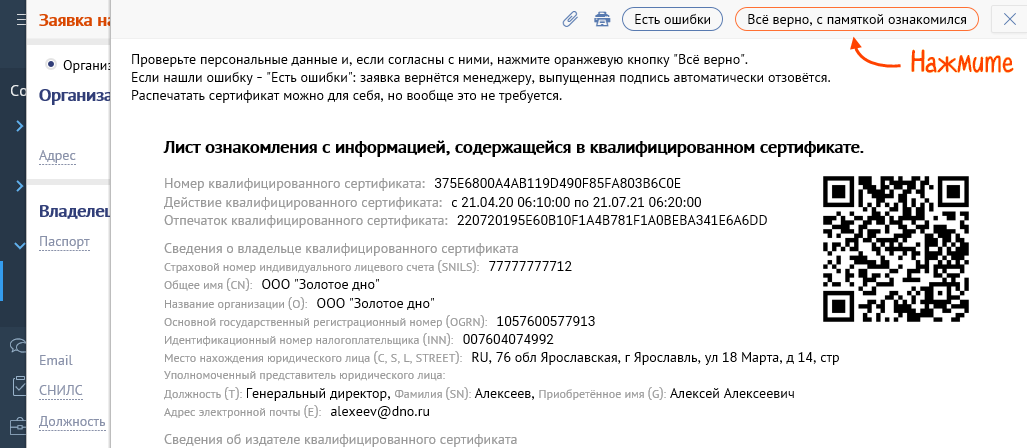
Новая ЭП готова — она появилась в разделе «Сотрудники/Доступ и права/Электронные подписи».
Все квалифицированные ЭП, которые на вас выпущены, можно увидеть на портале госуслуг.
Подписывать документы/отчеты можно как новой, так и старой подписью (до окончания ее срока действия).
Записать программный сертификат УКЭП на флешку
Подписи Рутокен Lite, JaCarta LT и Рутокен ЭЦП 2.0 с программным сертификатом не запускаются на Эвоторе напрямую. Чтобы Эвотор принимал эти подписи, сперва скопируйте их на обычную флешку. Рассказываем, как это сделать.
- Прошивка Эвотора версии 4.1.1. Проверить можно в «Настройки» → «Обслуживание кассы». Версия прошивки указана в строке «Версия ОС».
Как обновить прошивку Эвотора до последней версии - «Рутокен» Lite, JaCarta LT или «Рутокен» ЭЦП 2.0 с программным сертификатом
Как определить тип сертификата «Рутокен» ЭЦП 2.0
Подключите флешку и электронную подпись к компьютеру. Откройте КриптоПро CSP 5.0.
Откройте вкладку «Сервис». Нажмите «Скопировать».


Выберите сертификат из списка. Нажмите «ОК».

Если ваш сертификат не появляется в списке или появляется в разделе «Неэкспортируемые сертификаты», значит он выпущен с запретом на экспорт. Обратитесь в Удостоверяющий центр, чтобы они перевыпустили сертификат без защиты.
Укажите имя файла. Нажмите «Готово».
Сразу выберите имя файла, с которым вам потом будет удобно работать. После экспорта переименовывать файл нельзя — сертификат окажется недействителен.

Выберите вашу флешку. Нажмите «ОК».

КриптоПро предложит задать пароль для сертификата. Нажмите «Ок», оставив поля для пароля пустыми.
Не задавайте сертификату пароль, иначе Эвотор не сможет с ним работать.

Дождитесь, пока КриптоПро сообщит, что скопировал сертификат на флешку. Нажмите «ОК».
После копирования не переносите сертификат в другие папки, не переназывайте файл и не архивируйте его. В противном случае Эвотор не увидит ваш сертификат. Файл сертификата должен храниться в папке с расширением .000, которая должна лежать в корневом каталоге флешки.

Готово! Вы скопировали сертификат на флешку. Можете запускать УКЭП на Эвоторе.
Как скопировать контейнер с сертификатом на другой носитель?.
Если для работы используется дискета или flash-накопитель, копирование можно выполнить средствами Windows (этот способ подходит для версий КриптоПро CSP не ниже 3.0). Папку с закрытым ключом (и файл сертификата — открытый ключ, если он есть) необходимо поместить в корень дискеты (flash-накопителя). Название папки при копировании рекомендуется не изменять. Папка с закрытым ключом должна содержать 6 файлов с расширением.key.
Пример закрытого ключа — папки с шестью файлами, и открытого ключа — файла с расширением.cer.
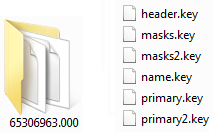
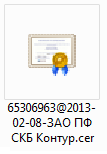
Закрытый ключ Открытый ключ
Как правило, в закрытом ключе присутствует открытый ключ (файл header.key в этом случае будет весить больше 1 Кб). В этом случае копирование открытого ключа выполнять не обязательно.
Копирование контейнера также можно выполнить с помощью КриптоПро CSP. Для этого необходимо выполнить следующие шаги:
1. Выбрать Пуск / Панель Управления / КриптоПро CSP.
2. Перейти на вкладку Сервис и кликнуть по кнопке Скопировать контейнер (см. рис. 1).
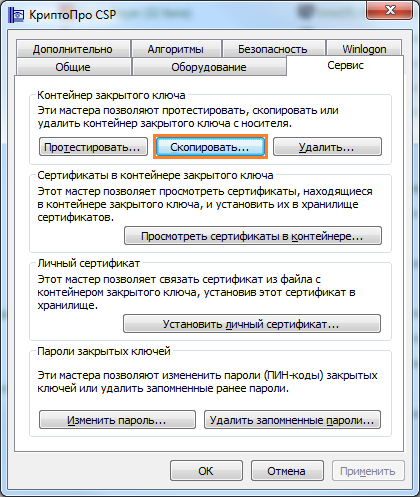
Рис. 1. Окно «Свойства КриптоПро CSP»
3. В окне Копирование контейнера закрытого ключа нажать на кнопку Обзор (см. рис. 2).
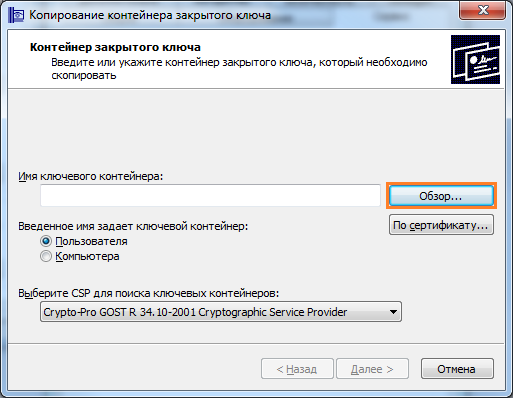
Рис. 2. Копирование контейнера закрытого ключа
4. Выбрать контейнер из списка, кликнуть по кнопке Ок, затем Далее (см. рис. 3).
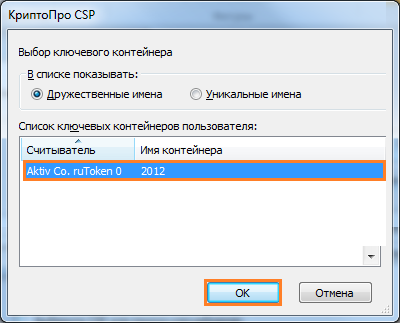
Рис. 3. Выбор контейнера
Если копирование производится с рутокена, то появится окно ввода пин-кода, в котором следует указать стандартный pin-код — 12345678.
5. Далее необходимо указать вручную имя контейнера, на который будет выполнено копирование. В названии контейнера допускается русская раскладка и пробелы. Затем выбрать Готово (см. рис. 4).

Рис. 4. Имя ключевого контейнера
6. В окне Вставьте чистый ключевой носитель необходимо выбрать носитель, на который будет помещен новый контейнер (см. рис. 5).

Рис. 5. Выбор чистого ключевого носителя
7. На новый контейнер будет предложено установить пароль. Установка пароля не является обязательной, можно оставить поле пустым и нажать на кнопку Ок (см. рис. 6).

Рис. 6. Установка пароля на контейнер
Если копирование выполняется на смарт-карту ruToken, сообщение будет звучать иначе (см. рис. 7). Следует указать стандартный pin-код — 12345678.

Рис. 7. Pin-код для контейнера
Обращаем ваше внимание: в случае утери пароля/pin-кода использование контейнера станет невозможным.
8. После выполнения копирования система вернется на вкладку Сервис в окне КриптоПро CSP. Копирование завершено. Если планируется использовать для работы в системе «Контур.Экстерн» новый ключевой контейнер, необходимо установить личный сертификат (см. Как установить личный сертификат?).











