Электронная подпись от ФНС. Как получить и настроить ЭЦП от налоговой
Многие уже слышали, что с 1 июля ФНС начала бесплатно выдавать электронные подписи, а с 2022 года ЭЦП будут выдавать только налоговики и несколько прошедших аккредитацию Удостоверяющих центров. Мы успешно получили в ФНС подпись для индивидуального предпринимателя и готовы поделиться своим опытом.
В общем виде процедура получения подписи состоит из четырёх этапов:
- Подготовка к получению ЭЦП.
- Подача заявления на выпуск подписи.
- Получение подписи в ФНС.
- Настройка компьютера для работы с ЭЦП.
Мы в рамках статьи постараемся рассказать о каждом этапе.
Как скопировать сертификат в реестр КриптоПРО
CryptoPRo позволяет производить установку с копирование закрытого ключа (сертификата) в реестр Windows.
Хочу вас сразу предупредить, что с точки зрения безопасности, это очень не надежно и ваши закрытые ключи могут быть похищены, если вы не организовываете надлежащий уровень безопасности
И так, у меня есть USB токен SafeNet, на который я выпустил тестовую ЭЦП, ее я буду переносить вместе с закрытым ключом в реестр Windows. Открываем утилиту CryptoPRO с правами администратора.

Переходите на вкладку «Сервис» и нажимаете «скопировать»

У вас откроется окно «Контейнер закрытого ключа», тут вам нужно нажать кнопку «Обзор», что бы выбрать ваш сертификат, который вы хотите скопировать в реестр.

В итоге у вас в поле «Имя ключевого контейнера» отобразиться абракадабровое имя.


У вас появится окно с вводом пин-кода от вашего USB токена.

Теперь вам необходимо задать имя для копируемого сертификата в реестр Windows, КриптоПРО благо, это позволяет. Я назвал его «Копия сертификата в реестре (Семин Иван)»

Теперь вам необходимо положить сертификаты КриптоПРО в реестр, для этого выбираем соответствующий пункт и нажимаем «Ок».

На следующем шаге вам предложат установить новый пароль на ваш контейнер с закрытым ключом, советую установить его и желательно посложнее.

Два вида подписи
Контур выпускает два вида цифровых подписей: квалифицированную цифровую подпись и Контур.Сертификат — облачную подпись, работающую только с продуктами Контура.
Квалифицированная цифровая подпись — специальный электронный ключ, который прописывают в реестр компьютера или загружают на специальную флешку-токен. Подпись универсальна и подходит для работы с Диадоком, Эльбой, ГосУслугами и другими информационными порталами и торговыми площадками.
Электронная подпись для физических лиц стоит 1000 ₽ в год. Для записи подписи в реестр потребуется Лицензия КриптоПро, которая входит в стоимость.
Контур.Сертификат хранится в облаке Контура и работает только с их продуктами. Такие подписи оформляют реже, поэтому на сайте Контура о них не написано. Стоит 900 ₽ в год.
⚠ Как физик вы можете подписывать только неформализованные документы: приказы, заявления, договоры и NDA. Для документов с утверждённой государством формой одной цифровой подписи недостаточно, нужна регистрация в системе ЭДО. Для регистрации нужен ОГРН, которого нет у физических лиц. В ЭДО регистрируют только ИП.
Как скопировать электронную подпись из реестра на носитель?
Если электронная подпись выпускалась в реестр ПК, то вы можете скопировать ее на носитель по следующей инструкции.
Шаг 1. Откройте КриптоПро и перейдите во вкладку «Сервис», далее нажмите на кнопку «Скопировать» как показано в инструкции.
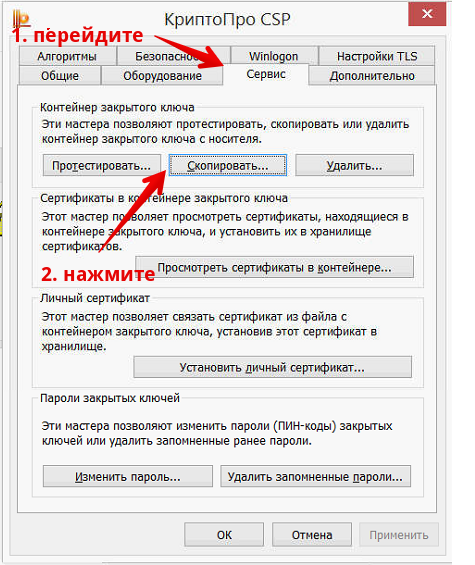
Шаг 1. Открыть КриптоПро и нажать скопировать
Шаг 2. В появившемся окне нажмите кнопку «Обзор» для того чтобы выбрать нужный для копирования контейнер электронной подписи.
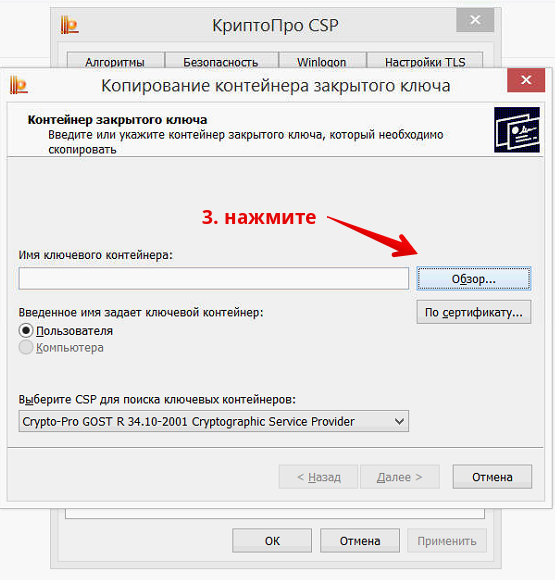
Шаг 2. Обзор контейнеров
Шаг 3. В появившемся списке существующих контейнеров выберите нужный вам контейнер, который вам надо скопировать на носител и нажмите кнопку «ОК».
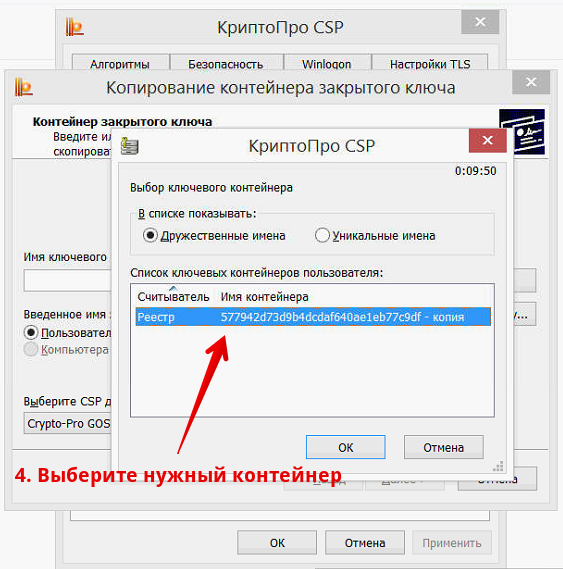
Шаг 3. Выбор нужного контейнера
Шаг 4. Подтвердите действие нажатием кнопки «Далее» в появившемся окне
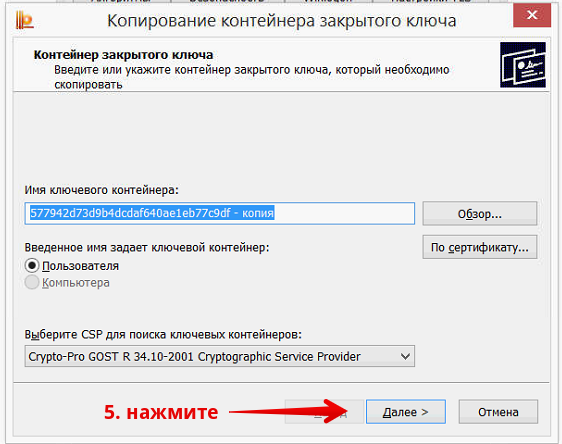
Шаг 4. Контейнер выбран, далее
Шаг 5. В появившемся окне задайте имя нового контейнера, который будет создан на носителе. Имя в поле проставляется автоматически, поэтому можете просто не менять его. Нажмите кнопку «Готово».
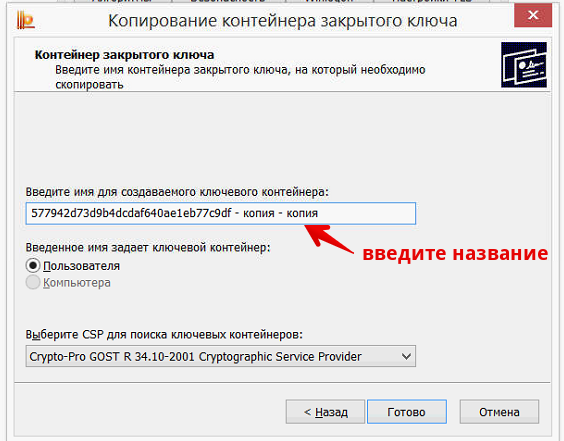
Шаг 5. Ввод названия нового контейнера
Шаг 6. Появится окно выбора носителя. Выберите в списке нужный носитель, на который вы хотите скопировать электронную подпись. Для того, чтобы понять какой из списка носитель выбрать, смотрите на поле «Вставленный носитель»: в нем будет написано либо «Носитель отсутствует», что значит вы выбрали несуществующий носитель, либо появится имя носителя, похожее на имя на скриншоте. Выберите и нажмите кнопку «ОК».
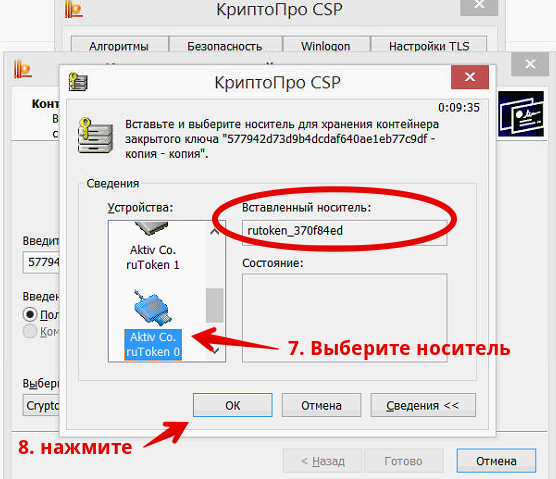
Шаг 6. Выбор носителя для копирования
Шаг 7. После того, как вы выберите носитель, появится окно ввода пин-кода для нового контейнера электронной подписи. Мы рекомендуем вводить стандартный пин-код «12345678», т.к. клиенты часто забывают или теряют свои пин-коды, после чего электронную подпись приходиться перевыпускать. Вы можете задать свой (иной) пин-код, если уверены, что не потеряете его. После того, как введете пин-код, нажмите кнопку «ОК».
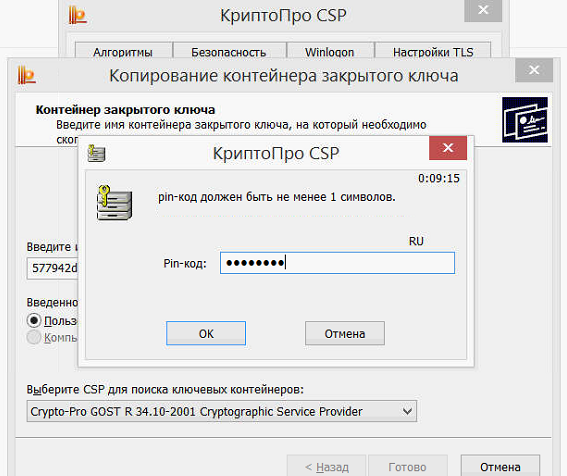
Шаг 7. Введите пин-код от контейнера
Готово. Теперь контейнер электронной подписи скопирован на выбранный носитель и вы можете им пользоваться.
Если желания разбираться в этих деталях нет — обращайтесь к нам, мы поможем. Можете даже вызвать к себе в офис нашего инженера.
Как установить сертификат подписи через КриптоПро CSP

135 129
Часто к нам обращаются с вопросом, как установить сертификат через КриптоПpo CSP. Ситуации бывают разные: сменился директор или главбух, получили новый сертификат в удостоверяющем центре и т.п. Раньше все работало, а теперь нет. Рассказываем, что нужно делать, чтобы установить личный цифровой сертификат на компьютер.
Вы можете установить личный сертификат двумя способами:
1. Через меню КриптоПро CSP «Просмотреть сертификаты в контейнере»
2. Через меню КриптоПро CSP «Установить личный сертификат»
Если на рабочем месте используется операционная система Windows 7 без SP1, то устанавливать сертификат следует по рекомендациям варианта № 2.
Вариант № 1. Устанавливаем через меню «Просмотреть сертификаты в контейнере»
Чтобы установить сертификат:
1. Выберите Пуск -> Панель управления -> КриптоПро CSP -> вкладка Сервис и нажмите кнопку “Просмотреть сертификаты в контейнере”.
2. В открывшемся окне нажмите на кнопку “Обзор”. Выберите контейнер и подтвердите свой выбор кнопкой ОК.
3. В следующем окне нажмите “Далее”.
Если появится сообщение “В контейнере закрытого ключа отсутствует открытый ключ шифрования”, перейдите к установке цифрового сертификата по варианту № 2.
4. Если на вашем компьютере установлена версия “КриптоПро CSP” 3.6 R2 (версия продукта 3.6.6497) или выше, то в открывшемся окне нажмите на кнопку “Установить”. После этого согласитесь с предложением заменить сертификат.
Если кнопка “Установить” отсутствует, в окне “Сертификат для просмотра” нажмите кнопку “Свойства”.
5. В окне “Сертификат” — > вкладка “Общие” нажмите на кнопку “Установить сертификат”.
6. В окне “Мастер импорта сертификатов” выберите “Далее”.
7. Если у вас уставлена версия “КриптоПро CSP” 3.6, то в следующем окне достаточно оставить переключатель на пункте “Автоматически выбрать хранилище на основе типа сертификата” и нажать “Далее”. Сертификат будет автоматически установлен в хранилище “Личные”.
8. В следующем окне нажмите “Далее”, затем “Готово” и дождитесь сообщения об успешной установке сертификата: “Импорт успешно выполнен”.
Вариант 2. Устанавливаем через меню «Установить личный сертификат»
Для установки вам понадобится, собственно, сам файл сертификата (с расширением .cer). Он может находиться, например, на дискете, на токене или на жестком диске компьютера.
Чтобы установить сертификат:
1. Выберите Пуск -> Панель управления -> КриптоПро CSP -> вкладка Сервис и нажмите кнопку “Установить личный сертификат”.
2. В окне “Мастер установки личного сертификата” нажмите на кнопку “Далее”. В следующем окне, чтобы выбрать файл сертификата, нажмите “Обзор”.
3. Укажите путь к сертификату и нажмите на кнопку “Открыть”, затем “Далее”.
4. В следующем окне вы можете просмотреть информацию о сертификате. Нажмите “Далее”.
5. На следующем шаге введите или укажите контейнер закрытого ключа, который соответствует выбранному сертификату. Для этого воспользуйтесь кнопкой “Обзор”.
6. Выбрав контейнер, нажмите “Далее”.
7. Дальше вам необходимо выбрать хранилище, куда будет установлен сертификат. Для этого в окне “Выбор хранилища сертификатов” нажмите на кнопку “Обзор”.
Если у вас установлена версия КриптоПро CSP 3.6 R2 (версия продукта 3.6.6497) или выше, поставьте флаг “Установить сертификат в контейнер”.
8. Выберите хранилище “Личные” и нажмите ОК.
9. Хранилище вы выбрали. Теперь нажмите “Далее”, затем — “Готово”. После этого может появиться сообщение:
В этом случае нажмите “Да”.
10. Дождитесь сообщения об успешной установке личного сертификата на компьютер.











