Как скопировать контейнер закрытого ключа?
Если вы своей работе используете стандартные USB flash накопители, то скопировать контейнер закрытого ключа вы можете используя стандартные возможности ОС Windows. Чтобы это сделать нужно скопировать папку содержащую контейнер закрытого ключа
Для этого нажимаем правой кнопкой мыши на контейнере, в открывшемся контекстном меню выбираем «копировать«, и нажимаем левой кнопкой мыши. После этого переходим в корень вашего флеш накопителя и там нажимаем правой кнопкой мыши и выбираем «вставить«. Произойдет копирование контейнера. Так же вы можете скопировать контейнер закрытого ключа используя сочетание клавиш Ctrl+C (Копировать) и Ctrl+V (Вставить). Папку с контейнером требуется помещать именно в корневой раздел вашего устройства.
Копирование на профиле Диагностики
1. Зайдите на профиль Диагностики «Копирования» по ссылке.
2. Вставьте носитель, на который необходимо скопировать сертификат.
3. На нужном сертификате нажмите на кнопку «Скопировать».

Если на контейнер был задан пароль — появится сообщение «Введите пароль для устройства с которого будет скопирован сертификат».

Введите пароль и нажмите на кнопку «Далее».
4. Выберите носитель, куда необходимо скопировать сертификат и нажмите «Далее».

5. Задайте имя новому контейнеру и нажмите на кнопку «Далее».

6. Должно появиться сообщение об успешном копировании сертификата.

Импорт ключей и сертификатов
Прежде всего установим на новый узел КриптоПро, обратите внимание, что переносить ключи и сертификаты следует между одинаковыми версиями. В противном случае либо обновите версию КриптоПро на старой системе, либо установите старую версию на новой и обновите ее уже после переноса ключевых пар.
Затем снова узнаем SID пользователя, который будет работать с ЭЦП, если это текущий пользователь, то снова выполните:
В противном случае:
где Name — имя пользователя.
После чего откройте на редактирование файл реестра с экспортированными закрытыми ключами и замените в нем все вхождения старого SID на SID нового пользователя.

Сохраните файл и импортируйте его в реестр. Закрытые ключи перенесены, файл переноса в целях безопасности следует удалить.
Следующим шагом скопируйте сохраненные сертификаты в
После чего можно устанавливать и настраивать приложения работающие с криптографией, все будет работать.
Как скопировать эцп на компьютер в виде файла
1. Копируем электронную подпись на флешку
2. Архивируем содержимое флеш-накопителя
3. Отправляем ЭЦП по электронной почте
1.Копируем электронную подпись на флешку
Заходим в Крипто Про, выбираем вкладку: «Сервис» и жмём кнопку: «Скопировать»
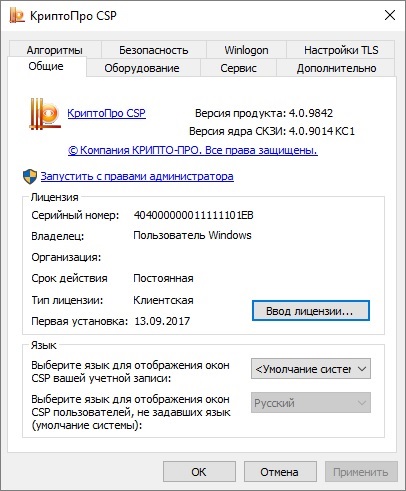
Откроется окно: «Копирование контейнера закрытого ключа». Нажимаем кнопку: «Обзор» и выбираем ключевой контейнер (который хотим отправить по электронке) и кликаем по кнопке: «ОК», «Далаее» и «Готово».
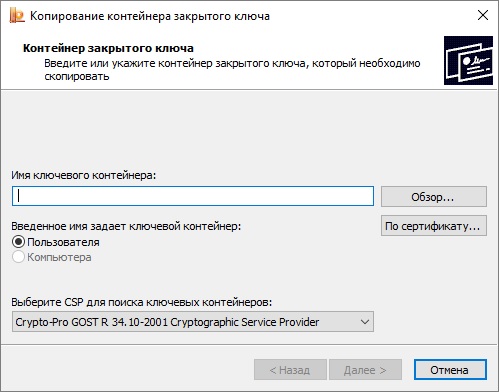

В открывшемся окне: «КриптоПро CSP» в столбике: «Устройства» выберите носитель, то есть флешку, куда копируем ЭЦП, далее: «ОК» и ещё раз: «ОК».
Подпись скопирована на флэш-накопитель.
2. Архивируем содержимое флеш-накопителя
Заходим в «Мой компьютер», выбираем наш накопитель и добавляем в архив ЭП.
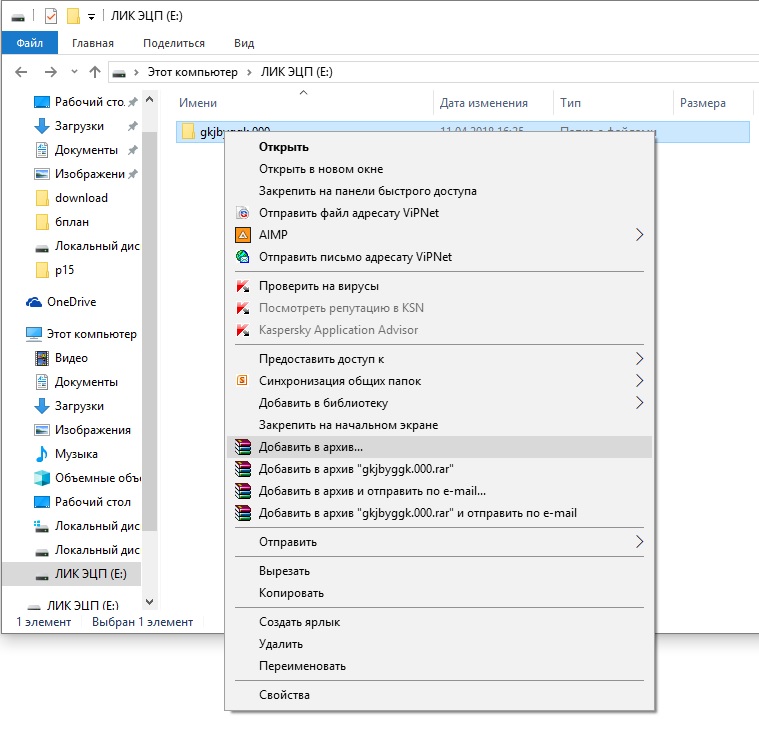
Отправляем ЭЦП по эл. почте
Думаю, обойдёмся без скриншота. Полученный архив отправляем по электронной почте. На том конце, полученный файл скачиваем на флешку, разархивируем и устанавливаем.
Подытожим, для отправки электронной подписи через электронную почту необходимо скопировать ЭП на флешку, заархивировать содержимое и отправить. Далее распаковать на флеш-накопитель и установить.
Как скопировать ЭЦП из реестра на флешку через КриптоПРО
В процессе использования юр. организациями электронной цифровой подписи в самых разных целях, может возникнуть такая ситуация, когда ЭЦП храниться не на стандартном внешнем носителе, а только в Реестре операционной системы и крайне нужно скопировать его на USB флешку. Например, перед переустановкой операционной системы, для переноса на другой компьютер, после повреждения основного внешнего USB носителя и т.д. Так что, сегодня мы рассмотрим с вами, как скопировать ЭЦП из реестра на флешку, с помощью программы КриптоПРО.
Открываем КриптоПРО CSP и нажимаем Запустить с правами администратора.

На вкладке Сервис, нажимаем Скопировать.

И нажимаем Обзор.

Далее мы выбираем сертификат, который находится в Реестре.

И вводим пароль от контейнера с сертификатом.

Далее мы вводим уникальное имя для нового контейнера.

И в качестве ключевого носителя, выбираем подключенную USB флешку.

Придумаем новый пароль для контейнера и нажимаем ОК.

Вот и всё, контейнер с сертификатом успешно скопирован из Реестра на флешку.

Если мы теперь откроем нашу USB флешку, то увидим перенесенный контейнер, который будет состоять из набора файлов в .key формате.

Если у вас остались вопросы, оставляйте их в комментариях ниже. А пока… пока.
Как скопировать электронную подпись из реестра на носитель?
Если электронная подпись выпускалась в реестр ПК, то вы можете скопировать ее на носитель по следующей инструкции.
Шаг 1. Откройте КриптоПро и перейдите во вкладку «Сервис», далее нажмите на кнопку «Скопировать» как показано в инструкции.
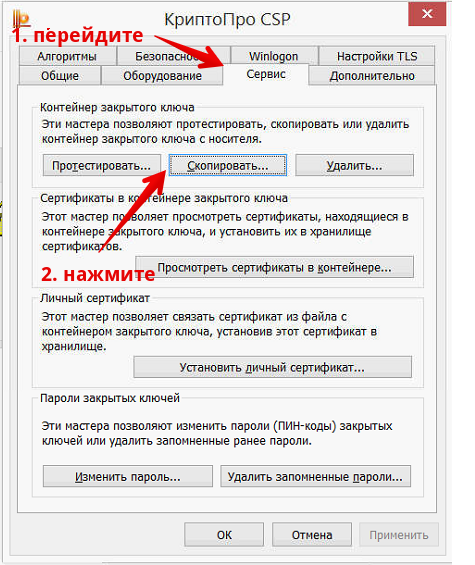
Шаг 1. Открыть КриптоПро и нажать скопировать
Шаг 2. В появившемся окне нажмите кнопку «Обзор» для того чтобы выбрать нужный для копирования контейнер электронной подписи.
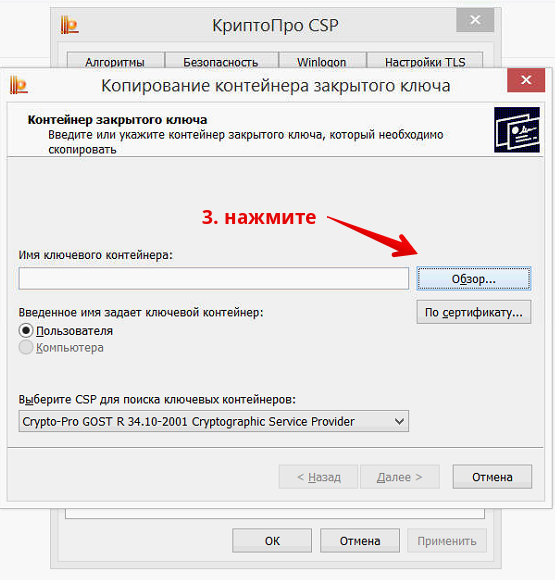
Шаг 2. Обзор контейнеров
Шаг 3. В появившемся списке существующих контейнеров выберите нужный вам контейнер, который вам надо скопировать на носител и нажмите кнопку «ОК».
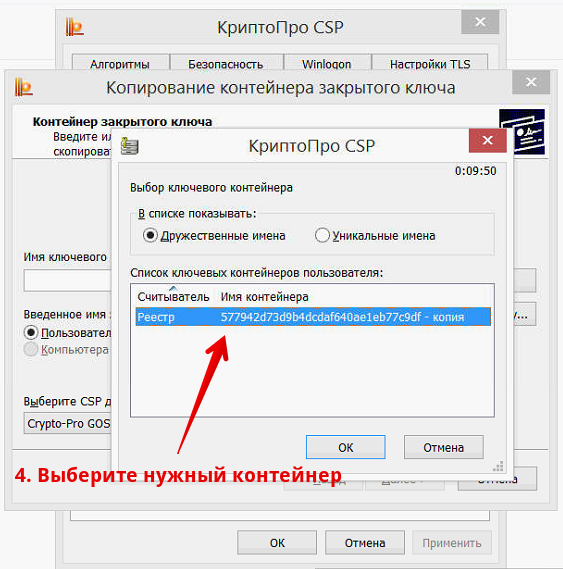
Шаг 3. Выбор нужного контейнера
Шаг 4. Подтвердите действие нажатием кнопки «Далее» в появившемся окне
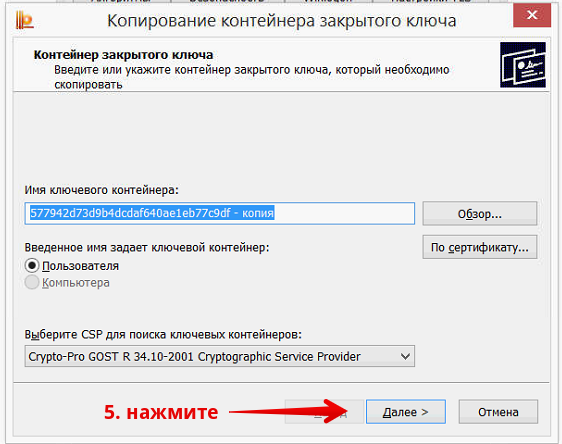
Шаг 4. Контейнер выбран, далее
Шаг 5. В появившемся окне задайте имя нового контейнера, который будет создан на носителе. Имя в поле проставляется автоматически, поэтому можете просто не менять его. Нажмите кнопку «Готово».
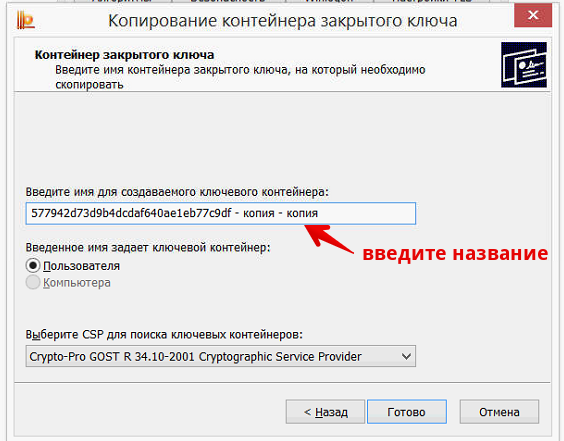
Шаг 5. Ввод названия нового контейнера
Шаг 6. Появится окно выбора носителя. Выберите в списке нужный носитель, на который вы хотите скопировать электронную подпись. Для того, чтобы понять какой из списка носитель выбрать, смотрите на поле «Вставленный носитель»: в нем будет написано либо «Носитель отсутствует», что значит вы выбрали несуществующий носитель, либо появится имя носителя, похожее на имя на скриншоте. Выберите и нажмите кнопку «ОК».
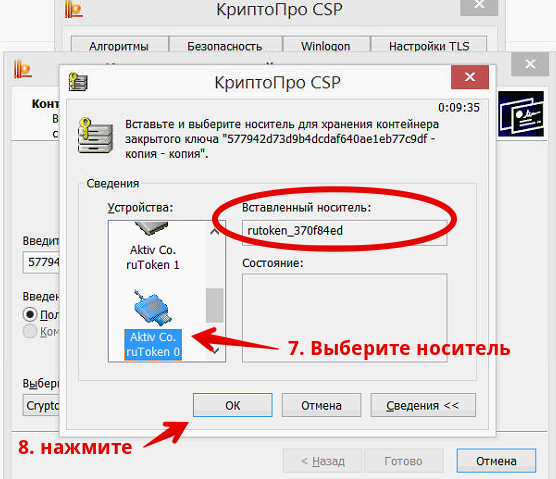
Шаг 6. Выбор носителя для копирования
Шаг 7. После того, как вы выберите носитель, появится окно ввода пин-кода для нового контейнера электронной подписи. Мы рекомендуем вводить стандартный пин-код «12345678», т.к. клиенты часто забывают или теряют свои пин-коды, после чего электронную подпись приходиться перевыпускать. Вы можете задать свой (иной) пин-код, если уверены, что не потеряете его. После того, как введете пин-код, нажмите кнопку «ОК».
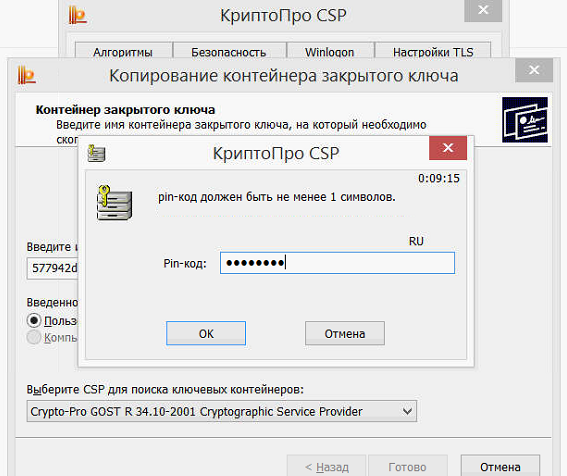
Шаг 7. Введите пин-код от контейнера
Готово. Теперь контейнер электронной подписи скопирован на выбранный носитель и вы можете им пользоваться.
Если желания разбираться в этих деталях нет — обращайтесь к нам, мы поможем. Можете даже вызвать к себе в офис нашего инженера.











