Получение ЭЦП удаленно
В связи с увеличением количества получаемых онлайн услуг посредством Портала «электронного правительства», мы наблюдаем резкие скачки по увеличению нагрузки на систему, которые могут повлиять на скорость открытия той или иной страницы портала.
Мы работаем над повышением стабильности системы для комфорта использования портала eGov.kz.
Надеемся на Ваше понимание.
Внимание! Ключи ЭЦП выдаются для физических и юридических лиц!
Для возможности получения ключей ЭЦП удаленно, без посещения ЦОН, Вам необходимо:
- Иметь при себе оригинал действующего удостоверения личности (документ удостоверяющий личность с фотографией выданный в Республике Казахстан) или паспорт гражданина РК;
- Иметь сотовый телефон с возможностью получения входящих SMS-сообщений;
- Ваш персональный компьютер должен иметь веб-камеру;
- Установить программное обеспечение NCALayer, необходимое для дальнейшей установки и использования ЭЦП.
Уважаемые пользователи!
1) Диалог с оператором возможен с понедельника по пятницу с 09:00 до 20:00, в субботу с 09:00 до 14:00, без обеденного перерыва Выходные: воскресенье и праздничные дни согласно ЗРК.
2) В случае неуспешной удаленной идентификации Ваш документ будет направлен на подтверждение/модерацию. Проверка будет проведена операторами в течение одного рабочего дня с момента направления.
Если Вы ранее получали ЭЦП, то до истечения срока действия Вы можете перевыпустить новый ключ в личном кабинете Национального удостоверяющего центра РК по ссылке.
* Пошаговая инструкция для физических лиц * (скачать)
* Пошаговая инструкция для юридических лиц * (скачать)
Копирование на профиле Диагностики
1. Зайдите на профиль Диагностики «Копирования» по ссылке.
2. Вставьте носитель, на который необходимо скопировать сертификат.
3. На нужном сертификате нажмите на кнопку «Скопировать».

Если на контейнер был задан пароль — появится сообщение «Введите пароль для устройства с которого будет скопирован сертификат».

Введите пароль и нажмите на кнопку «Далее».
4. Выберите носитель, куда необходимо скопировать сертификат и нажмите «Далее».

5. Задайте имя новому контейнеру и нажмите на кнопку «Далее».

6. Должно появиться сообщение об успешном копировании сертификата.

Если у вас токен (Рутокен например)
Прежде чем система сможет с ним работать понадобится установить нужный драйвер.
- Драйверы Рутокен:https://www.rutoken.ru/support/download/drivers-for-windows/
- Драйверы eToken:https://www.aladdin-rd.ru/support/downloads/etoken
- Драйверы JaCarta:https://www.aladdin-rd.ru/support/downloads/jacarta
Алгоритм такой: (1) Скачиваем; (2) Устанавливаем.
Для токена может понадобиться стандартный (заводской) пин-код, здесь есть стандартные пин-коды носителей.
Копирование с помощью КриптоПро CSP
Выберите «Пуск» > «Панель управления» > «КриптоПро CSP». Перейдите на вкладку «Сервис»и кликните по кнопке «Скопировать».
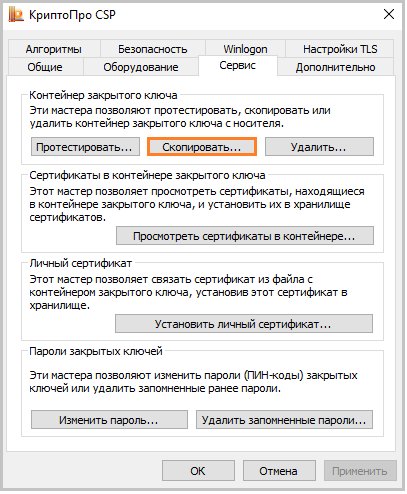
В окне «Копирование контейнера закрытого ключа» нажмите на кнопку «Обзор».
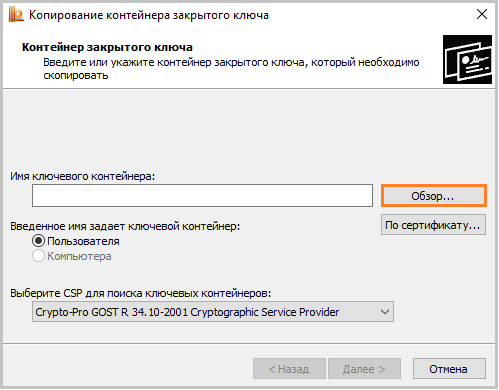
Выберите контейнер, который необходимо скопировать, и кликните по кнопке «Ок», затем «Далее». Если вы копируете с рутокена, то появится окно ввода пин-кода, в котором следует указать стандартный pin-код — 12345678.
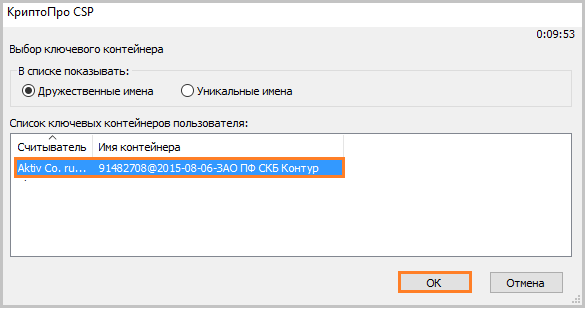
Придумайте и укажите вручную имя для нового контейнера. В названии контейнера допускается русская раскладка и пробелы. Затем кликните «Готово».
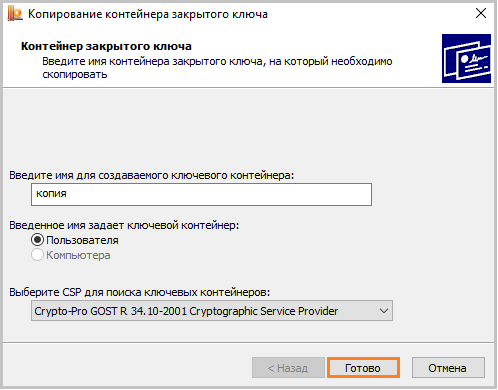
В окне «Вставьте чистый ключевой носитель» выберите носитель, на который будет помещен новый контейнер.
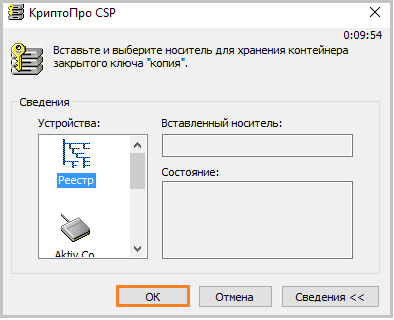
На новый контейнер будет предложено установить пароль. Устанавливать пароль необязательно, можете оставить поле пустым и нажать на кнопку «Ок». В случае утери пароля/pin-кода использование контейнера станет невозможным.
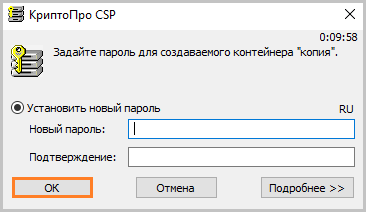
Если вы копируете контейнер на смарт-карту ruToken, сообщение будет звучать иначе. Укажите стандартный pin-код — 12345678.
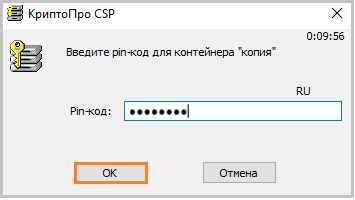
После копирования система вернется на вкладку «Сервис» КриптоПро CSP. Копирование завершено. Если вы планируете использовать для работы в Экстерне новый ключевой контейнер, установите его через Крипто Про.
Как скопировать контейнер закрытого ключа VipNet CSP?
Откройте программу ViPNet CSP. Для этого перейдите в меню Пуск → Все программы → ViPNet → ViPNet CSP.
В открывшемся окне перейдите на вкладку Контейнеры, выделите нужный контейнер одним нажатием левой кнопки мыши, и нажмите кнопку Копировать.

Выберите путь сохранения копии контейнера ключа. Для этого нажмите кнопку Обзор.

Укажите папку, в которую хотите поместить копию контейнера ключа, и нажмите ОК. Введите пароль контейнера ключа, после чего задайте новый пароль, и подтвердите его.
Пароль должен содержать в себе не менее 6 символов.
На вкладке Контейнеры появится копия Вашего контейнера с указание места хранения.
Как скопировать электронную подпись из реестра на носитель?
Если электронная подпись выпускалась в реестр ПК, то вы можете скопировать ее на носитель по следующей инструкции.
Шаг 1. Откройте КриптоПро и перейдите во вкладку «Сервис», далее нажмите на кнопку «Скопировать» как показано в инструкции.
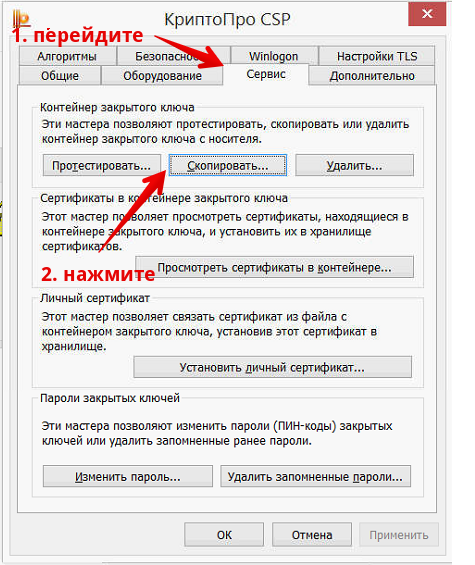
Шаг 1. Открыть КриптоПро и нажать скопировать
Шаг 2. В появившемся окне нажмите кнопку «Обзор» для того чтобы выбрать нужный для копирования контейнер электронной подписи.
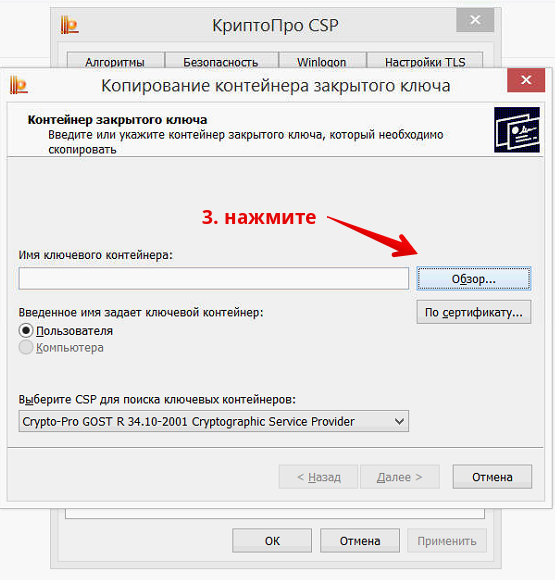
Шаг 2. Обзор контейнеров
Шаг 3. В появившемся списке существующих контейнеров выберите нужный вам контейнер, который вам надо скопировать на носител и нажмите кнопку «ОК».
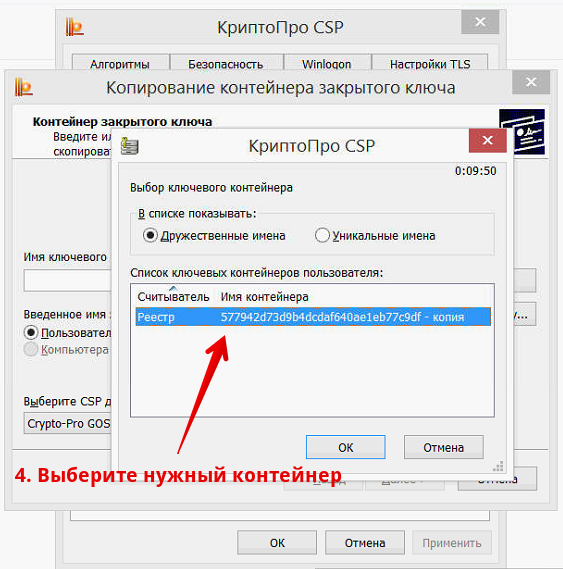
Шаг 3. Выбор нужного контейнера
Шаг 4. Подтвердите действие нажатием кнопки «Далее» в появившемся окне
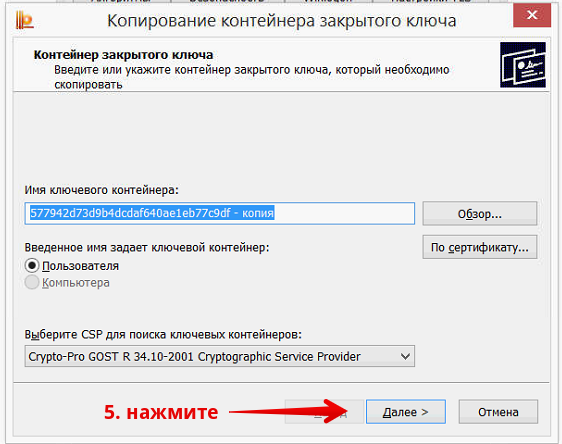
Шаг 4. Контейнер выбран, далее
Шаг 5. В появившемся окне задайте имя нового контейнера, который будет создан на носителе. Имя в поле проставляется автоматически, поэтому можете просто не менять его. Нажмите кнопку «Готово».
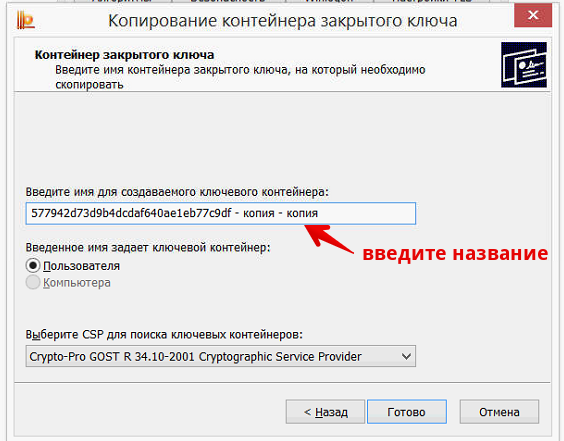
Шаг 5. Ввод названия нового контейнера
Шаг 6. Появится окно выбора носителя. Выберите в списке нужный носитель, на который вы хотите скопировать электронную подпись. Для того, чтобы понять какой из списка носитель выбрать, смотрите на поле «Вставленный носитель»: в нем будет написано либо «Носитель отсутствует», что значит вы выбрали несуществующий носитель, либо появится имя носителя, похожее на имя на скриншоте. Выберите и нажмите кнопку «ОК».
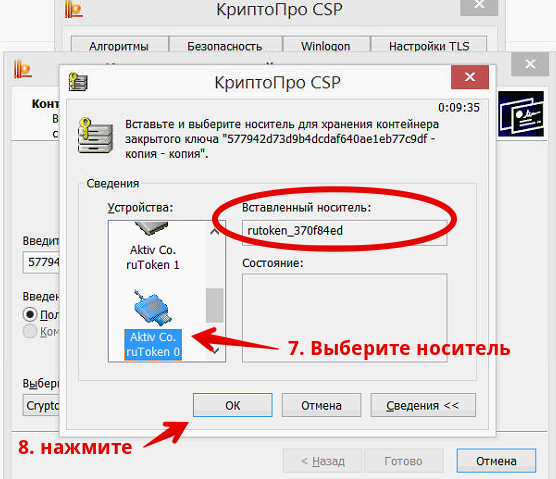
Шаг 6. Выбор носителя для копирования
Шаг 7. После того, как вы выберите носитель, появится окно ввода пин-кода для нового контейнера электронной подписи. Мы рекомендуем вводить стандартный пин-код «12345678», т.к. клиенты часто забывают или теряют свои пин-коды, после чего электронную подпись приходиться перевыпускать. Вы можете задать свой (иной) пин-код, если уверены, что не потеряете его. После того, как введете пин-код, нажмите кнопку «ОК».
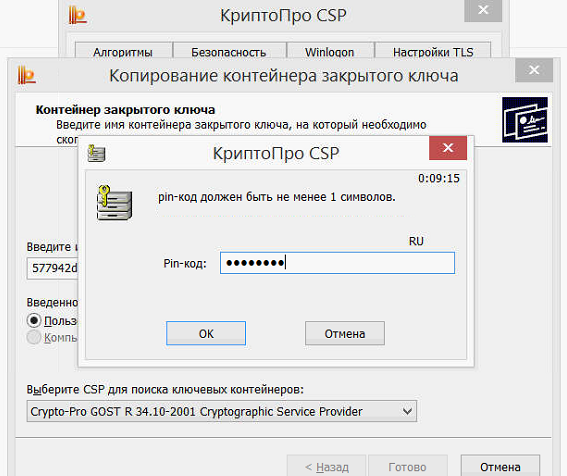
Шаг 7. Введите пин-код от контейнера
Готово. Теперь контейнер электронной подписи скопирован на выбранный носитель и вы можете им пользоваться.
Если желания разбираться в этих деталях нет — обращайтесь к нам, мы поможем. Можете даже вызвать к себе в офис нашего инженера.











