Как перенести данные на внешний жесткий диск.
Как только требования для расширения пространства хранения и сохранности информации на компьютерах увеличились, внешние жесткие диски стали популярным вариантом хранения данных. На большинстве компьютеров и операционных системах можно легко передавать данные на внешний жесткий диск. С помощью внешнего жесткого диска будет уменьшена вероятность потери данных или их кража. Кроме того, данные могут архивироваться и храниться на внешнем жестком диске, так что они не будут занимать место на основном жестком диске. В большинстве случаев перенос данных с компьютера на внешний жесткий диск такой же простой, как вставить диск в компьютер, выбрать файлы на компьютере, которые вы хотите передать, и скопировать их на внешний диск.
Для передачи данных на внешний жесткий диск, сначала выберите внешний жесткий диск, который будет соответствовать вашим потребностям хранения. В зависимости от типа данных, вам может понадобиться жесткий диск с очень большой емкостью. Если у вас есть много изображений, видео или музыкальных файлов, внешний жесткий диск с большим количеством места – это отличная идея. Если вы планируете передавать данные, такие как документы, будет вполне достаточно внешнего жесткого диска меньшей емкости. Некоторые внешние жесткие диски имеют достаточно маленький размер, и могут поместиться на брелок, что очень удобно для путешественников, которые нуждаются в чтении небольших файлов на ходу.

Внешние жесткие диски соединяются с компьютером кабелем, который часто подключается к универсальной последовательной шине USB. Внешние жесткие диски также доступны с другими соединениями, такими как FireWire. Убедитесь, что ваш компьютер поддерживает подключение внешнего жесткого диска. USB-порты являются общими для большинства компьютерных систем.
Для передачи данных, начните с подключения внешнего жесткого диска вставив его в соответствующий порт. Большинство компьютеров будут распознавать жесткий диск как новое устройство, и после этого проверьте его, чтобы определить, что это именно он. Компьютер назначит портативному жесткому диску букву. Это позволит передавать данные на него точно так же, как перемещать файлы на вашем компьютере.
Выберите данные, которые вы хотите переместить, определите, хотите ли вы их скопировать на внешний жесткий диск или же вы хотите удалить данные с основного жесткого диска целиком. Во многих случаях, вы сможете просмотреть содержимое папки на каждом диске, и определить, какие файлы требуется скопировать или переместить, показывая цель на внешний жесткий диск; вы можете затем просто перетащить файлы, которые вы хотите, чтобы они могли перейти от одного окна к другому. Вы также можете вырезать или скопировать файлы из исходного расположения и вставить их на диск назначения.
Многие USB-устройства также имеют возможность горячей замены, что означает, что они могут быть подключены и выключены, когда компьютер включен. Чтобы удалить устройство, воспользуйтесь помощью утилиты отключения устройства от компьютера. Это гарантирует, что устройство не будет повреждено, когда вы отключите и отсоедините его. При передаче данных, Вы захотите убедиться, что они никуда не пропадут, так что будьте уверены, и немного подождите, пока компьютер не напишет, что данные переданы и вы можете безопасно отключить внешний жесткий диск.
Внешний жесткий диск может быть использован для передачи данных с нескольких компьютеров. Привод может быть подключен к любому компьютеру с соответствующим портом, который распознает диск. Данные на диске можно увидеть и манипулировать ими по желанию пользователя. Это позволяет нескольким пользователям использовать тот же внешний жесткий диск. Кроме того, это делает портативные данные, весьма полезными в дороге.
Внешние жесткие диски являются гораздо менее уязвимыми для вирусных атак и шпионских программ, потому что они не постоянно связаны с компьютером. При передаче данных, убедитесь, что он был просканирован так, чтобы вы ненароком не внесли вирусы на ваш внешний жесткий диск.
Перед руководством: можно ли скопировать DVD на жесткий диск напрямую
Возможно, вы уже знаете, что всю папку Video_TS на DVD можно напрямую скопировать на жесткий диск.Однако, если дважды щелкнуть для воспроизведения одного из файлов VOB в папке DVD Video_TS, вы можете обнаружить, что воспроизведение видео полностью ненормально, как это:

Не паникуйте, вот объяснение:
Обычно существует два типа DVD-дисков: коммерческий DVD-диск и самодельный DVD-диск.На коммерческом DVD-диске существует множество видов защиты от копирования DRM, например система скремблирования контента(CSS), региональный код(RC), расширенный региональный код(RCE), запрет операций пользователя(UOP), аналоговая система защиты(APS)и т.Д..При прямом воспроизведении файлов VOB коммерческого DVD защита DRM не удалялась, поэтому воспроизведение на жестком диске вашего компьютера было пиксельным.
Что касается самодельного DVD, вы можете скопировать его содержимое непосредственно на жесткий диск и нормально воспроизводить DVD-видео с помощью некоторых медиаплееров на компьютере.Однако есть серьезная проблема: почти никакие другие устройства, такие как мобильный телефон и телевизор, не поддерживают VOB.
Для решения вышеперечисленных проблем лучше всего скопировать DVD на жесткий диск, чтобы вы могли не только воспроизводить DVD на компьютере, экономить много места на компьютере, но и легко передавать преобразованный DVD-фильм на компьютер.несколько устройств.Чтобы скопировать защищенный от копирования DVD-диск, мы должны получить помощь от профессионального DVD-рипера.
Щелкаем по нему и смотрим его содержимое.
Вы увидите несколько папок. Скорее всего, они будут называться AUDIO_TS и VIDEO_TS. Может быть папка под именем VIDEO_RM. Надо открыть папку с именем VIDEO_TS.
В ней вы увидите достаточно объемный набор разных файлов. Вот примерно такой:

Нам отсюда нужно всего в данном случае лишь три — те, что обозначены, как VST_01 1 и так далее 2 и 3 — я их выделил синеньким.
Это те, что самые большие по размеру.
Их размер должен быть больше 1 Гб. Ну, раз уж здесь указано в Килобайтах – должна быть такая вот семизначная цифра 1 048 574 Кб (знакомьтесь, это и есть Гигабайт 😉
Некоторые подробности я буду по ходу дела комментировать. Это все можно пропускать, если и так понятно.
/ У вас в Проводнике все может выглядеть чуть иначе./
/В Проводнике можно менять отображение файлов. У меня они расположены таблицей по убыванию размера. Столбцы можно перетаскивать туда-сюда мышкой. Я их расположил так, чтобы рядом были столбцы, где указаны Тип файла и Размер./
В Проводнике в графе Тип, выбранные нами файлы имеют название — Видеофайл DVD.
/Если посмотреть свойство этих файлов, то у них расширение .VOB. Это сокращение от Video OBject, то есть Видео ОБъект. Вот они-то нам и нужны. Именно в них содержится и видео, и аудио информация. Они по своей сути — как бы контейнеры, и содержат там все необходимое./
Самым важным ориентиром для вас будет именно размер файлов.
/Видеофайлы записываются на диск не в виде одного большого файла, а дробятся на куски. Это вполне разумно, так как если возникнет случайная царапина — пострадает только часть целого, и хоть что-то останется. Поэтому и получаются такие вот наборы файлов с максимально длинной примерно в 1 Гб (1 048 574 Кб)./
То есть у вас будет один, два (или максимум три) длинной в 1 Гб и еще добавочек, как в нашем случае размером 959 236 Кб. Поэтому, просто ищем файлы примерно /такой/ вот длинны.
/Общий размер диска 4 Гб. Вот поэтому будут максимум 3 файла по 1 Гб и добавок меньше Гигабайта, так как есть ведь еще и другие файлы (информационные). И они все-таки занимают какое-то место./
/Если вы писали несколько кусков, то есть останавливали запись во время съемок, то может быть несколько наборов VST01, VST02 и так далее, и в каждом по одному или паре файлов./
/А что же другие файлы? Они то зачем нужны?/
/Остальные файлы — информационные. Можно про них забыть. Они нужны лишь DVD-проигрывателю, чтобы он знал, что, в какой последовательности и как показывать. А много их, потому, что они дублируют друг друга, и вообще записаны в разных частях диска (в начале и в конце) опять-таки на случай царапин./
/Выделять несколько файлов можно так — нажимаете клавишу Ctrl, удерживаете ее и щелкаете левой клавишей мышки по нужным файлам, а потом отпускаем Ctrl./
По-любому, вы всегда можете проверить – те ли это файлы. Просто щелкните два раза по файлу – он и начнет воспроизводиться. Пожалуй, на первых порах даже стоит так делать, чтобы убедиться, что первый файл – это начало спектакля, а последний – это финал.
/Есть еще файлы того же типа Видеофайлы DVD, но короткие – это могут быть всякого рода меню. Щелкните по нему – убедитесь, что это не само действие, сам спектакль, а какие-то там заставки… И не надо мне его присылать! Все равно я не смогу его поместить в начале вашего спектакля. Так как меню работает только на DVD-проигрывателе./
Как скопировать DVD/CD-диск на компьютер
Если UltraISO не установлена на Ваш компьютер, то предварительно скачайте и установите. Итак, первым делом вставляем диск в привод DVD-ROM. После запускаем программу UltraISO,
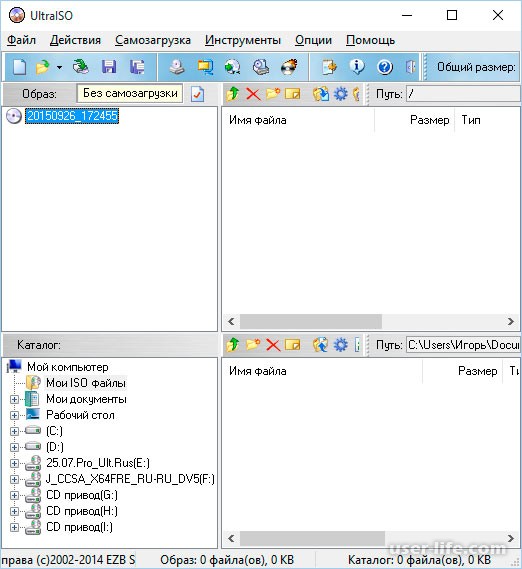
Теперь нам необходимо нажать на кнопку «Создать образ CD»,
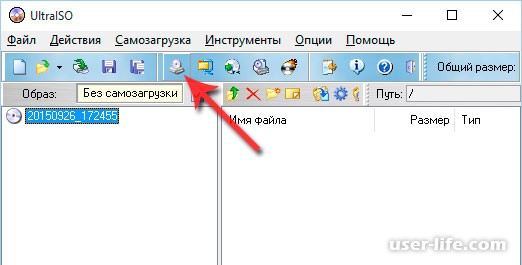
Откроется окошко создания образа, где нам необходимо указать главные параметры. Первым делом заметим правильный ли привод выбран, после указываем место на компьютере, куда нужно сохранить образ диска (к примеру, я выбрал Рабочий стол). Нажимаем кнопку «Сделать»,
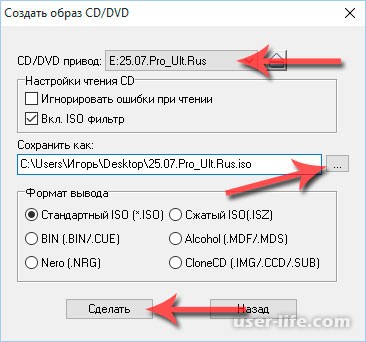
Начнется процесс создания образа диска,
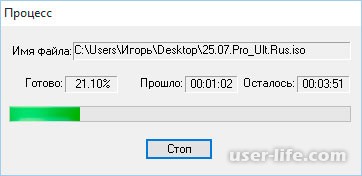
По завершению Вы увидите такое окошко,
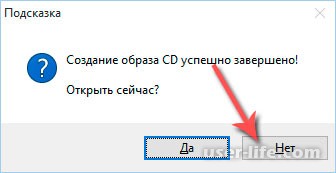
Образ диска благополучно создан и сохранен на локальном диске.
Как скопировать информацию с диска на компьютер
Ускоряет систему, реестр и доступ в Интернет. Оптимизирует, чистит и исправляет все проблемы с ПК в 1 клик. Выявляет и удаляет шпионские и рекламные модули.
Программа — победитель многих конкурсов. Подробнее
DVDFab — Программа для быстрого копирования DVD без потери качества (полная поддержка NTSC и PAL), перезаписи DVD-дисков на жесткий диск компьютера.
get_app67 399 | Условно-бесплатная |

Soft4Boost Burning Studio — приложение для простого и удобного выполнения разнообразных задач записи на CD, DVD, Blu-ray диски.
get_app7 892 | Условно-бесплатная |

Soft4Boost DVD Cloner — мощная программа для создания копий DVD-дисков. Простой интерфейс утилиты, наличие разнообразных функциональных возможностей и поддерживаемых типов носителей делают данный инструмент очень удобным для пользования.
get_app4 977 | Демо версия |
Ashampoo Burning Studio — Программа для создания и копирования данных, аудио и видео на CD, DVD или Blu-ray диски.
get_app126 836 | Условно-бесплатная |

WonderFox DVD Ripper — программа для копирования DVD-дисков с возможностью конвертирования в различные аудио и видео форматы, включая HD AVI, HD MP4, HD MOV, FLV, HD WMV, AVI, MP4, VOB, MKV, WMV, MPEG, MP3, OGG, FLAC, MKA, WMA.
get_app2 804 | Условно-бесплатная |

CloneBD — мощная программа для копирования любых незащищенных Blu-Ray дисков на жесткий диск Вашего компьютера или другой Blu-Ray носитель.
get_app3 616 | Условно-бесплатная |
Nero Burning ROM — популярное приложение для прожига CD/DVD/Blu-ray дисков, обладающее поддержкой всех типов приводов и оптических носителей. Присутствует возможность работы с файлами образов, копирования дисков, перекодирования аудио, стирание дисков.
get_app301 241 | Условно-бесплатная |

Простая в обращении утилита, при помощи которой можно быстро и легко создать полностью идентичную копию вашего DVD-диска (например, с фильмом) и записать ее на другой диск. Поддерживается работа с большинством DVD приводов. Не требует тонкой настройки.
get_app21 928 | Условно-бесплатная |

AVS Disc Creator — удобная в использовании программа для записи дисков с данными, а также создания аудио/видео/фото дисков. Приложение позволяет создавать и редактировать ISO образы дисков, умеет копировать диски, предоставляет информацию.
get_app5 952 | Бесплатная |
elby CloneDVD — Утилита, предназначенная для создания полностью идентичных копий DVD-фильмов и записи их на DVD-носители. Программа может полностью переписать содержимое диска, что позволяет создавать копии в режиме 1:1.
get_app39 047 | Условно-бесплатная |
CDBurnerXP — бесплатная программа для записи CD, DVD, Blu-Ray и HD-DVD дисков, с помощью которой можно создавать загрузочные, мультисессионные диски и аудио-CD, а также записывать и создавать ISO-образы.
get_app193 306 | Бесплатная |
Ashampoo Burning Studio Free — бесплатное приложение для работы с CD/DVD/Blu-Ray дисками, с помощью которого можно легко записывать аудио и видео различных форматов на оптические носители. Присутствует встроенный CD Ripper, возможность создания образов.
get_app232 602 | Бесплатная |

Astroburn — удобная программа для работы с CD-R/RW, DVD-R/RW, DVD+R/RW, BD-R/RE, HD-DVD-R/RW and DVD-RAM дисками. Обладает всеми необходимыми функциями для записи файлов или выбранных образов дисков. Умеет работать со всеми типами оптических носителей.
get_app15 308 | Условно-бесплатная |

Ideal DVD Copy – многофункциональная программа для копирования DVD-дисков, позволяющая создавать высококачественные и точные копии дисков.
get_app3 189 | Условно-бесплатная |

DVDx — бесплатный и простой в использовании аудио/видео конвертер с функцией копирования DVD. Поддерживаются наиболее популярные мультимедийные форматы — Xvid/Divx, MPEG-4, H.264, AVC, QuickTime, Flash Video, Ogg, WebM, AC.3, WAV, MP3.











