ТОП-15 программ для записи CD/DVD-дисков
5 Оценок: 1 (Ваша: )
Несмотря на то, что многие пользователи хранят медиафайлы на компьютере или в облачных хранилищах, музыкальные сборники и видеодиски до сих пор не утратили своей популярности. Аудиодиски удобно слушать в автомобиле или на стерео-системе, а любимый фильм – смотреть на большом экране телевизора через DVD-плеер. В этой подборке мы собрали лучшие программы для записи дисков специально для тех, кто предпочитает хранить свои медиаколлекции на оптических носителях.
Как скопировать файлы с DVD диска на компьютер
Для тех кто с компьютером на «ты» эта статья может показаться совсем неуместной, не стоящей особого внимания и траты своего времени на чтение. Но я по себе знаю, как не просто начинающему юзеру сходу разобраться во всем и напишу, как скопировать файлы с DVD диска на компьютер.
Для того, чтобы скопировать файлы с DVD диска необходимо:
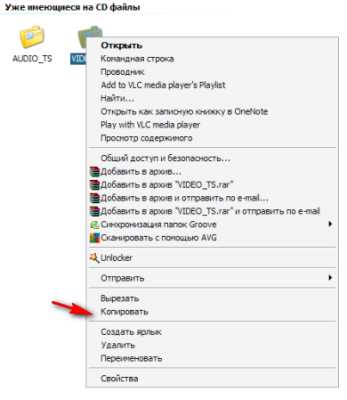
1.Зайти в «Мой компьютер» и открыть DVD-RAM дисковод. Иногда появляется необходимость сделать диск с полной копией фильма со свадебным видео и подарить его родственникам или просто сохранить дубликат на всякий «пожарный» случай. Рекомендую прочитать статью про то, «Как скопировать видео с одного dvd диска на другой dvd диск» (на «болванку»). 2.Выбрать нужную папку с файлами на диске (если их несколько) и кликнуть правой кнопкой мышки по ней. В открывшемся контекстном меню найти «копировать» и кликнуть левой кнопкой мышки.
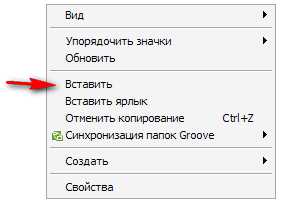
3.Найти, предварительно подготовленную для сохранения папку на компьютере, и открыть ее. Далее кликаем здесь правую кнопку мышки и в контекстном меню ищем «вставить» и нажимаем левую кнопку мышки.
Другой способ скопировать файлы с DVD диска и сохранить на компьютере в нужную вам папку -это стандартный метод копирования, предусмотренный операционной системой Windows. Не буду переписывать абзац 1. Далее, открыв DVD диск, выбираем папку с файлами и кликаем левой кнопкой мышки. В левом окошке ищем «скопировать папку» и кликаем левой кнопкой. В окошке находим папку, в которой вы хотите сохранить файлы с DVD диска. Выделяем ее левой кнопкой. И просто копируем, нажав на левой кнопкой на «копирование».
И наконец, есть совсем простой способ подготовки к копированию файлов с DVD диска на компьютер.Можно открыть папку, предназначенную для сохранения на компьютере и просто перетаскивать, зацепив левой кнопкой мыши, папки с файлами с DVD-CD диска в эту папку.
Продолжение темы читайте в статье Копирование DVD на компьютер Как записать DVD диск с данными
Как скопировать DVD/CD-диск на другой компакт диск
Вышеописанным способом мы сохранили образ диска на компьютер. Теперь если хотите сделать копию диска, то нужно этот образ записать на чистый CD/DVD диск. Ну что ж приступим.
Вставляем чистый диск в привод. Теперь откроем ранее созданный образ диско формата *.iso,
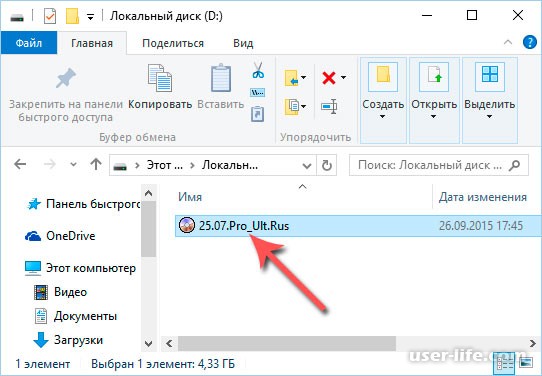
Теперь на панели находим кнопку «Записать образ CD» и нажимаем на нее,
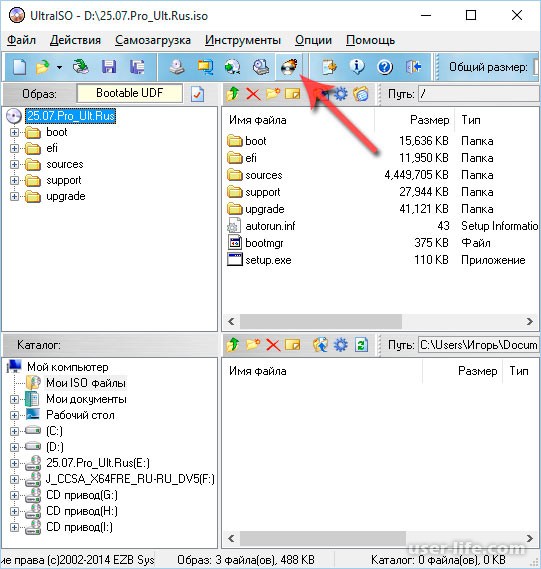
После откроется окно Записи образа. Выбираем скорость записи компакт диска и нажимаем кнопку «Записать».
Начнется прожиг диска, можете занять себя минут на 10-15. По завершению извлекаем диск и проверяем. Вот так вот просто можно скопировать DVD диск на другой.
Как скопировать видео с компакт диска на компьютер
Ускоряет систему, реестр и доступ в Интернет. Оптимизирует, чистит и исправляет все проблемы с ПК в 1 клик. Выявляет и удаляет шпионские и рекламные модули.
Программа — победитель многих конкурсов. Подробнее
DVDFab — Программа для быстрого копирования DVD без потери качества (полная поддержка NTSC и PAL), перезаписи DVD-дисков на жесткий диск компьютера.
get_app67 399 | Условно-бесплатная |

Soft4Boost Burning Studio — приложение для простого и удобного выполнения разнообразных задач записи на CD, DVD, Blu-ray диски.
get_app7 892 | Условно-бесплатная |

Soft4Boost DVD Cloner — мощная программа для создания копий DVD-дисков. Простой интерфейс утилиты, наличие разнообразных функциональных возможностей и поддерживаемых типов носителей делают данный инструмент очень удобным для пользования.
get_app4 977 | Демо версия |
Ashampoo Burning Studio — Программа для создания и копирования данных, аудио и видео на CD, DVD или Blu-ray диски.
get_app126 836 | Условно-бесплатная |

WonderFox DVD Ripper — программа для копирования DVD-дисков с возможностью конвертирования в различные аудио и видео форматы, включая HD AVI, HD MP4, HD MOV, FLV, HD WMV, AVI, MP4, VOB, MKV, WMV, MPEG, MP3, OGG, FLAC, MKA, WMA.
get_app2 804 | Условно-бесплатная |

CloneBD — мощная программа для копирования любых незащищенных Blu-Ray дисков на жесткий диск Вашего компьютера или другой Blu-Ray носитель.
get_app3 616 | Условно-бесплатная |
Nero Burning ROM — популярное приложение для прожига CD/DVD/Blu-ray дисков, обладающее поддержкой всех типов приводов и оптических носителей. Присутствует возможность работы с файлами образов, копирования дисков, перекодирования аудио, стирание дисков.
get_app301 241 | Условно-бесплатная |

Простая в обращении утилита, при помощи которой можно быстро и легко создать полностью идентичную копию вашего DVD-диска (например, с фильмом) и записать ее на другой диск. Поддерживается работа с большинством DVD приводов. Не требует тонкой настройки.
get_app21 928 | Условно-бесплатная |

AVS Disc Creator — удобная в использовании программа для записи дисков с данными, а также создания аудио/видео/фото дисков. Приложение позволяет создавать и редактировать ISO образы дисков, умеет копировать диски, предоставляет информацию.
get_app5 952 | Бесплатная |
elby CloneDVD — Утилита, предназначенная для создания полностью идентичных копий DVD-фильмов и записи их на DVD-носители. Программа может полностью переписать содержимое диска, что позволяет создавать копии в режиме 1:1.
get_app39 047 | Условно-бесплатная |
CDBurnerXP — бесплатная программа для записи CD, DVD, Blu-Ray и HD-DVD дисков, с помощью которой можно создавать загрузочные, мультисессионные диски и аудио-CD, а также записывать и создавать ISO-образы.
get_app193 306 | Бесплатная |
Ashampoo Burning Studio Free — бесплатное приложение для работы с CD/DVD/Blu-Ray дисками, с помощью которого можно легко записывать аудио и видео различных форматов на оптические носители. Присутствует встроенный CD Ripper, возможность создания образов.
get_app232 602 | Бесплатная |

Astroburn — удобная программа для работы с CD-R/RW, DVD-R/RW, DVD+R/RW, BD-R/RE, HD-DVD-R/RW and DVD-RAM дисками. Обладает всеми необходимыми функциями для записи файлов или выбранных образов дисков. Умеет работать со всеми типами оптических носителей.
get_app15 308 | Условно-бесплатная |

Ideal DVD Copy – многофункциональная программа для копирования DVD-дисков, позволяющая создавать высококачественные и точные копии дисков.
get_app3 189 | Условно-бесплатная |

DVDx — бесплатный и простой в использовании аудио/видео конвертер с функцией копирования DVD. Поддерживаются наиболее популярные мультимедийные форматы — Xvid/Divx, MPEG-4, H.264, AVC, QuickTime, Flash Video, Ogg, WebM, AC.3, WAV, MP3.
Создание образа и дальнейшая его перезапись
Мы же переходим к образам диска. Что это такое я думаю вы уже поняли. Тот же диск, только в цифровом формате, предназначенном для обмена с друзьями, обмана компьютера, мол, что-то уже в него вставлено и так далее.
Вообще, любой образ можно просто перекинуть с компьютера на флешку без заморочек по тому же принципу, который я уже описал. Однако, есть и альтернативный метод.
В этом блоге есть подробная статья о том, как быстро загрузить на флешку образ диска при помощи программы UltraISO. В ней я подробно описал как создать образ и скинуть его, так что вы можете ознакомиться с ней, пройдя по ссылке.
Чтобы эта моя публикация была более полезной, я оставлю вам лишь видео на эту тему, которое позволит тем, кто торопится справиться с выполнением этой задачи быстрее. Другим я советую, конечно же, почитать публикацию. В ней подробно изложено все, что может пригодиться.
Рекомендую вам также скачать лицензионную версию этой программы Ultra ISO с сайта Allsoft . На любом ПК хранится слишком много важной информации, которой могут воспользоваться хакеры, чтобы со спокойной душой пользоваться пиратскими утилитами. Мне бы не хотелось, чтобы ваши личные данные были взломаны. Риски слишком велики.

Не забывайте также об антивирусниках. Они, конечно, вряд ли помогут от известных мошенников, которые работают в серьезных масштабах, но таких единицы, а интерес к чужим ПК сейчас огромен. Это очень легкий заработок. Фраза «Меня это никогда не коснется» уже не работает. Вы интересны всем.
Скачать неплохой антивирус можно все с того же сайта Allsoft. Мне, к примеру, нравится NOD32 .

Вот и все. Не забывайте подписываться на мою группу Вконтакте . До новых встреч и удачи.
Обмен файлами между DVD-диском и флешкой, через компьютер,
не сложнее, чем обмен файлами между компьютером и флешкой
или диском. Каждым в отдельности. И об этом читайте на этой
странице.
Нет никакой разницы, с чего нужно начинать.
Вставлять DVD-диск в дисковод или флешку в USB-разъём.
Но начинать нужно с чего-то одного.
Я же, начну описание, с DVD-диска.
Открываем папку «Компьютер».
Щёлкаем по дисководу, чтобы выделить.

Нажимаем на панели кнопку «Извлечь».
И после того, как дисковод выдвинется –
вставляем DVD-диск и закрываем дисковод.
Можно и вручную открывать дисковод,
нажав кнопочку на панели дисковода.

Тизерная реклама от Redclick.ru
Далее проводится обязательная процедура
с загруженным DVD-диском на компьютер.
И об этом подробнее – здесь
После загрузки DVD-диска – откроется «Автозапуск»,

В «Автозапуске» нужно нажать кнопку «Открыть папку
для просмотра файлов». Откроется папка DVD-диска.
Если, по каким-либо причинам, «Автозапуск» не открывается
автоматически – щёлкните кнопку «Автозапуск» на панели
Проводника.
Или же – откройте папку DVD-диска правой клавишей мыши.
Для этого щёлкните по дисководу в папке Компьютер и выбираете,
из контекстного меню, «Открыть».

Так или иначе, но папка DVD-диска откроется.
И можно переходить к флешке.

Вставляете флешку в USB-разъём на компьютере (ноутбуке).
После загрузки – откроется окно «Автозапуск».

Если на компьютере установлен антивирус, то после загрузки
флешки антивирус предложит проветить файлы на вирусы.
Во всяком случае, Kaspersky Internet Security, всегда проверяет.
Так же как и с DVD-диском – открываете папку флешки.
Либо из «Автозапуска», либо правой клавишей мыши
из папки Компьютер.


Таким образом у вас будут открыты две папки.
Одна – с DVD-диска, другая – с флешки.
Теперь вы можете копированием или перетаскиванием –
переместить файлы из папки в папку.
Можете даже удалять, более не нужные вам, файлы.
В Корзину компьютера, удалённые со съёмных носителей
файлы – не попадают. А полностью исчезают. Поэтому –
будьте внимательны и не удалите, по ошибке, нужный файл.
Чтобы применить к файлу какие-либо действия –
щёлкните по нему один раз, чтобы выделить.
А далее – либо правой клавишей мыши и выбираете
из контекстного меню «Копировать». А затем открываете
другую папку и щёлкаете по свободному белому полю правой
клавишей мыши и выбираете из меню «Вставить». И файл
скопирован в другую папку.
Можно те же действия выполнять, с выделенными
файлами, с помощью кнопок на панели Проводника.
В OC Windows 7 (Домашняя базовая) – кнопка «Упорядочить».

В других версиях OC Windows – эти же функции
выполняют кнопки «Файл» и «Правка».
Более подробно, о работе с файлами в Проводнике –
читайте на странице Мой компьютер
Закончив работу с перемещением файлов – можете
извлекать флешку и DVD-диск безопасным способом.











