Как посмотреть все файлы на iphone через компьютер
Filza File Manager — Файловый менеджер для iOS 7+
Мощный файловый менеджер, включающий в себя Медиаплеер, Веб-сервер, HEX-редактор, WebDAV-коннектор, Редактор текста, Редактор SQLite, Установщик IPA, Установщик DEB, а также поддерживающий запуск скриптов командной строки, передачу файлов через протокол smb, изменения прав собственности и доступа и многое другое.
iFile — файловый менеджер — ветеран iOS, работает еще со времен iOS3.
Поддерживает любые операции с файлами/папками: копирование, перемещение, переименование, создание ярлыков, создание новых файлов и папок, изменение атрибутов файлов и папок (права собственности и доступа), включает в себя довольно мощный редактор файлов (более 30 поддерживаемых форматов), Веб-сервер, WebDAV-коннектор и т.д.
- Полное управление файловой системой iPhone/iPod/iPad (возможность копирования файлов как на девайс, так и с него).
- Управление файлами как в Windows Explorer, включая технологию Drag & Drop, т. е. файлы можно привычно перетаскивать мышкой.
- Просмотр и скачивание фотографий.
- Высокая скорость загрузки файлов на iPhone (до 5 Мб/сек).
- Подключаем девайс к компьютеру
- Открываем iFunbox
(Рекомендую скачивать iFunbox Classic, т.к. во-первых он легче весит; во-вторых, в нем более удобная навигация; в-третьих, данная инструкция написана под него) - Нажимаем «Необработанная файловая система». Если вы видите папки User, var, System, etc и пр., переходите к следующему пункту.
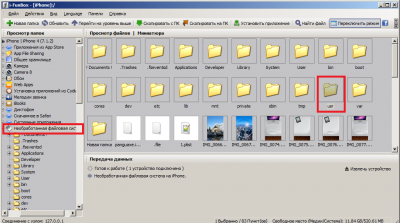
iTools — удобный файловый менеджер для ПК.
Поддерживает любые операции с файлами и папками, умеет удалять и устанавливать приложения, делать резервные копии данных всё тех же приложений, закладок Safari, контактов, SMS и т.д.
Наиболее интересной возможностью iTools является режим Live Desktop, позволяющий передавать «живое» видео-изображение с экрана планшета на монитор компьютера и записывать его в avi-файл.
WinSCP — свободный графический клиент протоколов SFTP и SCP, предназначенный для Windows.
Способы переноса информации с iPhone на компьютер
На данный момент существует несколько способов копирования информации с памяти устройства на ПК под управлением MacOS или Windows:
- Передача данных по USB без стороннего ПО;
- Использование «яблочного» сервиса iTunes;
- Резервное копирование информации в облаке iCloud.
Кроме того, существует ряд альтернатив в виде сторонних облачных хранилищ и социальных сетей.
Как с iPhone перекинуть фото на Windows
Скопировать фото и видео можно даже в операционной системе Windows с помощью обычного проводника. Несмотря на то, что программу iTunes мы в этом способе не затрагиваем, она должна быть установлена и обновлена до последней версии. Далее подключите устройство через USB, введите пароль и выберите компьютер как «доверенный».

Для Windows 7 вы открываете «Компьютер» — «Ваше устройство» — «Internal Storage» и папку «DCIM», где и находятся ваши мультимедийные файлы. Далее копируете нужные фото и видео в любое место на десктопе. Если в окне «Компьютер» ваше устройство не высветилось, то попробуйте включить камеру на iPhone. Как правило, это действует также, как и с другой фототехникой.

Для Windows 8 синхронизацию фото и видео делает приложение «Фотографии». Откройте его и потяните от нижнего края к центру, чтобы открыть доступные функции. Нажмите на вариант «Импорт» и программа сама выберет все файлы, которые не были загружены ранее.
Для Windows 10 кликаем на «Пуск» и выбираем программу «Фотографии». В интерфейсе приложения щелкаем на кнопку «Импорт», а затем «С USB-устройства». Система начнет копирование файлов. Все фото и видео будут сохранены в папке «Изображения».
Обратите внимание, что если у вас уже настроена синхронизация с iCloud, то у вас не получится скопировать фото и видео на ПК.
Часто возникают проблемы с ориентацией видео. Если просматривать их через iTunes, ориентация по умолчанию будет выбрана корректно.
С помощью облачных хранилищ
Облачные хранилища тоже дают возможность переносить файлы с iOS на ПК. Для этого уже никаких проводов не требуется. Достаточно лишь использовать свою учетную запись Apple ID и сайт, который откроет доступ к фирменному облачному хранилищу. Алгоритм здесь следующий:
-
Сперва требуется перейти к странице icloud.com, ввести свои данные – сам Apple ID, а также пароль от аккаунта;



И так у человека в iCloud есть разные виды данных в свободном доступе. Никаких трудностей при этом не возникнет. Все очень просто, ввиду чего каждый справится. Причем помимо «Фото» есть еще вкладка «iCloud Drive», откуда возможно загрузить прочие данные с iPhone.
Перенос файлов через USB-интерфейс
Этот способ является самым простым из вышеперечисленных. Для переноса данных с через USB-интерфейс нужно подключить телефон к ПК.
После подключение айфона к ПК по USB, необходимо подождать пока произойдет сопряжение устройств. Смартфон должен быть идентифицирован как съемный накопитель
После того как айфон опознался в системе, с ним можно выполнять любые операции, работая с ним как со съемным диском. Вот так просто решается вопрос как перенести данные с айфона на компьютер.











