Как извлечь записи диктофона айфона. Есть два довольно простых и официальных способа скачивания записей диктофона с iPhone в компьютер. Перенос аудиофайла путем синхронизации данных с iTunes
Приложение Диктофон не является одним из самых используемых на iPhone, но когда появляется необходимость записать голосовое послание или заметку, то мы обращаемся именно к нему. Проблем с записью у пользователей iPhone обычно не возникает, но вот когда дело доходит до попыток отправить ее кому-либо, то здесь начинаются настоящие трудности.
Перед тем как вы начнете читать эту инструкцию мы сразу же хотим оговориться — речь пойдет не об отправке песен, имеющихся на вашем iPhone другим людям, а именно об отправке аудиозаписей. Более того, адекватных способов передачи музыкальных треков с iPhone на iPhone (и тем более на смартфоны под управлением Android или Windows Phone) не существует.
А теперь вернемся к отправке аудиозаписей. Существует несколько способов передачи аудиозаписей с iPhone на другие устройства, но самым действенным считается банальная отправка записи по электронной почте или в теле текстового сообщения. Процесс этот назвать сложным, ну никак нельзя.
Шаг 1. Перейдите в приложение Диктофон

Шаг 3. Нажмите на кнопку отправки (отмечена на скриншоте) и выберите удобный для вас способ
Таким вот простым образом, вы можете не подключая iPhone к компьютеру, сохранять аудиозаписи или отправлять их своим друзьям.
Что полезно знать:
Поставьте оценку: (3,06 из 5, оценили: 18) Загрузка.
Вернуться в начало статьи Как отправить аудиозапись с iPhone?
Передача голосовой записи с Айфона на компьютер через облачное хранилище
Еще один распространенный способ перекинуть ваши файлы с iPhone — использовать облачное хранилище.
Для тех, у кого уже есть аккаунт в таких сервисах, сделать это будет достаточно просто:
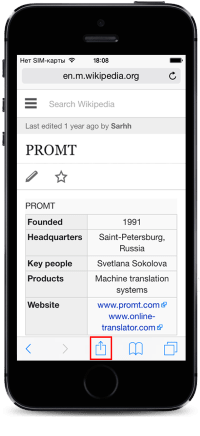
- Откройте свои записи в мобильном устройстве.
- Выберите файл и в его меню выберите «Поделиться» или «Отправить с помощью…» в виде пиктограммы отправки файла.
- Укажите приложение облачного хранилища и передайте файл.
- Откройте свое облако через браузер компьютера и скачайте необходимую запись.
Если у вас нет аккаунта на облачных сервисах, то вам можно только порекомендовать создать его. Какой — выбирайте сами. Всю информацию вы можете получить в поисковиках. Можно только сказать, что в большинстве случаев они имеют одинаковый функционал, различия лишь в интерфейсе пользователя Айфона.
Как перенести запись с диктофона iPhone без iTunes
Программа iTunes — хорошее решение при частом подключении мобильного устройства к ПК для синхронизации и создании резервных копий, но если вы используйте iTunes редко или программа вовсе не установлена на компьютер, удобнее будет перенести диктофонные записи иным способом.
Способ 1 — файловые менеджеры для iOS. Программа, вроде широкоизвестной iFunbox, устанавливается на компьютер. Мобильное устройство подключается к декстопу, после чего через программу вы находите нужную диктофонную запись и копируете аудиофайл на ПК.

Способ 2 — облачные хранилища данных. Если вы активно используйте сервисы облачного хранения файлов, данный способ — самое простое решение. Вам не понадобятся кабель, программа iTunes и альтернативные менеджеры. Достаточно экспортировать запись, например, в Dropbox, дождаться синхронизации данных и забрать её уже из папки Dropbox на компьютере.
Если вы не нашли ответа на свой вопрос или у вас что-то не получилось, а в комментаряих ниже нет подходящего решения, задайте вопрос через нашу . Это быстро, просто, удобно и не требует регистрации. Ответы на свой и другие вопросы вы найдете в разделе.
В этом руководстве описаны функции iOS 7 для iPhone 4/4S/5/5c/5s.
3 лучших способа скопировать голосовые записи с iPhone на Mac
Общение с помощью голосовых записей в последнее время стало все более популярным. Многие пользователи предпочитают начитать текст вместо того, чтобы долго печатать его. Поэтому все чаще возникает необходимость скинуть голосовые записи с айфона на компьютер. Перенести аудиофайлы с iPhone на Mac можно несколькими способами. В этой статье мы расскажем вам самые популярные и эффективные методы.
Как перенести голосовую запись с Айфона на компьютер
«На моем айфоне есть несколько голосовых заметок, и я хотел бы перенести их на свой Mac, так как они могут понадобиться мне в дальнейшем. Кто-нибудь знает, как это быстро сделать. Мне нужен самый простой способ.»
Подобные сообщения о поиске самого лучшего способа перенести голосовые записи с iPhone на Mac можно встретить на различных технических форумах, где пользователи делятся своим опытом. Чтобы вы не тратили свое время, мы решили объединить самые лучшие способы передачи аудиофайлов на Mac в одной статье.
1 способ. Передача голосовых записей по электронной почте
Самый простой способ скинуть голосовые заметки с айфона на компьютер – это отправить их в письме электронной почты. Apple предусмотрела этот вариант и добавила его в список стандартных возможностей.
1.Откройте приложение Диктофон.
2.Выберите из списка нужную голосовую заметку, нажмите на кнопку «Поделиться» со стрелочкой.
Из предложенных опций выберите «Почта». Программа автоматически составит письмо с прикрепленной аудиозаписью. Вводим электронный адрес и нажимаем кнопку для отправки.
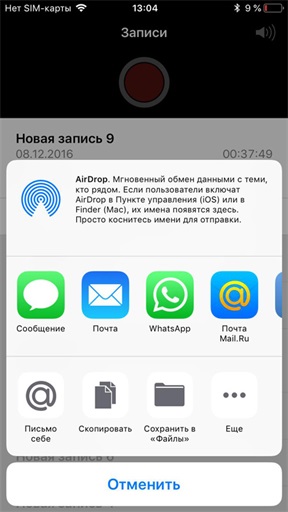
На первый взгляд этот способ очень простой, но у него есть свой минус. Если вам нужно будет отправить сразу несколько голосовых записей, вы не сможете это сделать одновременно. Вам придется отправлять их по очереди, а это может отнять много свободного времени.
2 способ. Перенос аудиозаметок с помощью iTunes
Второй способ – это использование штатного инструмента iTunes для синхронизации данных между iPhone и Mac. Формат голосовых записей аналогичный как у музыкальных файлов, поэтому импортировать голосовые заметки с телефона на компьютер можно точно таким же способом, как и музыку с iPhone на Mac. Ниже подробно описан данный процесс.
1. Подключите ваш iPhone к компьютеру с помощью провода USB.
2. Запустите программу iTunes на Mac.
3. Нажмите на пиктограмму вашего устройства.
4. В левой панели меню выберите раздел «Музыка».
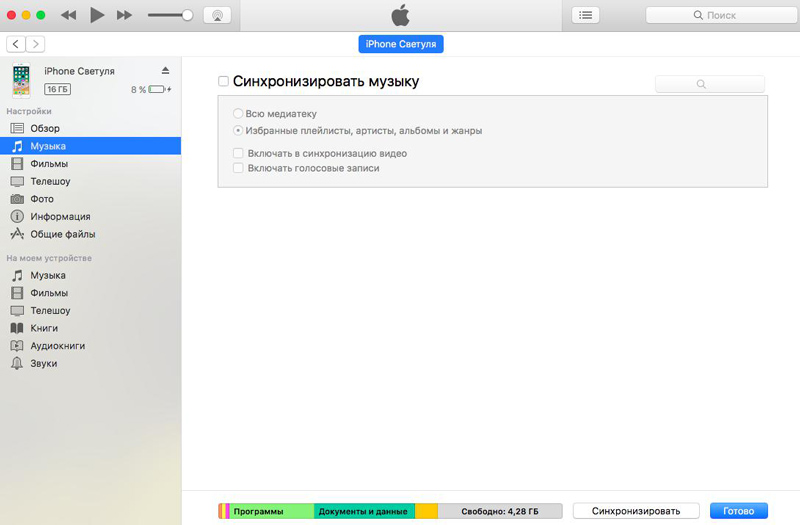
5. Далее поставьте галочку напротив пункта «Синхронизировать». И поставьте флажок напротив «Включать голосовые заметки».
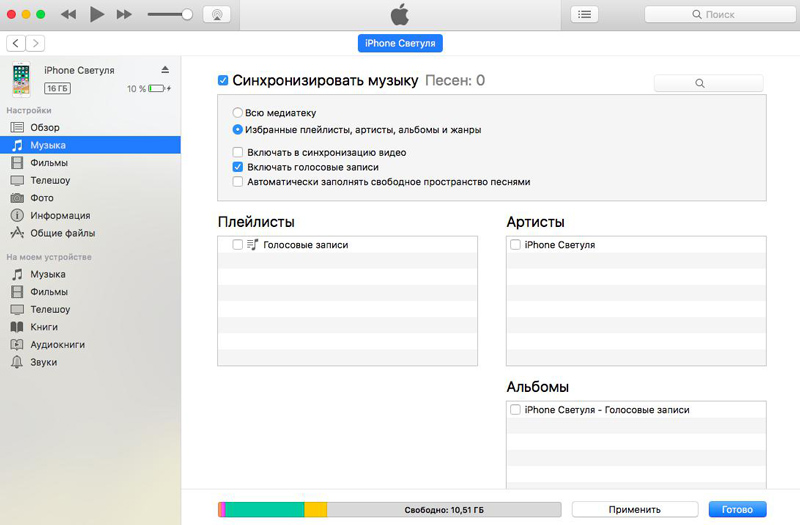
6. После этого нажмите на кнопку «Применить» и «Готово». Все аудиофайлы, в том числе и голосовые заметки, будут синхронизированы со списком iTunes
3 способ. Как скинуть голосовые записи c iPhone на Mac без iTunes
У второго способа передачи голосовых записей с помощью iTunes тоже есть минус. Большая часть пользователей iOS-устройств не любит использовать программу iTunes, так как она регулярно подвисает и глючит. Поэтому есть еще один простой способ перенести голосовые записи с iPhone на Mac без iTunes. Сделать это можно с помощью программы Tenorshare iCareFone.
Инструмент выполняет сразу несколько функций: файловый менеджер, очистка для ускорения работы устройства, резервное копирование и восстановление, блокировка рекламы и исправление различных iOS-ошибок. Чтобы перекинуть аудиозаметки на компьютер, необходимо сделать следующее:
1. Скачайте с официального сайта программу , установите ее на компьютер, можете сразу же запустить.
2. Подключите ваш iPhone к компьютеру с помощью кабеля USB, программа сразу же идентифицирует ваше устройство.

3. Далее выберите в главном меню функцию «Управление».
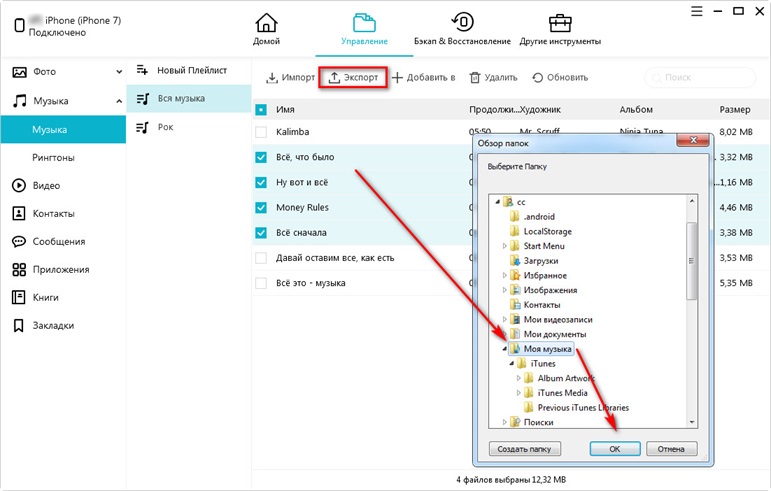
4. В новом окне вам нужно выбрать пункт «Музыка». Немного подождите, пока программа загрузит все ваши музыкальные файлы и голосовые заметки.
5. Далее вам необходимо отметить нужные голосовые записи, после этого просто нажмите на кнопку «Экспорт» для того, чтобы выполнить сохранение их на вашем Mac. На этом все!
Отметим, что данный способ не только легче, плюс в том, что программа Tenorshare iCareFone может пригодиться вам еще и в будущем. Поэтому я бы отдал предпочтение в пользу этого метода, тем более так вы сможете быстро перенести сразу несколько голосовых записей с iPhone на Mac одновременно. Кроме этого, iCareFone позволяет управлять отдельными типами файлов ( видео, музыками , фотографиями, ) и т.д., экспортировать их на компьютер и наоборот.











