5 способов передачи видео с iPhone на ПК (Windows 10/8/7 входит в комплект)
Поскольку Apple недавно выпустила серию iPhone 12 с новыми функциями записи видео, такими как поддержка записи видео 4K, оптическая стабилизация изображения для видео, 6-кратный цифровой зум для оптического увеличения, замедленное видео, кинематографическая стабилизация видео и многое другое. Возможно, вам понравится записывать видео на новый iPhone, чем раньше. Однако, даже если новый iPhone предлагает большую емкость, вы все равно можете беспокоиться о том, что из-за записанных видео и загруженных фильмов не хватит места для хранения. В этой ситуации вам лучше перенести записанные и загруженные видео с iPhone на ПК. Ниже мы расскажем, как передать видео с iPhone на ПК 5 простыми способами.
FoneTrans — это простое в использовании программное обеспечение для переноса данных iOS, которое поможет вам передавать все виды данных, включая фотографии, музыку, контакты, голосовые заметки и видео с iPhone / iPad / iPod на ваш компьютер или наоборот. Он также может поддерживать передачу данных между устройствами iOS и синхронизировать музыку, видеоклипы, фильмы, телешоу, плейлисты, подкасты и многое другое с iPhone в iTunes. Кроме того, он хорошо совместим с Windows 10/8/7 / Vista / XP и всеми моделями iPhone, такими как iPhone 12/12 Pro / 12 Pro Max / 12 mini, iPhone 11/11 Pro / 11 Pro Max, iPhone XS / XS Max. / XR, iPhone X, iPhone 8 / 8Plus, iPhone 7/7 Plus, iPhone 6 / 6s (Plus), iPhone 5 / 5s, iPhone 4 / 4s и т. Д. Узнайте ниже, как использовать эту отличную передачу с iPhone для импорта видео с iPhone. к вашему компьютеру.
Шаг 1 Загрузите и установите FoneTrans на ПК с Windows. Запустите передачу данных с iPhone на ПК и подключите iPhone к компьютеру с помощью USB-кабеля. После подключения вы можете увидеть информацию о вашем iPhone в главном интерфейсе.

Шаг 2 Нажмите Медиа на левой боковой панели основного интерфейса и подождите, пока программа загрузит все мультимедийные файлы с вашего iPhone. Через несколько секунд вы сможете увидеть все ваши медиафайлы на вашем iPhone, показанные в окне. Вы можете увидеть конкретные медиа-файлы, выбрав классифицированный тип в верхней части окна. Здесь вы можете проверить загруженные фильмы, телепередачи и т. Д. Видеофайлы. Выберите видео, которые вы хотите сохранить на свой компьютер, или вы можете выбрать все, а затем нажмите Экспорт то> Экспорт на ПК выбрать папку для импорта и начать синхронизацию загруженных видео на свой компьютер.

Шаг 3 Если вы хотите перенести записанное видео с iPhone на ПК, перейдите в «Фото»> «Видео», чтобы найти все записанные видео. Выберите все или конкретные видео, которые вы хотите экспортировать на ПК, нажав Экспорт в > Экспорт на ПК выбрать папку и нажать OK начать импорт видео на ваш компьютер с Windows.

С помощью этого программного обеспечения для iPhone вы можете одним нажатием кнопки перенести на компьютер не только записанные видео, но и загруженные фильмы, телепередачи, музыкальные клипы и т. Д. Это был бы лучший способ поместить видео iPhone на ваш компьютер.
Конвертирование видеозаписей в формат MP4 для iPhone
На просторах Интернета можно найти бесчисленное множество конвертеров: и платные, и бесплатные аналоги с достойным функционалом. У всех свои особенности, плюсы и минусы. Мы остановились на одном – он достаточно прост в обращении и бесплатен: Any Video Converter. Итак, приступим:
- Переходим на официальный сайт конвертера – any-video-converter.com (Внимание! Вы можете использовать любую другую программу для конвектора видео в формат MP4);
- Скачиваем оттуда последнюю версию программы;
- Устанавливаем программу и запускаем её;
- Кликаем по кнопке «Добавить видео» или «Добавить или перетащить файлы» в зависимости от версии софта;
- Находим на жёстком диске компьютера видеофайл, который нужно конвертировать;
- В боковом меню выбираем Ваше устройство (в новых версиях список более обширный, с поддержкой последних моделей смартфонов Apple);
Как перенести фотографии с Windows на iPhone или iPad
Если вы ранее не синхронизировали свое устройство с iTunes, вы не сможете воспользоваться функцией беспроводной синхронизации c помощью Wi-Fi в iTunes, и потребуется подключить айфон кабелем. Прежде всего, убедитесь, что вы установили последнюю версию iTunes на свой компьютер, чтобы продолжить эту операцию.
- Подключите iPhone или iPad к компьютеру с Windows с помощью оригинального кабеля USB-Lightning (или USB-USB C) и откройте приложение «iTunes» на своем компьютере.
- Нажмите на значок iPhone или iPad, который находится прямо рядом с вкладкой Музыка, как показано на скриншоте ниже.

Перейти на страницу устройства в iTunes

Необходимо включить синхронизацию фото

Выберите папку, где хранятся ваши фотографии
Теперь, если вы перейдете в приложение «Фото» на своем iPhone или iPad, вы сможете получить доступ ко всем фотографиям, которые вы выбрали для синхронизации на своем компьютере.
Если у вас фотографии в формате HEIC, вам может быть полезной статья, чем его открыть.
Впрочем, подключение iPhone или iPad к компьютеру по проводу постепенно уходит в прошлое. Если вы не хотите полагаться на кабель USB-Lightning для передачи контента, вы можете включить синхронизацию по Wi-Fi в iTunes для беспроводной передачи данных. Однако, чтобы это работало, ваш ПК и iPhone / iPad должны быть подключены к одной и той же сети Wi-Fi.
Метод 1: Скинуть видео с компьютера на айфон через AnyTrans
AnyTrans является одной из лучших альтернативных программ для iTunes. Она позволяет передавать различные файлы между компьютером и айфоном, в том числе видео.
Главные преимущества программы AnyTrans:
- Передача видео с компьютера на айфон без удаления существующих данных.
- Автоматическое преобразование видео в поддерживаемый формат, включая AVI, WMA, WKV и т.д.
- Программа умеет переносить фотографии, музыку, контакты, сообщения, заметки и т.д.
Теперь давайте посмотрим, как скинуть видео с компьютера на айфон:
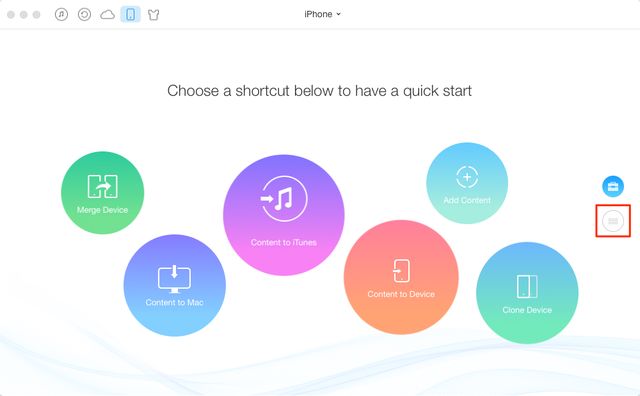
Шаг 1. Откройте программу AnyTrans -> Подключите айфон к компьютеру с помощью USB кабеля -> Прокрутите вниз экрана и нажмите кнопку справа, как на изображении ниже.
Шаг 2. Нажмите кнопку «Видео» на домашней странице -> Выберите «Домашнее видео».
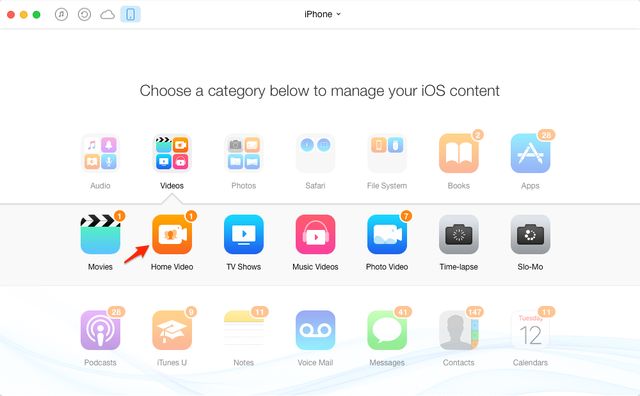
Шаг 3. Нажмите на кнопку «+» -> Выберите видео, которое вы хотите скинуть -> Нажмите кнопку «Открыть», чтобы начать перенос видео с компьютера на айфон.

Шаг 4. Подождите несколько минут, пока завершится загрузка видео.
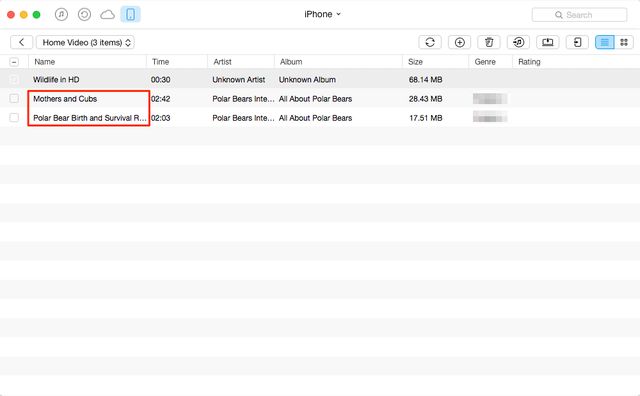
Как видите, скинуть видео с компьютера на айфон через программу AnyTrans очень просто.
Если вы предпочитаете использовать официальную программу iTunes, тогда используйте следующий метод, чтобы передать видео с компьютера на айфон.
Как передать музыку с компьютера на iPhone и iPad при помощи iTunes
Шаг 1. Откройте iTunes. В случае если он не установлен, загрузите последнюю версию с официального сайта.
Шаг 2. Подключите iPhone или iPad к компьютеру с помощью USB-кабеля.
Шаг 3. Добавьте в iTunes музыку, которую вы хотите закачать на смартфон. Для этого нажмите «Файл» → «Добавить файл в медиатеку» для открытия определенной песни или «Файл» → «Добавить папку в медиатеку» для добавления папки с музыкой. iTunes поддерживает Drag’n’Drop, что позволяет просто переносить отдельные песни и папки с музыкой в окно программы для добавления.

Шаг 4. Дождитесь пока музыка определится в iTunes и выберите на панели иконку с изображением своего устройства.
Шаг 5. Перейдите в меню «Музыка» и выберите песни, которые вы хотите скинуть на iPhone или iPad. Вы также можете установить флажок на параметре «Всю медиатеку» для того чтобы синхронизировать всю музыку на устройство.

Шаг 6. Нажмите «Применить» в правом нижнем углу iTunes и дождитесь окончания синхронизации.
Для передачи фильмов на свой iPhone или iPad вы должны проделать ровно ту же операцию, что описана выше, но выбрав в Шаге 5 не «Музыка», а «Фильмы». Кстати, именно после нескольких таких операций пользователи не любившие iTunes за кажущуюся сложность, полностью меняют свое мнение об этом уникальном мультимедийном комбайне.
Скидываемо видео на iPhone через медиатеку iTunes
Второй способ скидывания видео с компьютера на Айфон предполагает использование медиатеки iTunes и он немного сложнее, поскольку для того чтобы скинуть видео данным способом видео нужно сначала конвертировать в формат MP4. Для конвертации видео в формат MP4 можно использовать разные программы. Мы продемонстрируем, как это делается на примере бесплатной программы iWisoft Free Video Converter.
Сначала нужно добавить видео файлы в программу iWisoft Free Video Converter. Это можно сделать простым перетаскиванием видео файла с помощью мышки.

После этого нужно выбрать формат, в который мы хотим конвертировать видео файл. Для этого открываем выпадающий список «Profile» в нижней части окна.

В открывшемся списке нужно выбрать раздел «iPhone», а потом формат MP4.
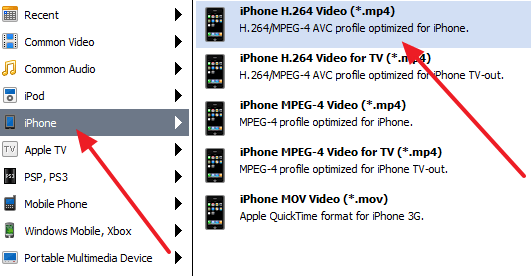
После этого нужно выбрать папку для сохранения MP4 файла и нажать на кнопку «START».

После того, как программа iWisoft Free Video Converter сконвертирует видео в формат MP4, нужно запустить iTunes, открыть меню «Файл» и выбрать «Добавить файл в медиатеку».
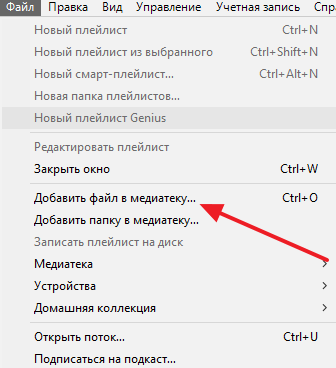
После этого откроется окно для выбора файла. Выберите видео в формате MP4 и оно появится в медиатеке в разделе «Фильмы – Домашнее видео».

После того как видео появилось в разделе «Домашнее видео», его можно скидывать с компьютера на Айфон. Для этого подключите свой Айфон к компьютеру и кликните по иконке Айфона в левом верхнем углу iTunes.
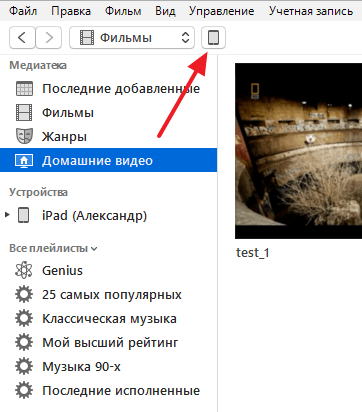
После этого перейдите в раздел настроек «Фильмы».

В этом разделе настроек нужно включить функцию «Синхронизировать фильмы» и отметить видео файл, который вы хотите скинуть с компьютера на Айфон.

После этого нужно запустить синхронизацию при помощи кнопки «Синхронизировать», которая находится внизу окна. После того как синхронизация завершится ваш видео файл появится на Айфоне и будет доступен в стандартном приложении «Видео».









