Как скинуть видео (фильм) с компьютера на iPhone
Истинные ценители яблочной продукции знают, как переносить фильмы и прочие видеофайлы на свои Айфоны. Однако, если iPhone впервые попал к Вам в руки, Вы вряд ли сможете быстро разобраться с копированием видеофайлов на устройство – процесс далёк от такового в смартфонах на Android ОС. Именно поэтому мы решили рассказать Вам о процессе скидывания видео с компьютера на Айфон. Ничего сложного здесь нет, но времени уйдёт порядком.
- Конвертирование видео в нужный формат;
- Их загрузка на устройство.
Как перенести фотографии с Windows на iPhone или iPad
Если вы ранее не синхронизировали свое устройство с iTunes, вы не сможете воспользоваться функцией беспроводной синхронизации c помощью Wi-Fi в iTunes, и потребуется подключить айфон кабелем. Прежде всего, убедитесь, что вы установили последнюю версию iTunes на свой компьютер, чтобы продолжить эту операцию.
- Подключите iPhone или iPad к компьютеру с Windows с помощью оригинального кабеля USB-Lightning (или USB-USB C) и откройте приложение «iTunes» на своем компьютере.
- Нажмите на значок iPhone или iPad, который находится прямо рядом с вкладкой Музыка, как показано на скриншоте ниже.

Перейти на страницу устройства в iTunes

Необходимо включить синхронизацию фото

Выберите папку, где хранятся ваши фотографии
Теперь, если вы перейдете в приложение «Фото» на своем iPhone или iPad, вы сможете получить доступ ко всем фотографиям, которые вы выбрали для синхронизации на своем компьютере.
Если у вас фотографии в формате HEIC, вам может быть полезной статья, чем его открыть.
Впрочем, подключение iPhone или iPad к компьютеру по проводу постепенно уходит в прошлое. Если вы не хотите полагаться на кабель USB-Lightning для передачи контента, вы можете включить синхронизацию по Wi-Fi в iTunes для беспроводной передачи данных. Однако, чтобы это работало, ваш ПК и iPhone / iPad должны быть подключены к одной и той же сети Wi-Fi.
Использование VLC для копирования фильмов на iPad и iPhone по кабелю и Wi-Fi
Есть сторонние приложения, позволяющие переносить видео на устройства iOS и воспроизводить их iPad и iPhone. Одно из лучших бесплатных приложений для этих целей, на мой взгляд — VLC (приложение доступно в магазине приложений Apple App Store https://itunes.apple.com/ru/app/vlc-for-mobile/id650377962).
Основное преимущество этого и других такого рода приложений — беспроблемное воспроизведение почти всех популярных форматов видео, включая mkv, mp4 с кодеками, отличными от H.264 и другие.
После установки приложения есть два способа копировать файлы видео на устройство: с помощью iTunes (но уже без ограничений по форматам) или по Wi-Fi в локальной сети (т.е. и компьютер и телефон или планшет должны быть подключены к одному роутеру для передачи).
Копирование видео в VLC с помощью iTunes

- Подключите iPad или iPhone к компьютеру и запустите iTunes.
- Выберите ваше устройство в списке, а затем в разделе «Настройки» выберите «Программы».
- Пролистайте страницу с программами вниз и выберите VLC.
- Перетащите файлы видео в «Документы VLC» или нажмите «Добавить файлы», выберите нужные файлы и дождитесь завершения их копирования на устройство.
После окончания копирования, вы сможете просмотреть загруженные фильмы или другие видео в плеере VLC на вашем телефоне или планшете.
Передача видео на iPhone или iPad по Wi-Fi в VLC
Примечание: для того, чтобы способ работал, требуется, чтобы и компьютер и iOS устройство были подключены к одной сети.
- Запустите приложение VLC, откройте меню и включите «Доступ через WiFi».
- Рядом с переключателем появится адрес, который следует ввести в любом браузере на компьютере.
- Открыв этот адрес, вы увидите страницу, на которую можно просто перетащить файлы, либо нажать по кнопке «Плюс» и указать нужные файлы видео.
- Дождитесь окончания загрузки (в некоторых браузерах строка прогресса и проценты не отображаются, но загрузка происходит).
После завершения, видео можно будет просмотреть в VLC на устройстве.
Примечание: заметил, что иногда после загрузки VLC не отображает загруженные файлы видео в списке воспроизведения (хотя занимают место на устройстве). Опытным путем определил, что это случается при длинных названиях файлов на русском языке со знаками препинания — четких закономерностей не выявил, но переименование файла во что-то «более простое» помогает решить проблему.
Существуют и множество других приложений, которые работают по тем же принципам и, если представленный выше VLC вам по какой-то причине не подошел, рекомендую также попробовать PlayerXtreme Media Player, также доступный для загрузки в магазине приложений Apple.
Метод 1: Скинуть видео с компьютера на айфон через AnyTrans
AnyTrans является одной из лучших альтернативных программ для iTunes. Она позволяет передавать различные файлы между компьютером и айфоном, в том числе видео.
Главные преимущества программы AnyTrans:
- Передача видео с компьютера на айфон без удаления существующих данных.
- Автоматическое преобразование видео в поддерживаемый формат, включая AVI, WMA, WKV и т.д.
- Программа умеет переносить фотографии, музыку, контакты, сообщения, заметки и т.д.
Теперь давайте посмотрим, как скинуть видео с компьютера на айфон:
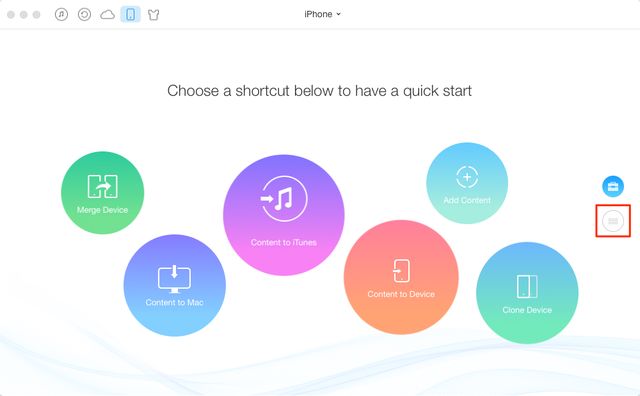
Шаг 1. Откройте программу AnyTrans -> Подключите айфон к компьютеру с помощью USB кабеля -> Прокрутите вниз экрана и нажмите кнопку справа, как на изображении ниже.
Шаг 2. Нажмите кнопку «Видео» на домашней странице -> Выберите «Домашнее видео».
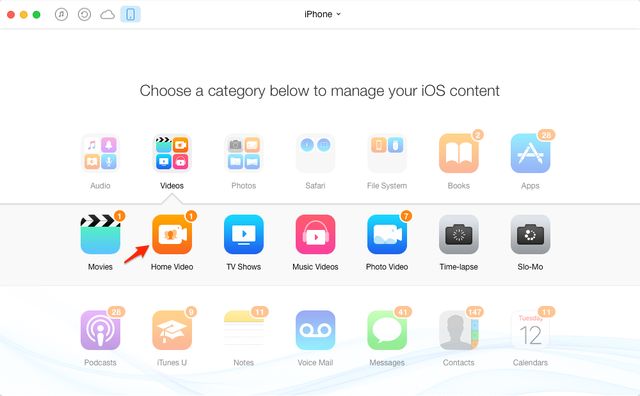
Шаг 3. Нажмите на кнопку «+» -> Выберите видео, которое вы хотите скинуть -> Нажмите кнопку «Открыть», чтобы начать перенос видео с компьютера на айфон.

Шаг 4. Подождите несколько минут, пока завершится загрузка видео.
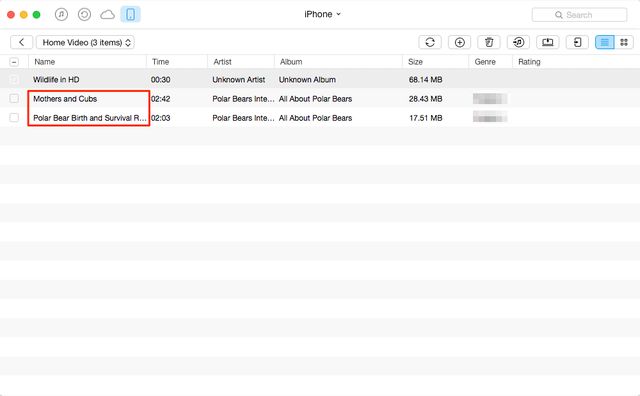
Как видите, скинуть видео с компьютера на айфон через программу AnyTrans очень просто.
Если вы предпочитаете использовать официальную программу iTunes, тогда используйте следующий метод, чтобы передать видео с компьютера на айфон.
Как передать музыку с компьютера на iPhone и iPad при помощи iTunes
Шаг 1. Откройте iTunes. В случае если он не установлен, загрузите последнюю версию с официального сайта.
Шаг 2. Подключите iPhone или iPad к компьютеру с помощью USB-кабеля.
Шаг 3. Добавьте в iTunes музыку, которую вы хотите закачать на смартфон. Для этого нажмите «Файл» → «Добавить файл в медиатеку» для открытия определенной песни или «Файл» → «Добавить папку в медиатеку» для добавления папки с музыкой. iTunes поддерживает Drag’n’Drop, что позволяет просто переносить отдельные песни и папки с музыкой в окно программы для добавления.

Шаг 4. Дождитесь пока музыка определится в iTunes и выберите на панели иконку с изображением своего устройства.
Шаг 5. Перейдите в меню «Музыка» и выберите песни, которые вы хотите скинуть на iPhone или iPad. Вы также можете установить флажок на параметре «Всю медиатеку» для того чтобы синхронизировать всю музыку на устройство.

Шаг 6. Нажмите «Применить» в правом нижнем углу iTunes и дождитесь окончания синхронизации.
Для передачи фильмов на свой iPhone или iPad вы должны проделать ровно ту же операцию, что описана выше, но выбрав в Шаге 5 не «Музыка», а «Фильмы». Кстати, именно после нескольких таких операций пользователи не любившие iTunes за кажущуюся сложность, полностью меняют свое мнение об этом уникальном мультимедийном комбайне.
Часть 2: Как передавать видео с ноутбука на iPhone без проводов
Dropbox также является хорошим выбором для перенести видео с ноутбука на iPhone без iTunes. Подключать iPhone к ноутбуку не нужно. Вы можете синхронизировать видео между компьютером и iPhone по беспроводной сети.
Однако свободное место для хранения ограничено. Что еще хуже, для передачи видео с ноутбука на iPhone без кабеля через Dropbox требуется больше времени, чем HyperTrans.
Шаг 1 Посетите сайт Dropbox на своем ноутбуке. Войдите в свою учетную запись Dropbox.
Шаг 2 Нажмите Загрузить файлы загружать видео с ноутбука в облако Dropbox.
Шаг 3 Загрузите и установите Dropbox на iPhone. Запустите приложение Dropbox. Войдите в ту же учетную запись Dropbox.
Шаг 4 Откройте ту же папку. Выберите видео и нажмите Сохранить видео скачать видео на iPhone.
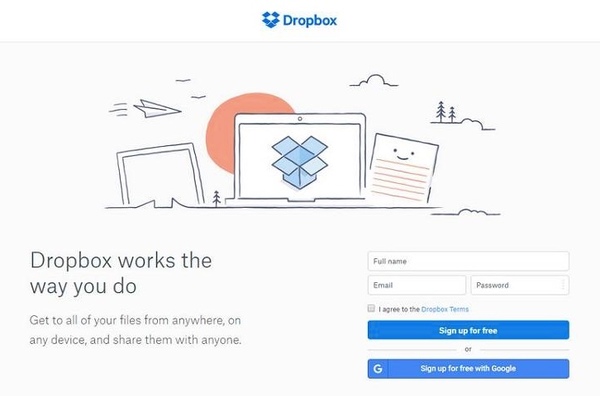
Заключение
Если вам надоел iTunes, вы можете использовать перечисленные выше способы передачи файлов. Оба приложения для iPhone очень просты в использовании. Неважно, какой инструмент вы выберете при передаче видео в небольшом размере файла.
Но если вы хотите передавать большие видео, фотографии и другие файлы оптом, FoneLab HyperTrans должен быть вашим лучшим выбором.
По сравнению с Dropbox, HyperTrans не имеет ограничений на размер файла. Таким образом, вам не нужно платить за передачу больших фотографий и видео. Кроме того, вы можете передавать видео с ноутбука на iPhone через USB-соединение напрямую. Скорость Wi-Fi не повлияет на процесс.
Более того, ваши оригинальные файлы iPhone не будут заменены. В общем, вы можете передавать файлы с ноутбука на iPhone с FoneLab HyperTrans быстро и безопасно.
Передача данных с iPhone, Android, iOS, компьютера в любое место без каких-либо потерь.









