3 простых способа передачи файлов с ПК на iPhone
Как пользователь iOS, при ежедневном использовании своего iPhone вы можете получить лучший пользовательский опыт, чем телефон Android или Windows, за исключением передачи данных. По сравнению с устройством Android передача файлов между iPhone и ПК намного сложнее. У вас нет прямого способа передавать файлы с ПК на iPhone. Вместо этого вам придется полагаться на iTunes для синхронизации различных данных iOS.
Как мы все знаем, iTunes — не такой уж хороший инструмент для передачи данных. И вы можете видеть, что многие люди ищут как передавать файлы с ПК на iPhone без iTunes, особенно для пользователей Windows.
В этом посте я хотел бы поделиться 3 эффективными методами, которые помогут вам перемещать файлы с ПК на iPhone. Безусловно, официальный iTunes станет одним из них. Более того, вы можете использовать профессиональные передача данных iOS или традиционный Проводник решение для передачи ваших файлов.

- Часть 1. Передача файлов с ПК на iPhone [Лучший способ]
- Часть 2. Как перенести файлы с ПК на iPhone с помощью iTunes
- Часть 3. Передача файлов с ПК на iPhone через проводник.
- Часть 4. Часто задаваемые вопросы о передаче данных iOS между ПК и iPhone
Конвертирование видеозаписей в формат MP4 для iPhone
На просторах Интернета можно найти бесчисленное множество конвертеров: и платные, и бесплатные аналоги с достойным функционалом. У всех свои особенности, плюсы и минусы. Мы остановились на одном – он достаточно прост в обращении и бесплатен: Any Video Converter. Итак, приступим:
- Переходим на официальный сайт конвертера – any-video-converter.com (Внимание! Вы можете использовать любую другую программу для конвектора видео в формат MP4);
- Скачиваем оттуда последнюю версию программы;
- Устанавливаем программу и запускаем её;
- Кликаем по кнопке «Добавить видео» или «Добавить или перетащить файлы» в зависимости от версии софта;
- Находим на жёстком диске компьютера видеофайл, который нужно конвертировать;
- В боковом меню выбираем Ваше устройство (в новых версиях список более обширный, с поддержкой последних моделей смартфонов Apple);
Использование VLC для копирования фильмов на iPad и iPhone по кабелю и Wi-Fi
Есть сторонние приложения, позволяющие переносить видео на устройства iOS и воспроизводить их iPad и iPhone. Одно из лучших бесплатных приложений для этих целей, на мой взгляд — VLC (приложение доступно в магазине приложений Apple App Store https://itunes.apple.com/ru/app/vlc-for-mobile/id650377962).
Основное преимущество этого и других такого рода приложений — беспроблемное воспроизведение почти всех популярных форматов видео, включая mkv, mp4 с кодеками, отличными от H.264 и другие.
После установки приложения есть два способа копировать файлы видео на устройство: с помощью iTunes (но уже без ограничений по форматам) или по Wi-Fi в локальной сети (т.е. и компьютер и телефон или планшет должны быть подключены к одному роутеру для передачи).
Копирование видео в VLC с помощью iTunes

- Подключите iPad или iPhone к компьютеру и запустите iTunes.
- Выберите ваше устройство в списке, а затем в разделе «Настройки» выберите «Программы».
- Пролистайте страницу с программами вниз и выберите VLC.
- Перетащите файлы видео в «Документы VLC» или нажмите «Добавить файлы», выберите нужные файлы и дождитесь завершения их копирования на устройство.
После окончания копирования, вы сможете просмотреть загруженные фильмы или другие видео в плеере VLC на вашем телефоне или планшете.
Передача видео на iPhone или iPad по Wi-Fi в VLC
Примечание: для того, чтобы способ работал, требуется, чтобы и компьютер и iOS устройство были подключены к одной сети.
- Запустите приложение VLC, откройте меню и включите «Доступ через WiFi».
- Рядом с переключателем появится адрес, который следует ввести в любом браузере на компьютере.
- Открыв этот адрес, вы увидите страницу, на которую можно просто перетащить файлы, либо нажать по кнопке «Плюс» и указать нужные файлы видео.
- Дождитесь окончания загрузки (в некоторых браузерах строка прогресса и проценты не отображаются, но загрузка происходит).
После завершения, видео можно будет просмотреть в VLC на устройстве.
Примечание: заметил, что иногда после загрузки VLC не отображает загруженные файлы видео в списке воспроизведения (хотя занимают место на устройстве). Опытным путем определил, что это случается при длинных названиях файлов на русском языке со знаками препинания — четких закономерностей не выявил, но переименование файла во что-то «более простое» помогает решить проблему.
Существуют и множество других приложений, которые работают по тем же принципам и, если представленный выше VLC вам по какой-то причине не подошел, рекомендую также попробовать PlayerXtreme Media Player, также доступный для загрузки в магазине приложений Apple.
Способ 3. Перенести видео с компьютера на айфон через iCareFone
Добавить видео с компьютера быстрее и проще всего используя утилиту iCareFone от разработчика Tenorshare. Она крайне проста в использовании и не требует разбираться в синхронизациях и других особенностях iTunes. Вы просто работаете с памятью вашего смартфона как с обычной флешкой.
Шаг 1. Установите себе Tenorshare iCareFone скачав с официального сайта. Для начала будет достаточно и бесплатной версии.
Шаг 2. Подключите вам айфон к компьютеру и запустите утилиту. Подождите пока ваш айфон определиться.

Шаг 3. Перейдите в раздел с видео в утилите. Или выберите раздел с видео во вкладке с файловой системой.
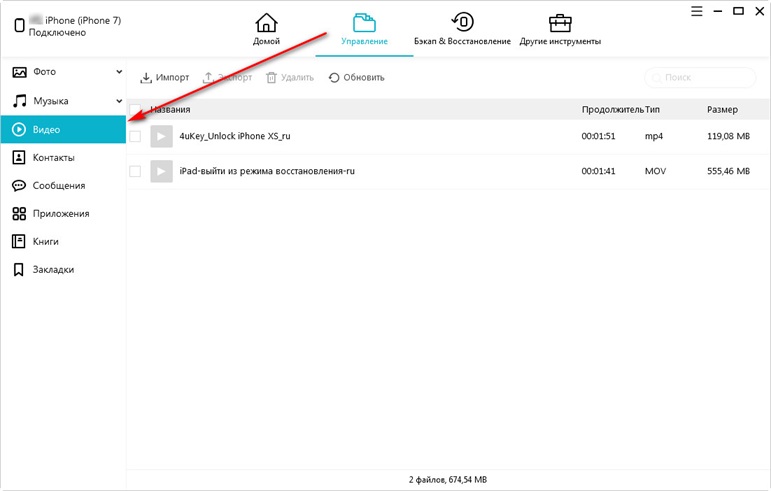
Шаг 4. Теперь перед вами показаны все файлы и видео на вашем айфоне. Просто выберите «Импорт» и перетащите необходимые видео с компьютера в окно iCareFone. После загрузки видео будут на айфоне.
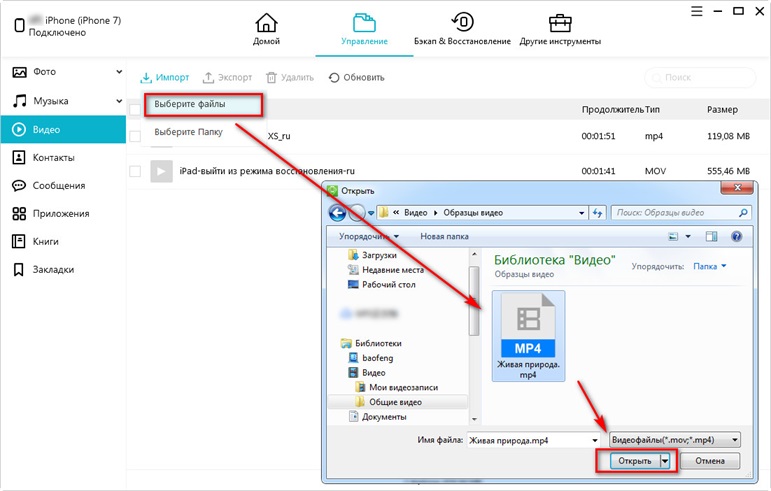
Чтобы перенести папки видео, выберите «Импорт» > «Выбрать папку», затем выберите папку и нажмите «ОК».
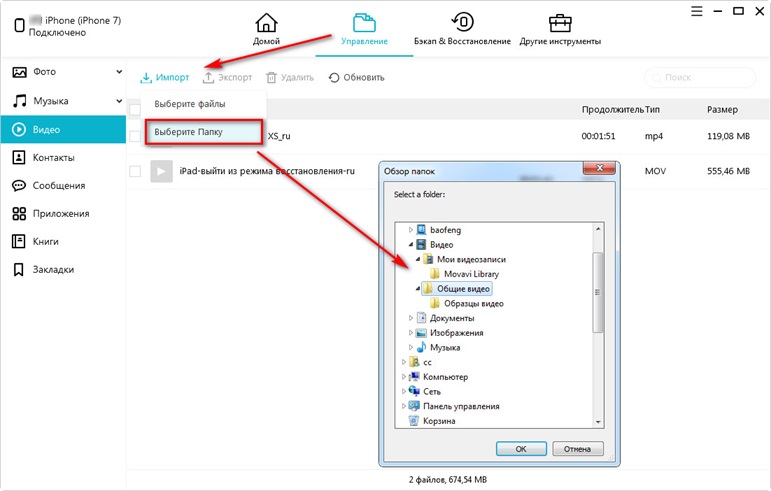
Утилита Tenorshare iCareFone сделана с упором на простоту использования. Таким образом, вы можете буквально в несколько кликов перебрасывать любые файлы. К тому же, само приложение имеет широкий функционал включающий возможность скачивания любых файлов вплоть до приложений. Также с помощью утилиты вы можете создавать резервные копии вашего смартфона, восстанавливать его, обновлять прошивку или чинить прошивку при критических ошибках. В общем iCareFone является более просто в использовании версией iTunes, но без лицензионной медиа теки и привязки к Apple ID.
Заключительная часть
Скачать видео с компьютера на айфон очень просто. Для этого можно использовать любой из представленных ранее способов. Все они — самые простые и наиболее быстрые. К примеру, iTunes — самый очевидный способ для тех, кто использует множество устройств от Apple или уже давно пользуется продукцией бренда. В таком случае, освоить iTunes и пользоваться им — необходимость. iCloud и Google Drive — способы для тех, у кого есть стабильное интернет соединение, и кто постоянно пользуется облачными хранилищами. К тому же, такой способ позволит перебросить видео на айфон, который может находиться в любой точке мира, где есть интернет.
Утилиты от Tenorshare, а именно iCareFone — универсальное решение. Она работает с любым компьютером, кроме тех, на которых установлена операционная система Linux. Также утилита поддерживает любую версию iOS и модель iPhone.
Сам разработчик Tenorshare выпускает и другие утилиты для работы с айфоном. Все они максимально посты в использовании, универсальны и выполняют свою функцию буквально в несколько кликов. К примеру, Tenorshare UltData позволяет восстановить удаленные файлы на айфоне. Другие утилиты позволяют создавать резервные копии или перенести файлы или всю систему с одного айфона на другой.
Перенос файлов с iPhone, iPad или iPod touch на компьютер и наоборот
Подключите устройство к компьютеру.
Для подключения устройства можно использовать кабель USB или USB-C, а также подключение к сети Wi-Fi. Для включения синхронизации по сети Wi-Fi см. Синхронизация контента iTunes на ПК с другими устройствами по сети Wi-Fi.

В приложении iTunes на ПК нажмите кнопку устройства в левой верхней части окна iTunes.
Нажмите «Общие файлы».
В списке слева выберите приложение на устройстве, которое Вы хотите использовать при переносе файлов.
Чтобы узнать, поддерживает ли то или иное приложение общий доступ к файлам, ознакомьтесь с документацией приложения.
Выполните одно из следующих действий.
Перенос файла с компьютера на устройство. Нажмите «Добавить», выберите файл, который требуется перенести, затем нажмите «Добавить».
Перенос файла с устройства на компьютер. В списке справа выберите файл, который требуется перенести, нажмите «Сохранить в», выберите папку, куда требуется сохранить файл, затем нажмите «Сохранить в».
Выбранный файл будет перенесен на устройство или сохранен в указанной Вами папке на компьютере.
На устройстве файл можно открыть, используя приложение, которое Вы указали в шаге 4.
Как передать книги с компьютера на iPhone или iPad при помощи iTunes
С книгами дело обстоит немного иначе. Мы уже подробно описывали три различных приложения для чтения книг на iPhone и iPad, это iBooks, Bookmate и Айчиталка. Перейдите по соответствующим ссылкам чтобы получить подробную информацию о данном процессе.
Шаг 1. Загрузите и установите последнюю версию iFunBox.
Шаг 2. Откройте программу и подключите iPhone или iPad к компьютеру. Для того чтобы iFunBox мог видеть ваше устройство на компьютере должен быть установлен iTunes.

Шаг 3. Устройство определится в программе и вы сможете скидывать совершенно любые файлы на него, используя iPhone или iPad как флешку.
Шаг 4. Скидывайте файлы, которые нужно «перенести» в папку «Общее хранилище».
Очень удобное решение, которое может выручить в самый ответственный момент. Например, флешки под рукой нет, но нужно скинуть важный файл «весом» в несколько гигабайт. Не по почте же такой отправлять. iPhone или iPad вкупе с iFunBox отлично справляется с данной задачей — файлы не повреждаются и скидываются в целости и сохранности.
Пользователям, которые сделали джейлбрейк своих устройств, повезло больше. Благодаря огромному выбору твиков из Cydia для работы с файловой системой, они могут распаковывать файлы, используя специальные менеджеры, загружать файлы прямиком из Safari и многое другое. Ярким примером такого твика является файловый менеджер iFile. С другими полезными твиками для iPhone, iPad и iPod touch с установленным джейлбрейком вы можете ознакомиться перейдя по этой ссылке.









