Как на iPhone скинуть видео с ПК
В поездке iPhone служит своему владельцу центром развлечений. Возможности смартфона позволяют слушать музыку, читать книги или смотреть фильмы. Если с первыми двумя задачами большинство пользователей справится самостоятельно, то последняя может вызвать затруднения. Устройство «не понимает» привычные многим форматы AVI и MKV из-за разницы в используемых кодеках. Тем не менее не стоит опускать руки, решение есть практически у любой проблемы. В этом материале мы расскажем о том, как скинуть видео с компьютера на Айфон несколькими способами.
Наиболее простым вариантом, доступным любому пользователю будет использование iTunes. Программа предназначена для синхронизации данных между компьютером и мобильными устройства Apple такими как iPad и iPhone. Необходимое для просмотра видео должно иметь расширение файла MP4. Поскольку на руках у пользователей находится достаточно много «яблочной» техники найти его в таком формате труда не составит. Любители все делать своими руками могут воспользоваться конвертером и преобразовать уже имеющийся фильм.
- Закончив необходимые приготовления подключаем Айфон к компьютеру и запускаем Айтюнс. В его панели управления находим и открываем меню «Файл». Переходим к отмеченном на скриншоте пункту.
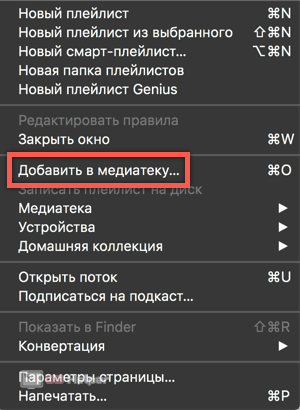
- В окне Проводника или Finder, это зависит от используемой на ноутбуке ОС, выбираем предназначенное для загрузки видео. Чтобы закинуть его в программу нажимаем кнопку «Открыть».
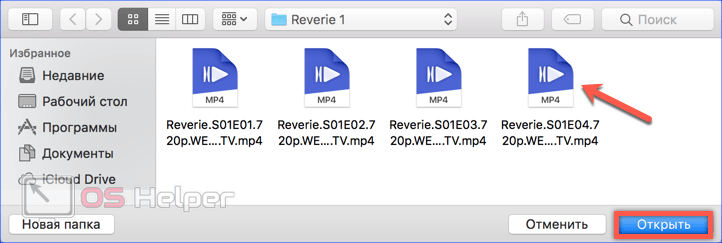
- Пока проходит обработка переключаемся на управление смартфоном. Используем отмеченную стрелкой иконку, чтобы выбрать устройство из выпадающего списка.
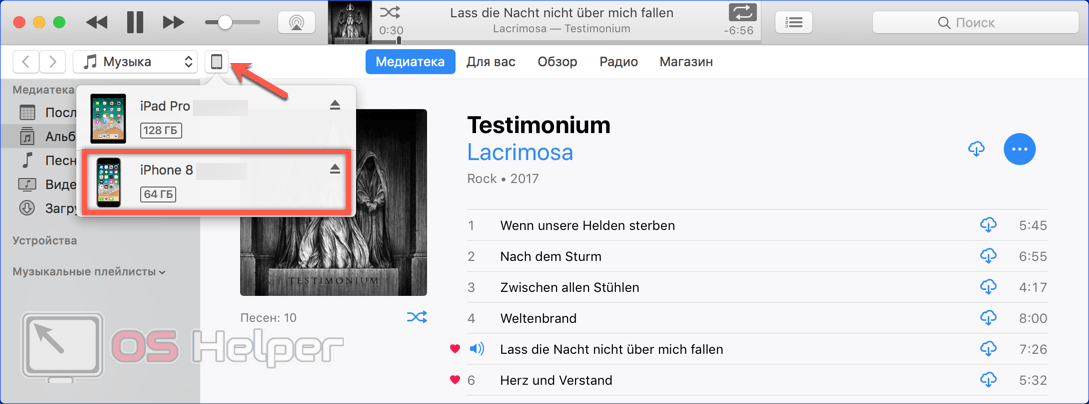
- В левой части окна выбираем пункт «Телешоу» в области «Настройки». В центральной части у нас открывается две дополнительные вкладки. В первой, обозначенной цифрой «2», появляется загруженное видео. Сериалы программа автоматически собирает в одну директорию. Внутри этой папки мы найдем список фрагментов. Проверяем чтобы напротив каждого который необходимо импортировать была проставлена галочка. Убедившись, что нужные нам файлы отмечены нажимаем обозначенную цифрой «4» кнопку, и запускаем синхронизацию.
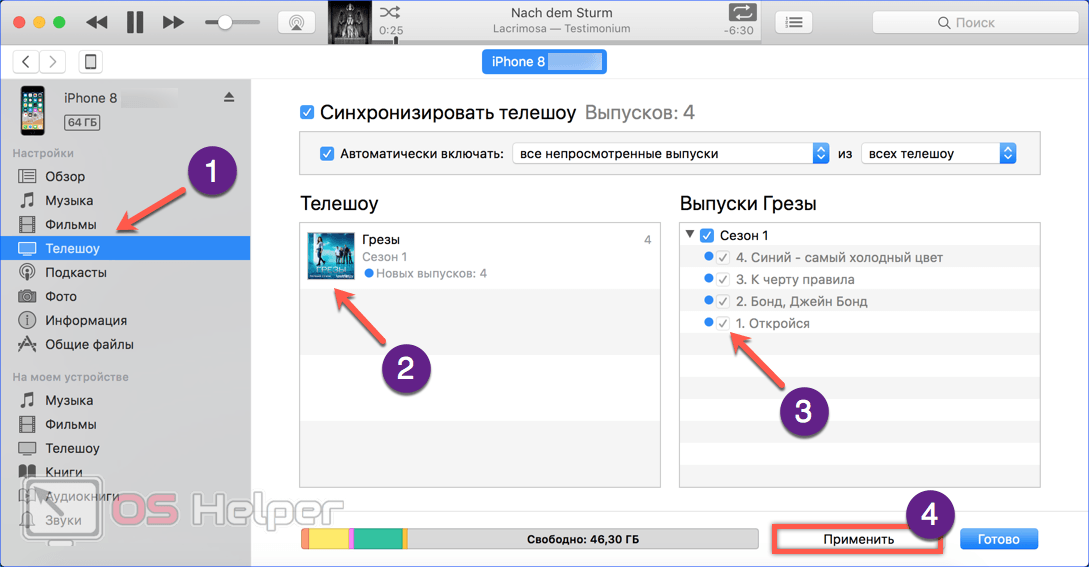
- За ходом копирования можно наблюдать в верхней строке iTunes. В первой части скриншота стрелкой указаны элементы управления, которые появляются при выполнении программой параллельных задач. Пользователи Windows редко используют iTunes как музыкальный проигрыватель, такой сценарий более вероятен на Макбуке. Нажав на управляющие стрелки, мы «провернем» меню и сможем увидеть сколько еще осталось записать до полного завершения операции.

- В отличии от роликов из соцсетей или клипов, которые сохраняются на iPhone в фотопленку приложения «Фото» полноценный длинный фильм помещается в приложение «Видео».
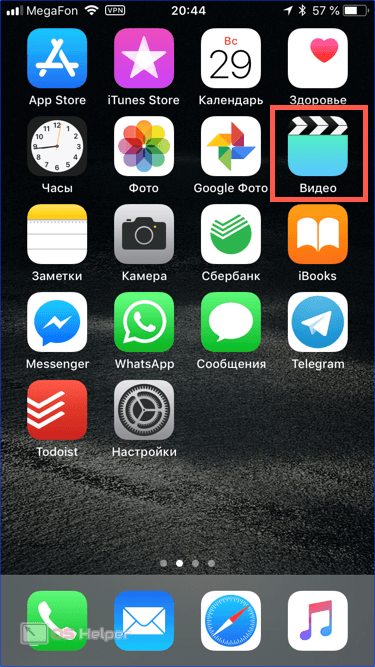
- Здесь появится новый раздел «Телешоу», в котором мы и найдем загруженный контент. Как и в iTunes для сериала будет создана отдельная папка. В ее правом вернем углу отображается количество не просмотренных фрагментов.
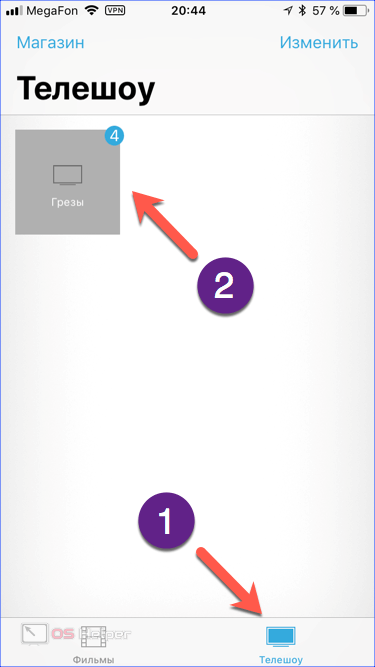
- Названия каждой серии программа подставляет автоматически, считывая из хранящихся в файле метаданных.
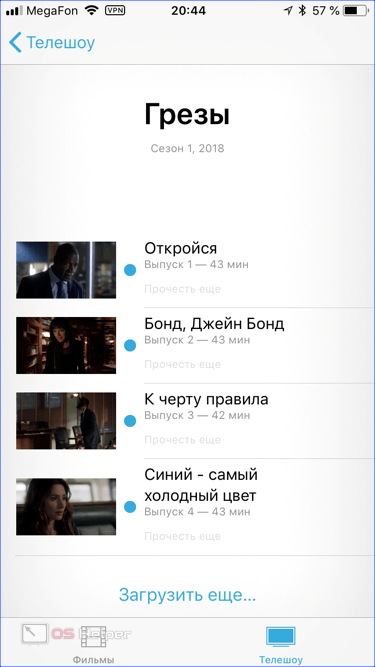
Если ноутбук считается для iPhone доверенным устройством и на нем настроена синхронизация с iTunes по Wi-Fi, все описанные операции можно выполнять дистанционно, не используя кабель USB.
Конвертирование видеозаписей в формат MP4 для iPhone
На просторах Интернета можно найти бесчисленное множество конвертеров: и платные, и бесплатные аналоги с достойным функционалом. У всех свои особенности, плюсы и минусы. Мы остановились на одном – он достаточно прост в обращении и бесплатен: Any Video Converter. Итак, приступим:
- Переходим на официальный сайт конвертера – any-video-converter.com (Внимание! Вы можете использовать любую другую программу для конвектора видео в формат MP4);
- Скачиваем оттуда последнюю версию программы;
- Устанавливаем программу и запускаем её;
- Кликаем по кнопке «Добавить видео» или «Добавить или перетащить файлы» в зависимости от версии софта;
- Находим на жёстком диске компьютера видеофайл, который нужно конвертировать;
- В боковом меню выбираем Ваше устройство (в новых версиях список более обширный, с поддержкой последних моделей смартфонов Apple);
7 комментариев
Воспользуюсь этими советами для скачки фильма на свой iPad с компьютера. Раньше я не знал, как это правильно делается, теперь же полностью разобрался в данном вопросе.
Оказывает как все просто, в целом даже не сложней чем покупка в официальном сервисе, вот и как мне тут скажите устоять?
Лично мне кажется, для того, чтобы смотреть фильмы с iPad, гораздо проще установить приложение, которое будет просто читать все возможные форматы. Сейчас нормальных бесплатных вроде бы нет, но максимум 100 рублей, по-моему это не та цена, о которой можно переживать.
Тогда просто скачиваете файл в любом формате и через тунец закидываете фильмы на приложение.
Не думал что все так просто, одно время покупал фильмы в iTunes, точнее брал на прокат, это не очень дорого — но все равно деньги, копировать фильмы с компьютера не многим сложнее, но главное — бесплатно.
Это очень актуальная и полезная информация для меня. Я только недавно приобрела себе планшет и до этого момента не знала, как закачивать на него фильмы через компьютер.
Все таки не совсем удобная это процедура закидывать через программу ( в других операционках это реализовано проще.
Согласна с Вами, полностью процедура не из приятных и время так же не мало занимает …Лучше действительно установить преложенные ,хоть и платное но мороки меньше на мой взгляд.Хоть и в других операционных системах это реализовать проще ,за то iPad есть куча других преимуществ отличное качество, можно сказать не боится вирусов которые могут быть в файле фильма ,с ним на мое мнение не сразится не одна операционная система …
Перенести с другого устройства
Здесь вам потребуется уже знакомое приложение Documents либо, как альтернатива, VLC for Mobile. Откройте айтюнс на компьютере. Выберите вкладку «Общие файлы».
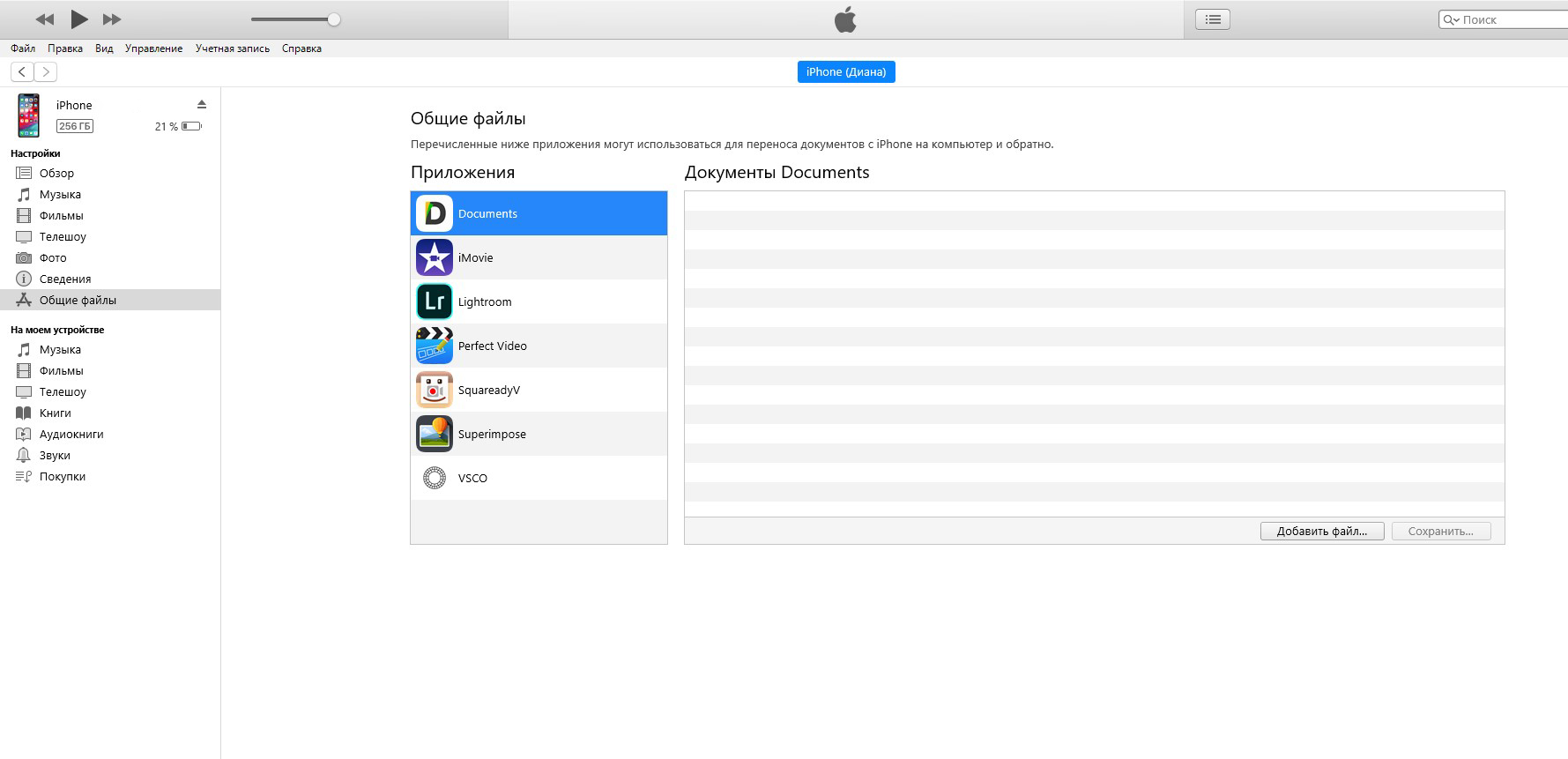
Рисунок 11 – Общие файлы.
Среди приложений выберите Documents и нажмите кнопку «Добавить файл».
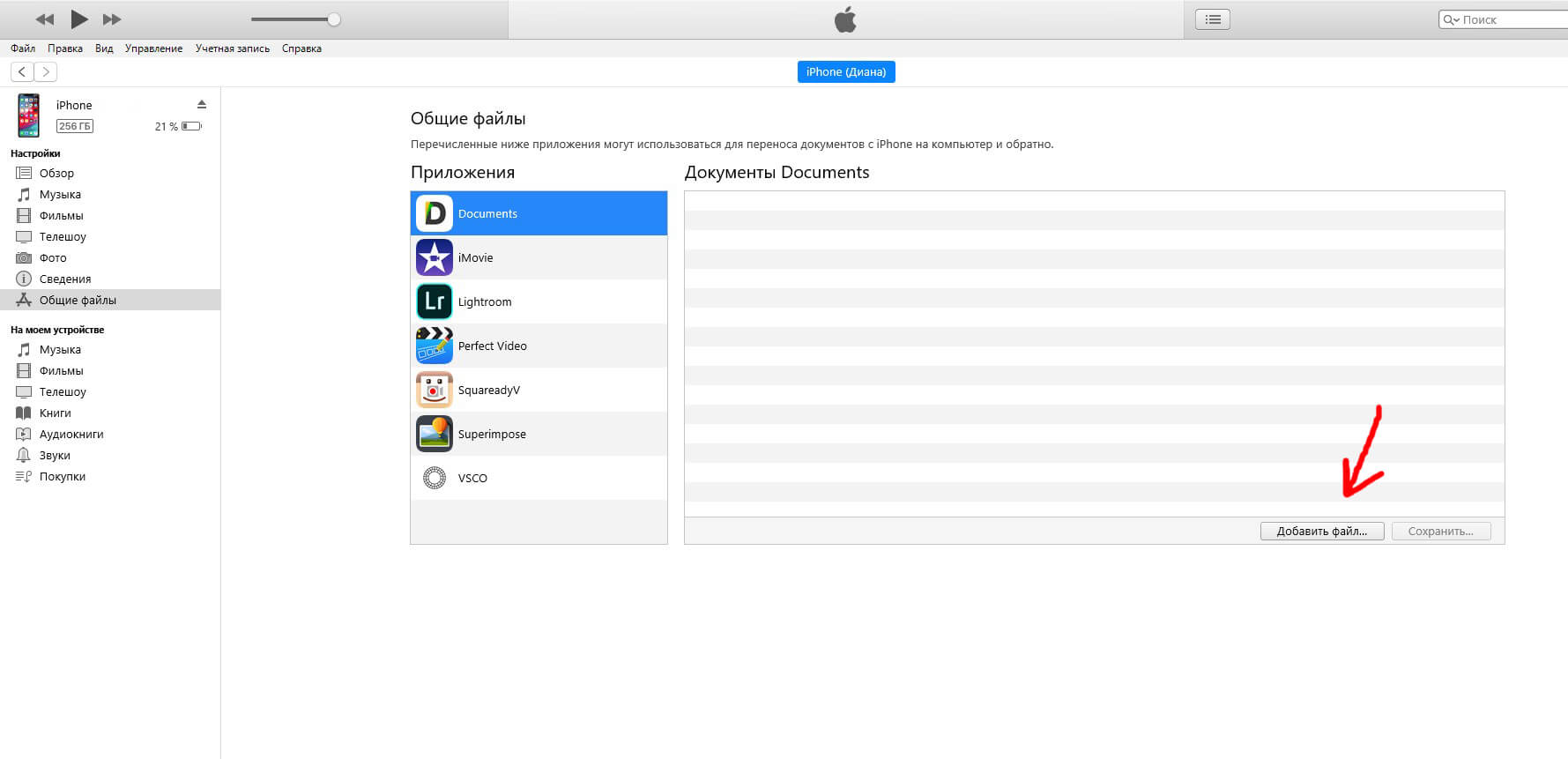
Рисунок 12 – Добавить файл.
Выберите кино и нажмите «Открыть».
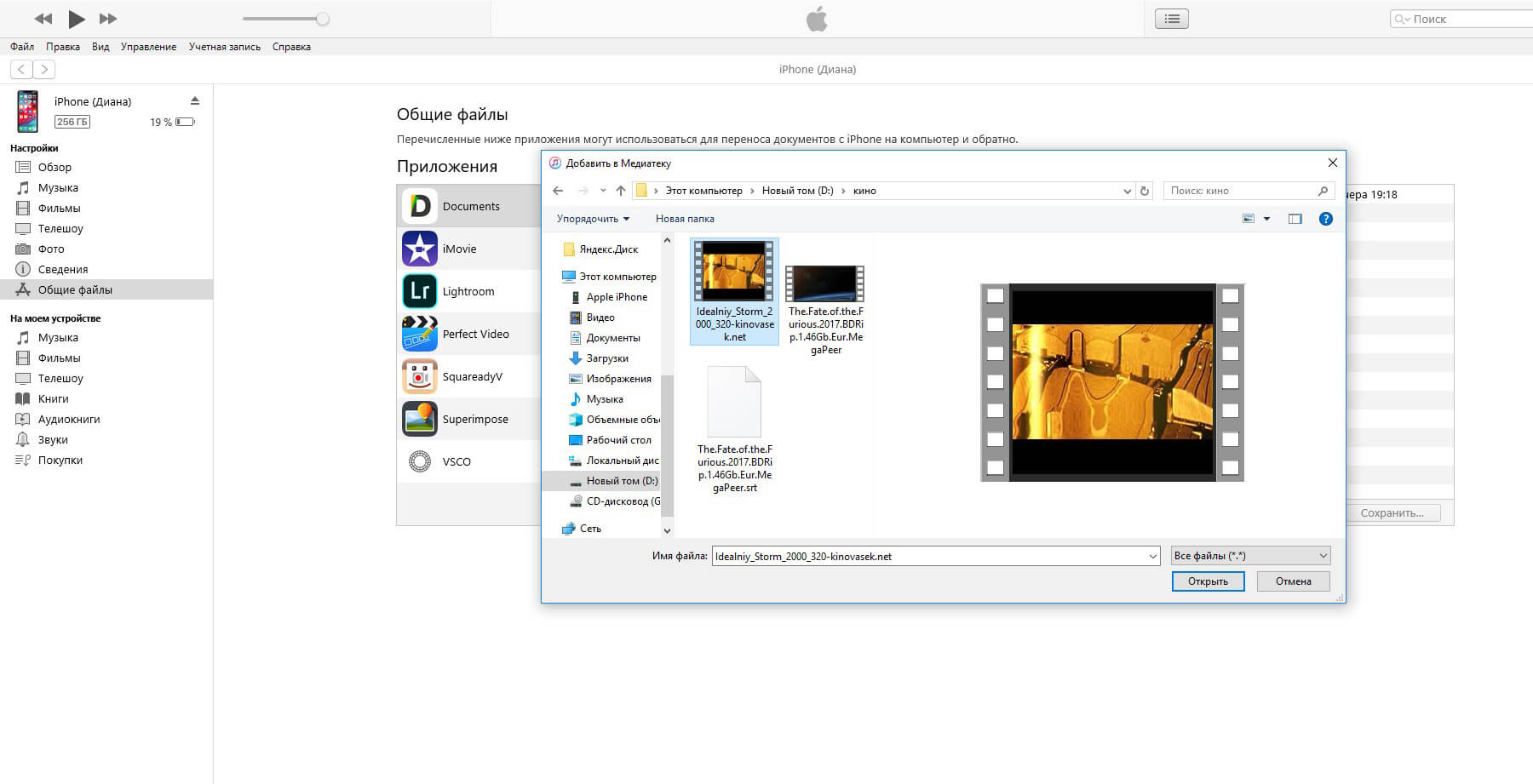
Рисунок 13 – «Открыть».
Фильм добавиться у вас в ITunes, а затем появится у вас на айфоне в приложении Documents.
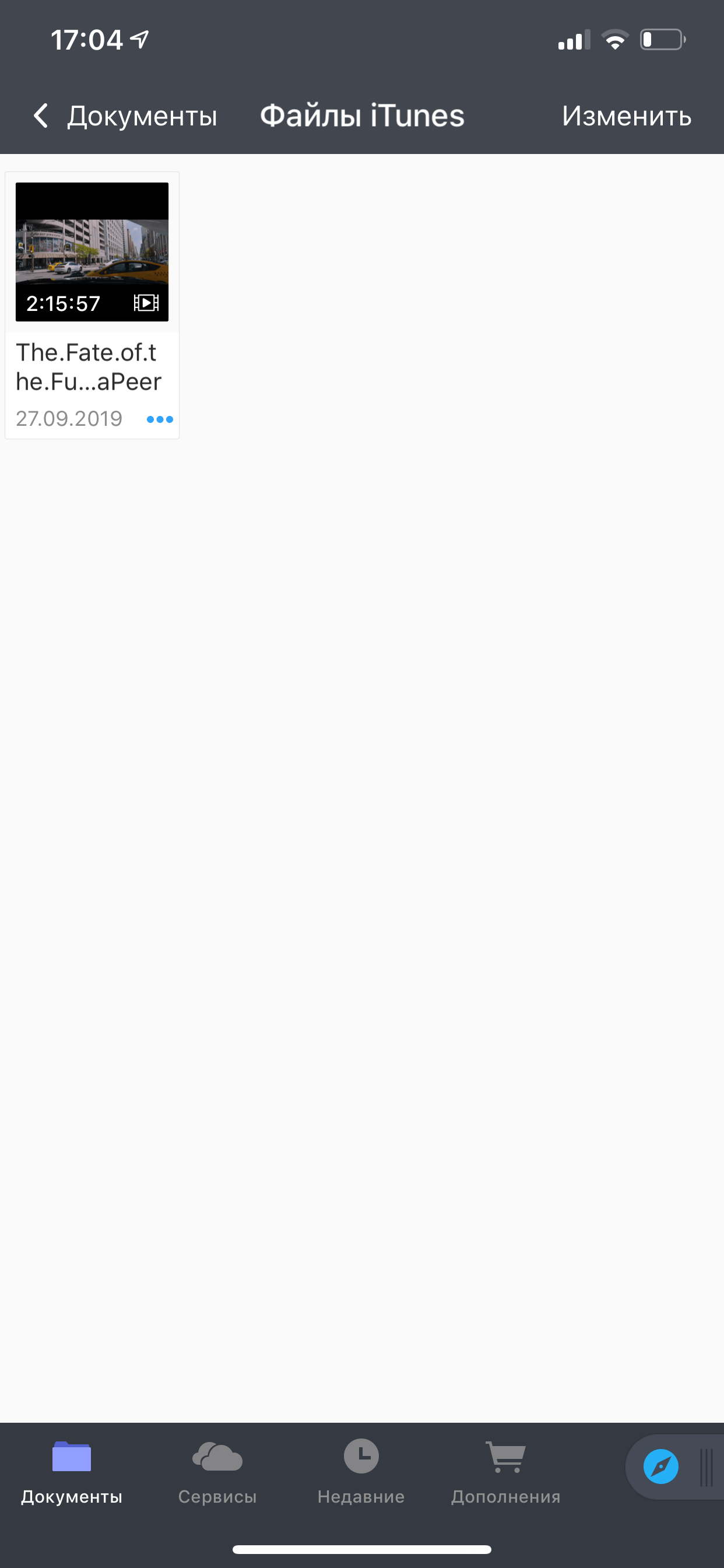
Рисунок 14 – Фильм на IPhone
Загрузка видео на iPhone, iPad с компьютера через Dropbox
Если программа уже установлена на ПК и мобильное устройство, а также выполнен вход под одним и тем же логином/паролем, пользователям остается лишь закинуть интересующий видеоролик в папку Dropbox на ПК и дождаться окончания синхронизации.
Затем откройте Dropbox на смартфоне или планшете, отыщите в списке файлов ваш видеофайл и можно тут же приступить к просмотру. Напомним, все это время мобильное устройство и компьютер должны быть подключены к интернету, если только вы не используете автономный режим.
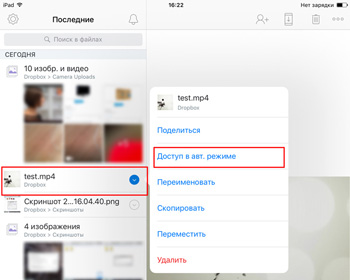
При активации доступа в автономном режиме медиафайл будет доступен для проигрывания вне зависимости от наличия доступа в интернет.
Если вы не нашли ответа на свой вопрос или у вас что-то не получилось, а в комментаряих ниже нет подходящего решения, задайте вопрос через нашу форму помощи. Это быстро, просто, удобно и не требует регистрации. Ответы на свой и другие вопросы вы найдете в данном разделе.











