Как отправить файл через облако
Одним из вопросов, хоть раз возникающего у активного пользователя сети Интернет – как отправить файл через облако, не потеряв при этом много времени. Это особенно актуально для фотографов и видеографов, постоянно работающих с тяжеловесными форматами.
Что необходимо выполнить перед процессом передачи? Возможно, ли сжать или сократить файл, так чтобы не был изменен смысл и не потеряно качество.
На текущий момент существует несколько способов отправки:
- Выполнив заливку на облачное хранилище (например, Яндекс или Мейл)
- С помощью почтового сервера
- При помощи мессенджеров (Вайбер, Вотс Ап, Скайп)
Передавая файл при помощи файлообменника, необходимо точно знать ,какой объем данных он может принять и какие ограничения существуют. Например, размер загружаемого файла на Яндекс диск не должен превышать 10 гигобайтов.
Скидываем фотографии через электронную почту
Запускаем клиент на своём мобильном телефоне. Если всё готово, вы вошли в приложение со своим логином и паролем, фотографии ждут в галерее – можно переходить к пошаговой инструкции. Для примера используем почту от Гугла – Gmail.
Письмо может быть дополнено вашим текстом. Тему добавлять не обязательно.
Почтой Gmail вы можете отправить изображений не более чем на 25 Мб. Если попытаться нарушить этот лимит, фотографии будут перенесены на виртуальный диск Google Drive. А в письме будут не сами файлы, а ссылки к месту их хранения.
Второй способ послать изображения через Email
Можно переправить фото из галереи смартфона на чью-либо электронную почту. Смотрим пошаговую подсказку.
- Необходимые условия: приложение-почта на телефоне уже установлено, вы вошли в свой аккаунт.
- Открываем галерею на мобильном. Электронный ящик запускать не обязательно.
- Помещаем палец на необходимую картинку и удерживаем, чтобы появились флажки. Выберите несколько фотографий, если нужно.
- На верхней или нижней панели выбираем кнопку Поделиться (см. скриншот).
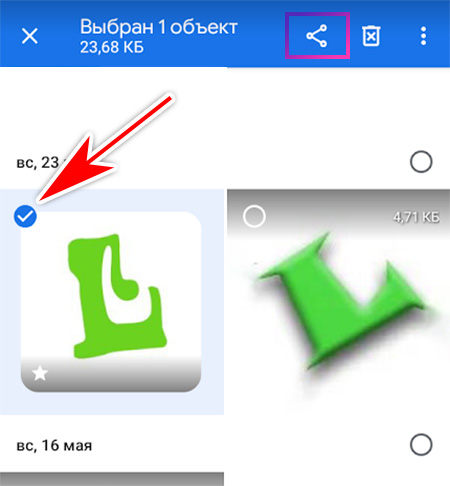
Во многих приложениях если нажать кнопку Кому появится возможность выбрать контакт из списка уже используемых ранее, чтобы не писать его вручную.
В галерее доступно выбрать все фотографии в текущей папке. Нажмите на кнопку меню и найдите строку Выбрать всё. Удобная функция, если в папке несколько десятков файлов.
Загрузка на облако
Если у вас нет своего облака в интернете или вы вообще не понимаете, что это такое, изучите урок «Облако».
Варианта два: либо вы закачиваете данные на облако через специальное приложение – программу на компьютере, либо без него – через браузер.
Сейчас мы детально рассмотрим каждый из этих способов.
Без приложения
Рассмотрим способ передачи данных без использования специальной программы – приложения для облака. Весь процесс будет происходить через обычный браузер — Google Chrome, Opera, Mozilla Firefox, Яндекс, Internet Explorer или любой другой.

В том браузере, которым вы пользуетесь для просмотра интернета, нужно открыть свой облачный сервис и закачать в него файл.
Покажу этот процесс в трех наиболее популярных сервисах – Яндекс.Диск, Облако@Mail.ru, Google Диск.

На заметку . Если у вас есть электронный ящик на одном из трех сайтов (yandex.ru, mail.ru или gmail.com), то личное облако у вас уже есть. Просто следуйте инструкции.
Заходим в свое облако через браузер (программу для интернета). Так как речь идет о «почтовых» облачных сервисах, то просто открываем свой электронный ящик. Затем переходим в раздел, где находится облако.
В почте на сайте yandex.ru этот раздел находится вот здесь:

В mail.ru – вот здесь:

А в gmail.com нужно нажать на квадратики вверху справа и выбрать пункт «Диск»:

Затем щелкаем по кнопке, при помощи которой можно закачать в облако. В Яндекс.Диске она находится вверху и выглядит вот так:

В Облако@Mail.ru эта кнопка расположена в левом верхнем углу (под логотипом):

В этом облаке при нажатии на нее открывается дополнительно окошко, в котором нужно щелкнуть по кнопке «Выбрать файлы»:

В Google Диске кнопка для загрузки находится в левом верхнем углу — она красного цвета с нарисованной стрелочкой, рядом с кнопкой «Создать»:

При нажатии на нее откроется небольшой список, из которого нужно выбрать пункт «Файлы…»:

В каждом облаке для загрузки открывается специальное окошко:

В этом окне нужно найти и выбрать на вашем компьютере тот файл, который хотите закачать. То есть прямо в окошке нужно открыть папку, в которой находится объект, и щелкнуть по нему два раза левой кнопкой мышки.
Начнется загрузка. Необходимо дождаться полного окончания этого процесса. Скорость загрузки зависит от скорости вашего интернета, а также от компьютерного размера данных. Чем он больше, тем дольше будет идти закачка.
Когда объект закачается, в окошке с его загрузкой об этом будет написано:
Закрываем это окошко и видим закачанный файл внутри облака, рядом с другой информацией.
Теперь осталось получить ссылку, чтобы можно было передать его по интернету.
В Яндекс.Диске для этого нужно щелкнуть по иконке.

Внизу появится галочка, и с правой стороны откроется дополнительная часть для редактирования.

Нас интересует нижняя половина – то место, где написано «Поделиться ссылкой».
Щелкаем по переключателю «Выкл». Он меняется на «Вкл» и рядом появляется адрес ссылки.

В Облако@Mail.ru для получения ссылки нужно навести курсор на объект. На нем появится серая полоса, на которой с правой стороны будет иконка с изображением звеньев цепи.

На эту иконку нужно навести курсор – она выделится зеленым цветом – и щелкнуть по ней левой кнопкой мышки.

Появится небольшое окошко, в котором будет ссылка на скачивание.

В Google Диске для получения ссылки нужно щелкнуть по квадратику слева от файла, чтобы поставить галочку.

Затем нажать на кнопку с изображением человечка и значком +

Откроется окошко, в котором необходимо настроить доступ. Для этого в части «Уровень доступа» щелкаем по ссылке «Изменить».

Откроется другое окошко, в котором нужно нажать на пункт «Всем, у кого есть ссылка» и щелкнуть по кнопке «Сохранить» внизу.

После этого откроется уже знакомое окошко, в котором будет ссылка.

Итак, ссылка у нас есть. Вот этот адрес и нужно отправить тому, кому хотите передать файл. Все как обычно: копируем, вставляем и отправляем (через скайп, в социальную сеть, по почте).
А также эту ссылку можно где-нибудь опубликовать: в блоге, на сайте, форуме. Любой пользователь, перейдя по ней, сможет скачать этот объект к себе на компьютер.
Через приложение
Если на вашем компьютере установлена специальная программа, то загрузить через нее файл на облако можно гораздо быстрее и проще, чем без нее.
Напомню, такая программа у каждого облачного сервиса своя и именно с него и нужно ее скачивать.

Для загрузки данных в программу сначала открываем то место в компьютере, где они находится. Затем копируем объекты.

После этого открываем приложение для работы с облаком. Как правило, для этого нужно открыть соответствующий ярлык на Рабочем столе или зайти в Пуск – Все программы и найти его там.

Откроется обычная папка. Вставляем в нее то, что скопировали.

После копирования сразу же начнется синхронизация, то есть закачка данных на облачный сервис. Интернет при этом должен быть подключен.
Эта процедура занимает определенное время. Бывает, она происходит мгновенно, а иногда приходится ждать довольно долго.
Посмотреть, как продвигается синхронизация, можно щелкнув по значку приложения в трее.
Это там, где находятся другие значки на панели задач (рядом с часами).

Также значок вашей программы может находиться под кнопкой с нарисованной вверх стрелкой.

При щелчке левой или правой кнопкой по значку приложения, откроется меню, в котором будет написано о том, как проходит синхронизация.
Если она уже завершилась, то будет написано примерно следующее:
Это означает, что файл уже закачан. Осталось получить на него ссылку. Для этого в окошке приложения щелкаем по нему правой кнопкой мышки и из меню выбираем соответствующий пункт.
В Яндекс.Диск она называется «Яндекс.Диске: Скопировать публичную ссылку».

В Облако@Mail.ru — «Облако@Mail.Ru: Скопировать публичную ссылку».

А в Google Диск (Google Drive) наводим на пункт «Google Диск» и выбираем «Открыть доступ». Затем в появившемся окошке в части «Уровни доступа» нажимаем «Изменить…», выбираем пункт «Всем, у кого есть ссылка» и щелкаем по кнопке «Сохранить». Затем копируем ссылку и закрываем окошко.
Вот и все! Осталось только отправить ее тому, кому предназначен файл. То есть вставить в Skype, социальную сеть или в письмо по электронной почте.
Также эту ссылку можно опубликовать в интернете: на сайте, форуме, в блоге.
Отправка объектов
Отправить файл на Ватсап с компьютера можно, нажав на значок скрепки слева от поля для ввода текста. На экране появятся варианты:
- Фото и видео. Откроется «Проводник», где нужно выбрать подходящий объект для отправки.
- Камера. При выборе этого варианта нужно разрешить использование камеры. На экране появится изображение. Чтобы его запечатлеть, следует кликнуть по знаку фотоаппарата. Если снимок получился неудачным, необходимо нажать по надписи «Переснять». Перед отправкой к фото можно добавить только текстовое сообщение.
- Документ. Вариант аналогичный первому.
- Контакт. Откроется окно со списком контактов, пользующихся мессенджером. Можно отправить данные одного или нескольких пользователей. В карточке отобразится имя, аватар и номер телефона. Ниже будет указано два доступных действия: «Написать» и «Добавить в группу».
- Комната. Функция создания отдельной беседы доступна пользователям Facebook Messenger.

Важно!
Для отправки аудиофайла нужно выбрать пункт «Документы». В диалоге MP3 не будет доступен для прослушивания, только для скачивания.
WhatsApp поддерживает отправку основных типов медиа и документов. Если объект не удается передать из-за недопустимого формата или большого размера, можно воспользоваться облачным хранилищем. Наиболее популярным сервисом является Google Диск.
Инструкция по отправке файла через облако:
- Перейти на сайт Google Диска https://www.google.com/drive , нажать по надписи «Открыть Диск», войти в аккаунт Google.
- Кликнуть по кнопке «Создать» в левом верхнем углу страницы, выбрать вариант «Загрузить файлы», отыскать объект через «Проводник».


Читайте также:
Как создать новую группу в Ватсапе
Через телефон
Через мобильное приложение вы также можете отправлять своим друзьям большое количество различных файлов, будь то mp3, или ворд, или фото и аудио. Сделать это можно так, как показано ниже
Один файл
Чтобы переслать собеседнику один файл со смартфона, нужно:
Большой файл
Чтобы отправить большой файл, например видео, можно поступить следующим образом:
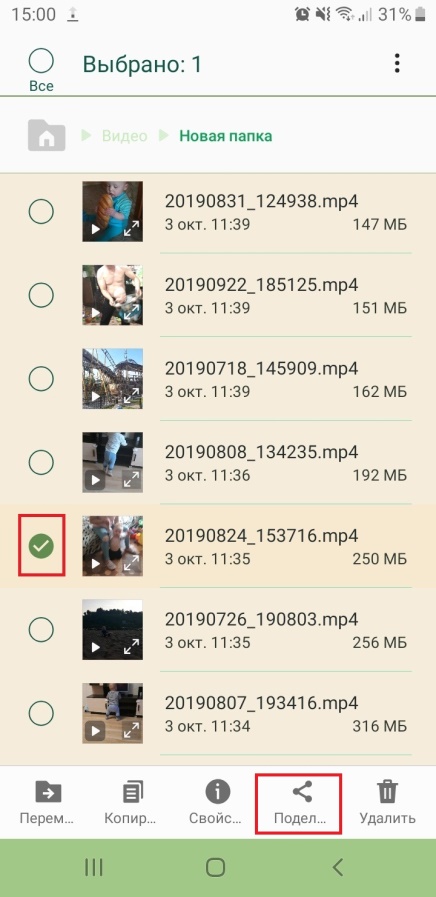
- Выбрать видеозапись в вашем мобильнике и нажать кнопку «Поделиться»
- Далее можно воспользоваться специальной программой облаком (если у вас телефон samsung), и нажать кнопку отправки больших файлов.

В данной пошаговой инструкции мы рассказали, как отправить файл вк разных размеров с телефона и компьютера. Теперь вы в любой момент сможете без труда послать любой документ, песню, видео и т.д. своему собеседнику или другу.











