Как скинуть музыку с компьютера на айфон
Если вы впервые стали обладателем устройства от компании Apple, один из первых вопросов возникнет о синхронизации или переносе данных с компьютера на девайс. И наиболее популярна потребность закачать музыку. Сегодня в статье мы покажем два метода «как скинуть музыку с компьютера на айфон».
Основной метод заключается в применении возможностей приложения iTunes, наиболее часто применяемый владельцами Айфонов. В качестве дополнительного метода многие обладатели девайсов рассматривают применение утилиты iTools от китайского разработчика.
Как на айфон скинуть музыку с компьютера?
Я приветствую вас всех в очередном выпуске, уважаемые друзья! В последние годы становится модным иметь гаджет от компании Apple. Почему? – спросите Вы. Наверное, эти устройства считаются не только популярными, но и самыми престижными, о чем говорит их немалая стоимость.

На iphone можно выполнять любые задачи, как и на обычном смартфоне: слушать музыку, смотреть фильмы, играть. Но для того, чтобы прослушать музыку на устройстве, ее первоначально требуется загрузить на iPhone. Не каждый новоиспеченный владелец данного устройства знает, как на айфон скинуть музыку с компьютера. Для загрузки музыки на устройство существует много разных способов, поэтому в данном материале уделим внимание рассмотрению этих методов.
Как на айфон скинуть музыку с компьютера – Способ №1
Загрузка музыки на iPhone при помощи приложения iTunes
Первый способ, посредством которого можно загрузить музыку с компьютера на Айфон, предусматривает использование такого приложения, как iTunes. Именно с этого способа и начнем разрешение вопроса о том, как скинуть музыку на Айфон. Этот способ является одним из наиболее популярным.
Вот кстати ссылки на другие мои статьи, в которых я рассказывал, про iTunes:
Но давайте вернемтесь непосредственно к сегодняшнему выпуску «Как на айфон скинуть музыку с компьютера» . Итак, для начала требуется выполнить скачивание приложения iTunes, что можно сделать непосредственно с официального сайта компании Apple. После того, как приложение будет скачано, потребуется осуществить его распаковывание и установку на компьютер. Когда приложение будет успешно установлено, понадобится его запустить, после чего перейти в раздел «Моя музыка».

После открытия соответствующего раздела можно обнаружить отсутствие каких-либо композиций, если они конечно ранее не были добавлены. Чтобы добавить композиции в данную папку, потребуется выполнить следующие действия: открыть вкладку «Файл», после чего во всплывающем подменю найти и выбрать пункт «Добавить файл в медиатеку».
Если планируется добавить на iPhone музыкальные композиции в количестве больше одной, тогда следует выбрать пункт, который называется «Добавить папку в медиатеку».

Если пользователь выберет пункт «Добавить папку в медиатеку», то сразу после этого откроется окошко «Добавление файлов». Это окно, которое отображает процесс добавления музыкальных файлов на устройство iPhone. Делать при этом ничего не нужно, требуется только дождаться окончания процесса.

Важно знать! Продолжительность процесса добавления файлов зависит от количества композиций и их объема.
В папке приложения iTunes можно осуществлять просмотр музыкальных композиций как по времени их добавления, так и по названию артиста, альбомам, песням и жанрам. Самым удобным вариантом является просмотр песен по отдельности.
Для этого требуется зайти в раздел медиатеки, который имеет соответствующее наименование «Песни». После просмотра медиатеки можно создавать плейлисты, а также выполнять редактирование песен.

Когда композиции будут добавлены в медиатеку приложения iTunes, можно перейти к стадии их загрузки непосредственно на само устройство iPhone. Для этого требуется подключить Айфон к компьютеру при помощи USB кабеля (чтобы на айфон скинуть музыку с компьютера). После физического подключения Айфона к компьютеру, потребуется в левом верхнем углу приложения iTunes нажать на иконку, как показано на скриншоте ниже.

Сразу после нажатия на иконку телефона, на экране компьютера появится ваше устройство. Под изображением Айфона имеется соответствующее меню «Настройки», в котором потребуется выбрать раздел «Музыка».

После этого, понадобится включить функцию под названием «Синхронизировать музыку», а затем кликнуть кнопкой мышки на пункт «Готово», располагающейся в нижней части окошка. Если отсутствует необходимость загрузки на Айфон всех композиций, то в таком случае потребуется воспользоваться функцией «Избранные плейлисты, артисты, альбомы и жанры». После того, как будет выбран данный вариант, можно будет выбирать, какие конкретно композиции нужно будет загрузить на Айфон.

После того, как будут выбраны композиции, понадобится нажать на кнопку «Готово», после чего появится еще один запрос подтверждения синхронизации устройства. Для этого достаточно нажать кнопку «Применить», после чего будет запущен процесс синхронизации. После того, как музыка будет загружена на Айфон, можно заходить в пункт «Музыка» на устройстве и выбирать желаемые композиции для воспроизведения. Данный вариант загрузки приложения подходит как для устройств iPhone, так и для iPad.
Важно знать! Данный способ является наиболее простым и понятным для владельцев устройство от компании Apple. Существуют и другие способы, например, при помощи приложения iTools. Этот способ мало популярен и практически не известен, но важно отметить, что он гораздо проще, чем предыдущий.
Как на айфон скинуть музыку с компьютера – Способ №2
Загрузка музыки на устройство с помощью приложения iTools
Второй способ загрузки музыки на Айфон заключается в использовании приложения iTools. Это специальная программа, которая была разработана китайскими разработчиками. Скачать это приложение можно с официального сайта: pro.itools.cn.
Важно знать! Приложение iTools является китайским аналогом программы iTunes. Большинство пользователей утверждает, что данное приложение позволяет не только полностью заменить iTunes, но еще и разрешить проблемы с долгой синхронизацией устройства с ПК.
После скачивания данного приложения и установки его на компьютер, потребуется запустить его и зайти в специальный раздел под названием «Music». После этого требуется кликнуть по кнопке «Import», располагающейся в нижней части открывшегося окна приложения.

На следующем шаге потребуется выбрать необходимые композиции соответствующих форматов: MP-3, WAV, AAC и прочие. После этого обязательно необходимо кликнуть по кнопке «OPEN».

Когда возникает потребность выбора нескольких файлов, то сделать это можно путем нажатия клавиши Ctrl на ОС Windows. Для ОС Mac требуется зажать клавишу Command, после чего мышкой выбирать желаемые композиции. Если же возникает потребность выбора всех композиций из представленного списка, то потребуется зажать клавиши Ctrl+A на Windows и Command+A на ОС Mac.
Сразу после этого начнется процесс импорта музыки на устройство Apple. Теперь вы понимаете, насколько второй вариант является простым и быстрым, нежели первый. Некоторые пользователи, сравнив функциональность этих двух взаимозаменяемых приложений, предпочитают последний вариант.
Какие форматы музыки может распознавать iPhone
Загрузку музыки на Айфон можно осуществлять непосредственно как с ОС Mac, так и с Windows. Если пользователь предпочитает использовать приложение iTunes для загрузки музыки на Айфон, тогда он должен знать, что данная программа способна распознавать далеко не все имеющиеся аудиоформаты. Приложение iTunes способно поддерживать ряд следующих форматов:
Такие популярные форматы музыки, как WMA и FLAC, приложение iTunes не поддерживает, а значит, такие композиции не могут быть загружены на периферийное устройство. Исправить ситуацию можно путем переформатирования данной композиции, для чего потребуется воспользоваться специальной бесплатной программой под названием «Аудиоконвертер».
В завершении сегодняшней статьи «Как на айфон скинуть музыку с компьютера» следует отметить, что без использования одной из вышеупомянутых приложений, загрузить музыку или другие файлы на устройство iPhone не удастся. После загрузки музыкальных композиций можно отправляться на прогулку или в путешествие, не разлучаясь со своими любимыми аудиотреками. А какие способы используете вы, уважаемые пользователи? Быть может, у вас есть свои способы, которыми вы пользуетесь, чтобы успешно скинуть музыку с компьютера на айфон. Буду рад услышать вас в комментариях к данному выпуску.
Как скинуть музыку на iPhone
Тем, кто только недавно начал осваивать свой iPhone/iPad/iPod и горит желанием слушать с мобильного устройства любимые музыкальные треки, посвящается. Любой продукт от компании Apple не может работать по принципу «воткнул и пользуйся», здесь нужен тонкий подход. Именно поэтому мы подготовили подробнейший мануал, как добавить музыку на iPhone. Инструкция также рассчитана и на других «яблочников» с их девайсами.
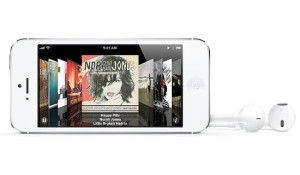
Первым и логичным шагом будет запуск (а если её нет, то скачивание) программы iTunes на вашем компьютере или ноутбуке. Скачать ее, кстати, можно на официальном сайте компании Apple. После запуска iTunes вы увидите приветственное окно, в котором будет предложено принять условия пользования этим приложением. Так мы и делаем.
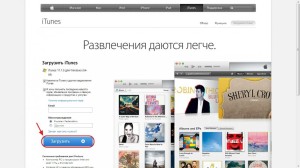
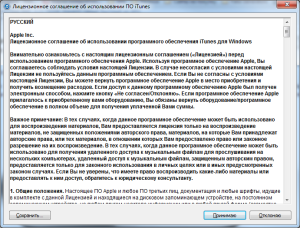
На втором этапе нужно зайти в раздел «Музыка» и заполнить его любимыми треками. Делается это несколькими способами:
— путем перетаскивания целой папки с музыкой или отдельных файлов прямо на окно программы;
— через контекстное меню: Файл -> Добавить файл/папку в медиатеку;
— сочетанием клавиш Ctrl+O (добавляет только отдельный файл).
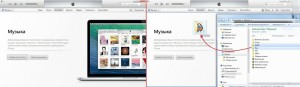
Если же вы хотите добавить всю музыку, но закачать на iPhone только некоторые треки, то вам сначала надо создать плейлист, в который потом перекинуть нужные композиции. Выбирайте тот способ, который больше всего приглянется.
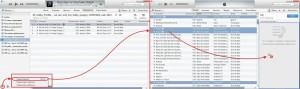
После формирования списка песен переходим к третьему шагу – подключение iPhone к компьютеру через USB/Bluetooth. Если подключение прошло нормально, вы увидите свой телефон среди устройств в правом верхнем углу iTunes.
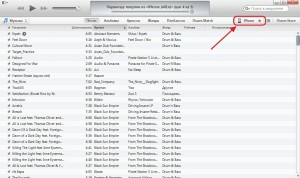
В качестве четвертого шага нажимаем на эту вкладку(iPhone) в программе iTunes, переходим в раздел «Обзор» вашего iPhone и настраиваем параметры: отмечаем галочкой «Обработка музыки и видео вручную»(если есть) и «Синхронизировать только выделенные песни и видео».
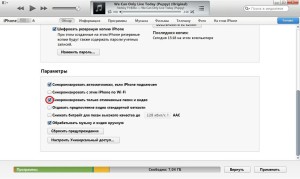
Теперь заходим в раздел «Музыка» и отмечаем «Синхронизировать музыку», а далее выбираем:
— «Всю медиатеку», если хотите перекинуть всю музыку, что вы добавили в iTunes
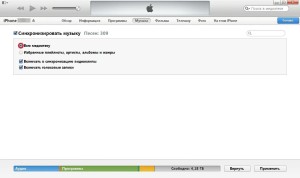
— «Избранные плейлисты, артисты, альбомы и жанры» и созданный ранее плейлист, если вы хотите перекинуть только отдельные композиции.
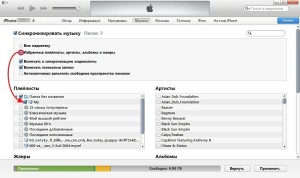
Для подтверждения наших стараний жмем «Применить».
На пятом этапе может появиться окно с предупреждением, что вся имеющаяся на вашем iPhone музыка будет удалена. В этом деле спешка абсолютно ни к чему. Хорошенько подумайте, может файлы сначала следует скинуть на компьютер, а уже потом закачивать новую музыку и производить синхронизацию? В противном случае, просто подтвердите действие.
Возможно, это предостережение будет лишним, но во время закачки файлов отсоединять USB-кабель от компьютера нельзя.
На заключительном шестом этапе осталось только найти новые музыкальные файлы в iPhone, чтобы их можно было слушать. Собственно, для этого все действия и предпринимались. Заходим в приложение телефона «Музыка» (или iPod на старый манер) -> раздел «Альбомы»/«Песни». Вот и всё, дело сделано.
iTools
Очень мощная и многофункциональная программа, которая вполне заменяет iTunes. Одна из ее опций это бэкап медиатеки iPhone.
Более детально можно почитать в обзоре iTools.

Есть ещё много программ менеджеров файлов для IPhone, но, по моему мнению, этих двух будет вполне достаточно.
Кстати, их преимуществом является то, что они совершенно бесплатны и подходят для любых устройств с любой IOS хоть бы и 1.0. Копирование музыки с iPhone на компьютер. (IOS)
Как скачать музыку с обычного компьютера на айфон
Перед тем как начать, нужно сделать пару простых действий. Для начала создайте на своем компьютере папку с запоминающимся названием. В ней вы будете хранить все песни своего телефона.
Если вы удалите из нее песню, которая уже будет на вашем телефоне, то при следующей синхронизации она будет удалена. В дальнейшем все песни, которые хотите скидывать на устройство сохраняйте в эту папку.
Теперь можно приступить к самому основному, а именно сбрасывания песен на ваш смартфон.
Подключаем устройство к ПК через кабель и запускаем программу Айтюнс. Мы видим главное окно программы и в нем есть вкладка Моя музыка. Нажимаем на нее если она не активна и перетягиваем все нужные песни в это окно.
Теперь песни должны появится в айтюнсе.
Дальше приступаем к основному процессу. Нажимаем на кнопочку Телефончик, если ее нету, то проверьте шнур и переподключите телефон к компьютеру.
Мы перешли на само устройство и его содержимое. Слева ищем пункт меню Музыка и нажимаем на него. В этом окошке находим сверху надпись Сихронизировать музыку, если галочки нету, то обязательно нужно поставить ее. Теперь справа снизу клацаем на кнопку Синхронизировать.
Процесс передачи музыки можно наблюдать в прямоугольничке сверху.
Теперь отключайте устройство от ПК и спокойно заходим на телефоне в пункт меню Музыка. Все песни должны появится у вас в плейлисте.











